Getting started with Spotter
Understanding Spotter
To make it easier to understand how Spotter answers your questions, we surface the search query information in the form of the Answer title and search tokens used to construct the answer. When you ask a follow-up question, Spotter highlights the changes it made in search tokens to answer your question. You can also hover over formulas to see how they’re calculated, and edit them within Spotter.

To edit an AI-generated Answer in Spotter, click Edit next to the search tokens. The Edit Answer modal opens. When finished editing, click Done editing or Discard changes.
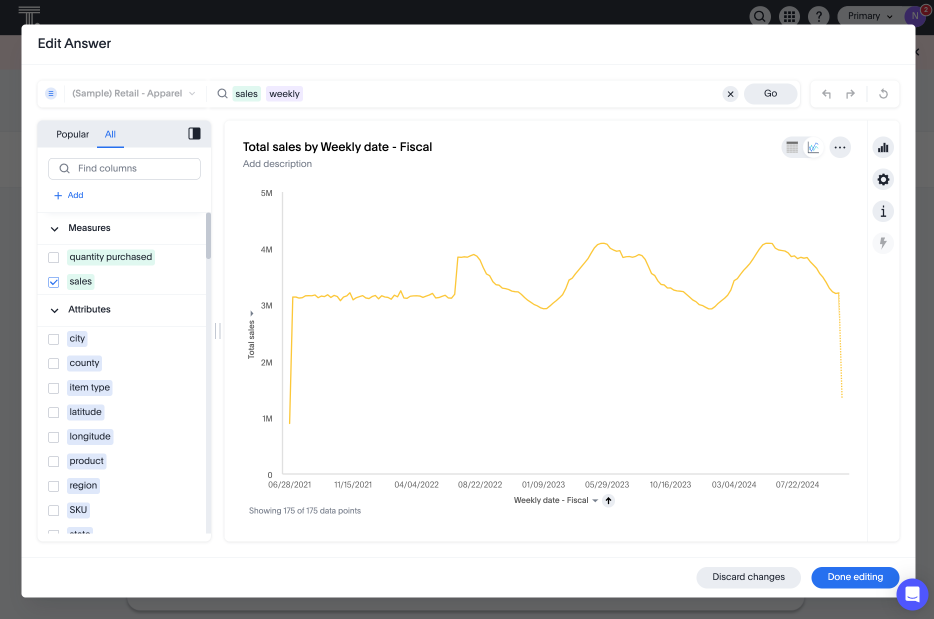
You can click a point on the Answer to drill down by different attributes directly from an answer in a conversation or while in edit mode
You can see sample rows of the underlying Worksheet to get a sense of what columns are in the dataset and how the sample rows look by clicking Preview data. Note that Preview data is not available for Worksheets with chasm or fan traps.

Spotter treats successive questions in a conversation as a follow-up. If you want to ask a question to start a new analysis, click the Reset button. On the Home page, reset lets you start from a fresh question on the selected data source. On a Liveboard, reset takes you back to the original visualization.
Coach Spotter
You can coach Spotter from the Data Workspace by addressing feedback given on AI-generated Answers, both by specific business terms and by complete reference questions. This capability, previously called Sage Coach, allows you to refine the way Spotter responds to questions. When users with Worksheet edit privileges provide feedback, the feedback level is global by default.
| Enabling Spotter will not impact any of your past feedback training. All existing feedback entries will persist and seamlessly transition into Coach Spotter, organized under the newly introduced tabs: 'Reference Question' and 'Business Term'. Your feedback data remains fully intact and accessible. |
Choose LLM for Spotter
Admin users can decide which LLM to use to enable all ThoughtSpot AI features. By default, ThoughtSpot uses Azure OpenAI. For 10.4.0.cl, we are offering support for Google Gemini.
To change the LLM for your cluster, navigate to Admin > ThoughtSpot AI and click Edit for the Choice of LLM section. Select your new LLM from the dropdown that appears and click Save.



