Add a formula to a search
You can add a formula directly within a search. Some common reasons for using a formula in a search are to perform mathematical functions, check for and replace null values, or add conditional logic.
Adding a formula to a search
To create a formula in a search:
-
Start a new search, or choose an existing Answer to edit.
-
Open the Data panel from the upper-right corner if it is not open, navigate to the Category
 or A to Z
or A to Z  view, click + Add, and select Formula.
If the new Answer experience is off in your environment, select the more options icon
view, click + Add, and select Formula.
If the new Answer experience is off in your environment, select the more options icon  in the upper-right side of the table, and select Add formula.
in the upper-right side of the table, and select Add formula.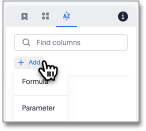
-
Name and enter your formula in the Formula Editor. The new Formula Editor supports multi-line wrapping of long formulas. To continue the formula on a new line, press Enter or return on your keyboard. The Editor displays suggestions after you enter at least one character.
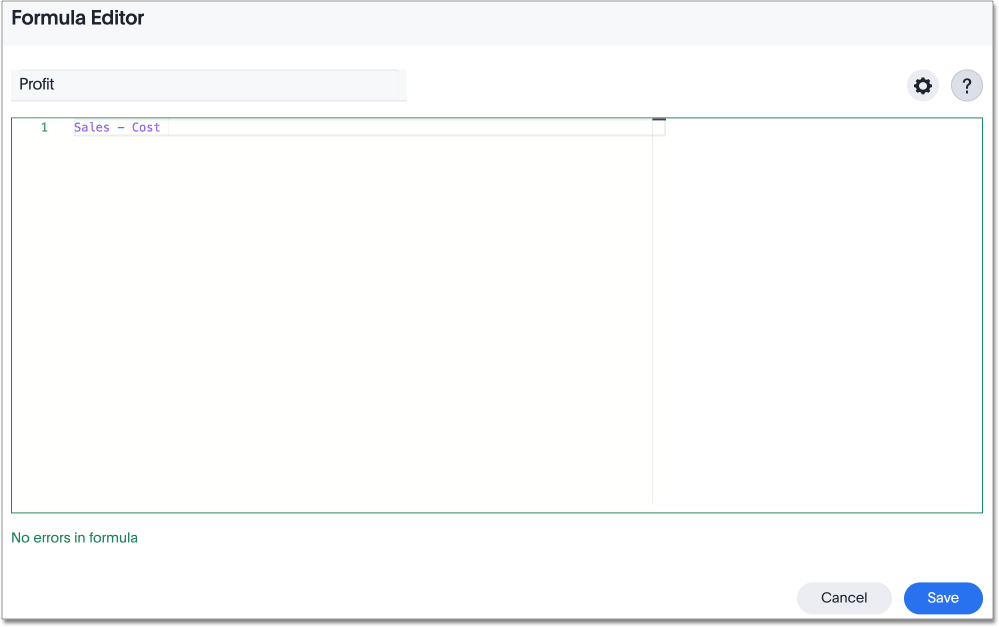
Formula elements are color-coded by type and can include the formula operators and functions (blue), the names of columns (purple), the names of Parameters (green), and/or constants (black). -
You can see a list of formula functions or operators with examples by selecting the help icon ? in the upper-right corner. Use the search bar to search for specific functions. If the new Answer experience is off in your environment, select Formula Assistant. Expand a category, such as Comparison, and select a formula operator for a definition and example.
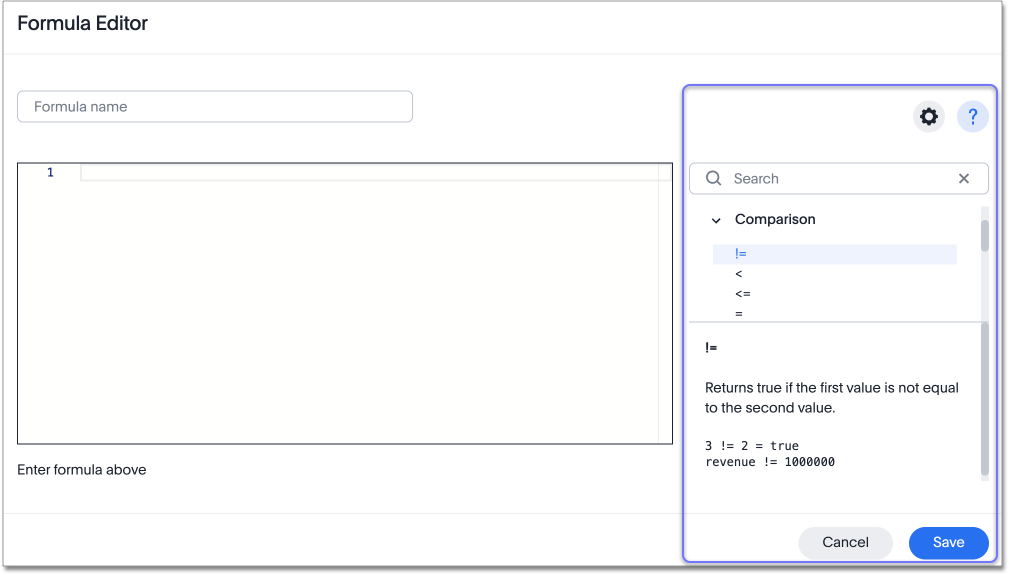
-
To change what your formula returns, use the Advanced settings. Select the settings icon
 in the upper-right corner.
If the new Answer experience is off in your environment, select Settings.
Depending on your formula, you may be able to change the following aspects:
in the upper-right corner.
If the new Answer experience is off in your environment, select Settings.
Depending on your formula, you may be able to change the following aspects:-
Data type: Determines the type of data that the formula generates. For example, use
datefor anadd_daysformula. -
Measure or attribute: Determines if the output of the formula is a measure or an attribute. For example, choose
attributefor a formula that generates age groups, and choosemeasurefor a formula that generates profit. -
Aggregation: Determines the default aggregation of the formula output. For example, choose
minto see minimum profit.
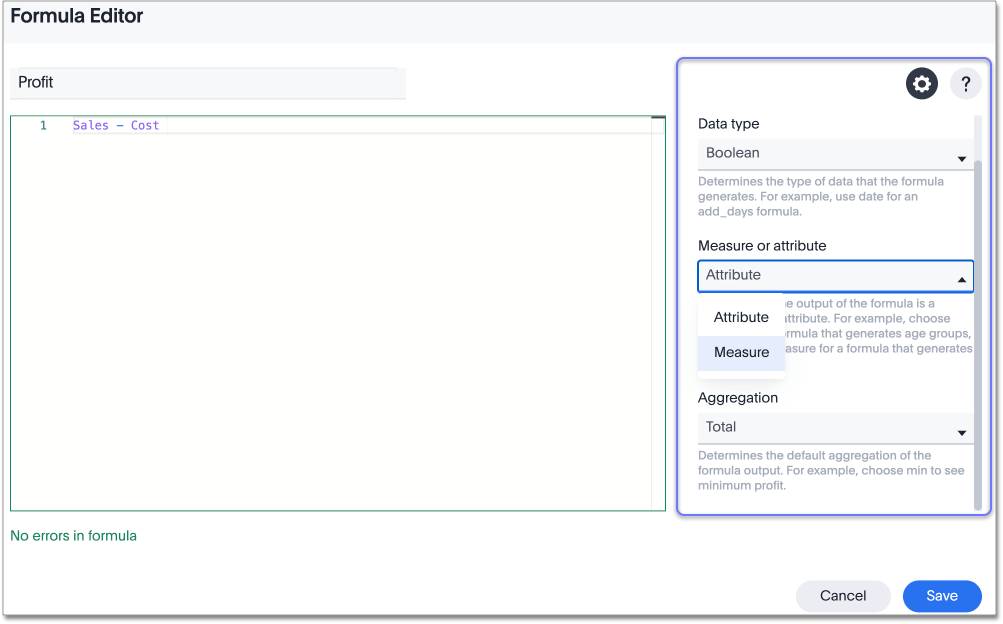
-
-
Select Save. Name your formula, if you did not already name it.
New and classic Formula Editor experiences
As part of the new Answer experience, we redesigned the Formula Editor. You may notice the following differences between the new Formula Editor, and the Formula Editor in the classic Answer experience:
New Formula Editor
-
Supports multiline formulas and indentation
-
Smoother, faster, and more bug-free
-
You see completions after you start typing. This allows users to add new lines more easily between tokens.
-
Redesigned right panel houses both the formula settings and the help panel
-
Search for specific keywords in the help panel
-
The formula operator sections in the help panel are more intuitively organized and easier to navigate
Classic Formula Editor
-
Supports only single-line formulas
-
May not be as fast as the new Formula Editor
-
You see completions before you start typing
-
The right panel houses the help panel, but the formula settings are at the lower section of the Formula Editor
-
No ability to search for specific keywords in the help panel
-
The formula operator sections in the help panel may be harder to navigate
Related information



