Monitor Key Performance Indicators in your data
ThoughtSpot now supports alerts for changes in Key Performance Indicators (KPIs) in your data. Use the Monitor function to receive notifications when data in your KPI is anomalous or when your KPI satisfies a certain threshold condition, or to schedule notifications for your KPIs on an hourly, daily, weekly, or monthly basis.
Monitor for KPIs is part of the new answer experience. From the Monitor tab, you can view and manage all KPI alerts you create or subscribe to. You can customize other aspects of the alert email, such as the email address ThoughtSpot sends it from, from the Onboarding section of the Admin Console. Refer to Managing email and onboarding settings.
ThoughtSpot supports cluster-level admin controls for upper-limit monitoring frequency (option available under Admin > Search & SpotIQ > SpotIQ Settings). For example, if your admin defines "Shortest time period to check alerts" as "weekly", then you will not see "hourly" or "daily" options when you create an alert.
Create an anomaly alert Early Access
Using anomaly alerts, you can receive alerts when data of KPIs you are subscribed to fall outside the predicted value range. When creating an alert, you can specify the time and frequency at which ThoughtSpot checks the KPI’s data against the values predicted by ML models trained on the data.
For example, you can create an alert for a sales weekly KPI, and specify that ThoughtSpot monitor the values every Monday at 5 PM. You may also add individual subscribers to the alert. If the KPI’s data falls outside the predicted range, ThoughtSpot sends an alert to your email and, if applicable, your subscribers' emails.
Note that ThoughtSpot checks your KPI data against the expected data range at the time period you define. If your KPI data temporarily exceeds the expected range, but does not satisfy the condition at the time the condition is next checked, you will not receive an alert notification.
| Anomaly alerts are in Early Access and off by default. Since this feature is early access, we do not support webhook and TML functionality. If you create an anomaly alert, and anomaly alerts are subsequently disabled from your cluster, the anomaly alert will be disabled. If you create an anomaly alert, and your cluster is downgraded from 10.1.0.cl, the anomaly alert becomes a scheduled alert. |
| You can create alerts directly from watchlist KPIs on the home page. This feature is in Early Access and off by default. __ |
To create an anomaly alert, follow these steps:
-
Select the KPI you want to monitor, either by accessing a Liveboard, or by searching within the Answers tab.
Optionally, create a KPI and save it as an Answer, then select Create alert from the more options menu. Note that you must save the Answer before creating an alert. -
If in a Liveboard, hover over the KPI visualization and select the Monitor icon.
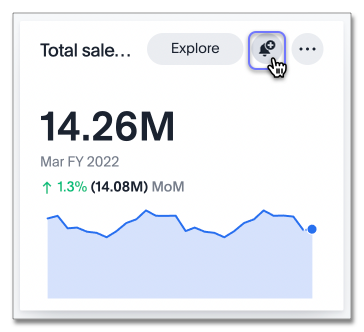
-
The pop-up Create alert window appears.
-
ThoughtSpot defaults to Anomaly alert.
-
[Optional] Edit the Alert name.
-
Below the Alert name text box, ThoughtSpot displays the cadence at which it will check the KPI against the expected data range. To change this cadence, select Change and choose from the following options:
-
If Hourly, enter an hour interval to receive an alert notification Every n hours.
-
If Daily, select a time of day to receive an alert notification. ThoughtSpot displays the time zone in which your cluster deploys. [Optional] Choose whether to receive an alert notification on weekends.
-
If Weekly, choose a minimum of one weekday to receive an alert notification. Select a time of day to receive an alert notification.
-
If Monthly, choose a minimum of one date to receive an alert notification.
Enter the date as a numerical value or a comma-separated list (for example, "5, 10, 15" to receive an alert on the fifth, tenth and fifteenth of each month). Select a time of day to receive an alert notification.
-
-
Your name automatically appears under Subscribers. Enter the names of one or more teammates to subscribe them to your KPI alert schedule.
You must have view access to the data source underlying the KPI to schedule notifications for teammates who also have view access to the data source. You must have edit access to the data source underlying the KPI to schedule notifications for teammates regardless of whether they have access to the data source. -
[Optional] Select the checkbox next to Add custom message and type your custom message in the text box.
-
Select Create alert.
-
The Add view access window appears. If you have added subscribers to your KPI alert that do not have view access to the underlying data source, you can remove them from your KPI alert or give them view access here.
Row-level security applies to your KPI alert subscriptions. For example, if you create a threshold-based alert for a KPI on Salesin all regions, you receive a notification when total sales reaches your defined threshold. Another user subscribed to your alert whose access is limited to the "West" region would receive an alert only when sales in the "West" region reached the threshold defined in your alert.
Create a threshold-based KPI alert
Using threshold alerts, you can receive alerts when your KPI reaches a set value. For example, create a condition to receive an alert when your Sales KPI becomes greater than 200,000, or when your KPI for Sales weekly increases by 2%.
Note that ThoughtSpot checks your threshold condition against the value displayed in your KPI chart at the time period you define. If your KPI temporarily satisfies the threshold condition, but does not satisfy the condition at the time the threshold condition is next checked, you will not receive an alert notification.
To create a threshold-based notification for changes in your KPI, follow these steps:
-
Select the KPI you want to monitor, either by accessing a Liveboard, or by searching within the Answers tab.
Optionally, create a KPI and save it as an Answer, then select Create alert from the more options menu. -
Hover over the KPI visualization and select the Monitor icon.
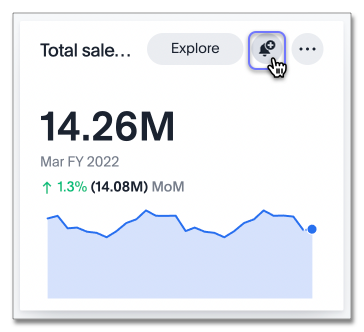
-
The pop-up Create alert for <KPI name> window appears.
-
ThoughtSpot defaults to Anomaly alert.
-
[Optional] Enter the name of your alert under Alert name.
-
Under Condition, select the mathematical operator for your KPI alert:
-
Greater than or equal to
-
Greater than
-
Less than or equal to
-
Less than
-
Equal to
-
Not equal to
If your KPI includes a time-series keyword (such as
weekly), you may also select the following options for percentage changes in your KPI within the defined time bucket:-
Increases by (%)
-
Decreases by (%)
-
Changes by (%)
-
-
-
Enter your threshold value. The exact value against which the selected threshold condition will be checked appears below the Threshold value entry.
-
The default time interval to check for threshold conditions appears below the Condition entry.
-
[Optional] Select change to manually schedule the frequency at which ThoughtSpot checks your KPI for the threshold condition. For example, you can schedule to check the KPI
Sales weeklyevery week, every day, or every hour. Note that ThoughtSpot sends an alert if your KPI reaches the threshold condition at the time that it is checked. If a KPI temporarily reaches your threshold condition but no longer satisfies that condition when threshold check is scheduled, you will not receive an alert. -
Select the notification channel, either Email or Custom channel. Custom channel notifications can be configured with the use of webhooks.
-
Your name automatically appears under Subscribers. Enter the names of one or more teammates to subscribe them to your KPI alert schedule.
You must have view access to the data source underlying the KPI to schedule notifications for teammates who also have view access to the data source. You must have edit access to the data source underlying the KPI to schedule notifications for teammates regardless of whether they have access to the data source. -
[Optional] Select the checkbox next to Add custom message and type your custom message in the text box.
-
[Optional] Select KPI query or scroll down to see the details of the query that defines your KPI.
-
Select Create alert.
-
The Add view access window appears. If you have added subscribers to your KPI alert that do not have view access to the underlying data source, you can remove them from your KPI alert or give them view access here.
Row-level security applies to your KPI alert subscriptions. For example, if you create a threshold-based alert for a KPI on Salesin all regions, you receive a notification when total sales reaches your defined threshold. Another user subscribed to your alert whose access is limited to the "West" region would receive an alert only when sales in the "West" region reached the threshold defined in your alert. -
Select Done.
Create a scheduled KPI alert
Using scheduled alerts, you can define a time period to receive notifications on your KPI.
To schedule a repeated notification for changes in your KPI, follow these steps:
-
Select the KPI you want to monitor, either by accessing a Liveboard, or by searching within the Answers tab.
Optionally, create a KPI and save it as an Answer, then select Create alert from the more options menu. -
Hover over the KPI visualization and select the Monitor icon.
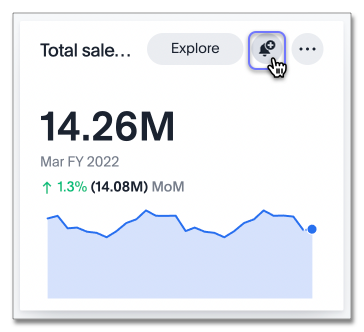
-
The pop-up Create alert window appears.
-
Under Set up your alert, select Scheduled.
-
Under How often, choose whether to receive an alert notification hourly, daily, weekly, or monthly.
-
If Hourly, enter an hour interval to receive an alert notification Every n hours.
-
If Daily, select a time of day to receive an alert notification. ThoughtSpot displays the time zone in which your cluster deploys. [Optional] Choose whether to receive an alert notification on weekends.
-
If Weekly, choose a minimum of one weekday to receive an alert notification. Select a time of day to receive an alert notification.
-
If Monthly, choose a minimum of one date to receive an alert notification.
Enter the date as a numerical value or a comma-separated list (for example, "5, 10, 15" to receive an alert on the fifth, tenth and fifteenth of each month). Select a time of day to receive an alert notification.
-
-
Your name automatically appears under Subscribers. Enter the names of one or more teammates to subscribe them to your KPI alert schedule.
You must have view access to the data source underlying the KPI to schedule notifications for teammates who also have view access to the data source. You must have edit access to the data source underlying the KPI to schedule notifications for teammates regardless of whether they have access to the data source. -
[Optional] Select the checkbox next to Add custom message and type your custom message in the text box.
-
Select Save.
Edit a KPI alert
ThoughtSpot emails you a notification of your KPI monitor alerts. Use the links in the email to view your KPI, modify the alert, or unsubscribe from updates in your KPI at any time.
Alternatively, you can alter your alerts within ThoughtSpot. To view your alerts, sign in to ThoughtSpot and select the Monitor tab. The alerts that you create or subscribe to appear under All. You can subscribe or unsubscribe to any alert within this tab. To view only the KPI alerts you created, select Yours.
Permissions
Depending on your level of access to the data source underlying a KPI, your ability to add other users to your KPI alert schedule varies. When you enter the name of a teammate to add to your scheduled alert, ThoughtSpot notifies you if the users you add do not have view access to the data source underlying the KPI. If you have edit access to the underlying data source, you can add any user to your scheduled alerts.
| Adding a user who does not have view access to your scheduled KPI alert automatically gives that user view access to the KPI’s underlying data source. |
If you do not have edit access to the KPI’s underlying data source, you can only schedule KPI alerts for users who already have view access to the data source.
| Admins will be able to view, edit, or delete alerts even if they are not the creator or subscriber of those alerts. |
Ad-hoc filters
You can now add ad-hoc filters to the Liveboard underlying your KPI and set a threshold or scheduled alert that preserves those filters, all without saving the filter to the Liveboard. NOTE: Monitor emails do not contain mention of the filters used on the underlying Liveboard, but the filters still apply. You can add details about filters in the custom message to include them in the email.
Anomalies in email alerts
When you receive an email alert about a threshold or scheduled alert, ThoughtSpot now tells you if the KPI value is anomalous. You can see the upper and lower boundary for the expected behaviour of the KPI. For further analysis, click the link to view your KPI in the original Liveboard.
Configure source email for email alerts
ThoughtSpot supports configuring the email address from which alerts are sent, if you are using the previous email service. To find out what service your account uses, contact ThoughtSpot Support. You can request to migrate to the previous service as desired.
Row-level security
Row-level security applies to your KPI alert subscriptions. For example, if you create a threshold-based alert for a KPI on Sales in all regions, you receive a notification when total sales reached your defined threshold. Another user subscribed to your alert whose access is limited to the “West” region would receive an alert only when sales in the “West” region reached the threshold defined in your alert.
Limitations
When creating an alert for a KPI, the following limitations apply:
-
A KPI chart must be saved as an Answer before you can create an alert.
-
When creating an alert for a KPI pinned to a Liveboard, you must first save any changes to the Liveboard containing your KPI.
-
If you modify a pinned KPI visualization using the Liveboard’s Explore mode, you must reset the KPI using the reset button before you can create an alert notification.
-
You cannot create an alert for a pinned KPI visualization if the KPI is in edit mode.
Related information



