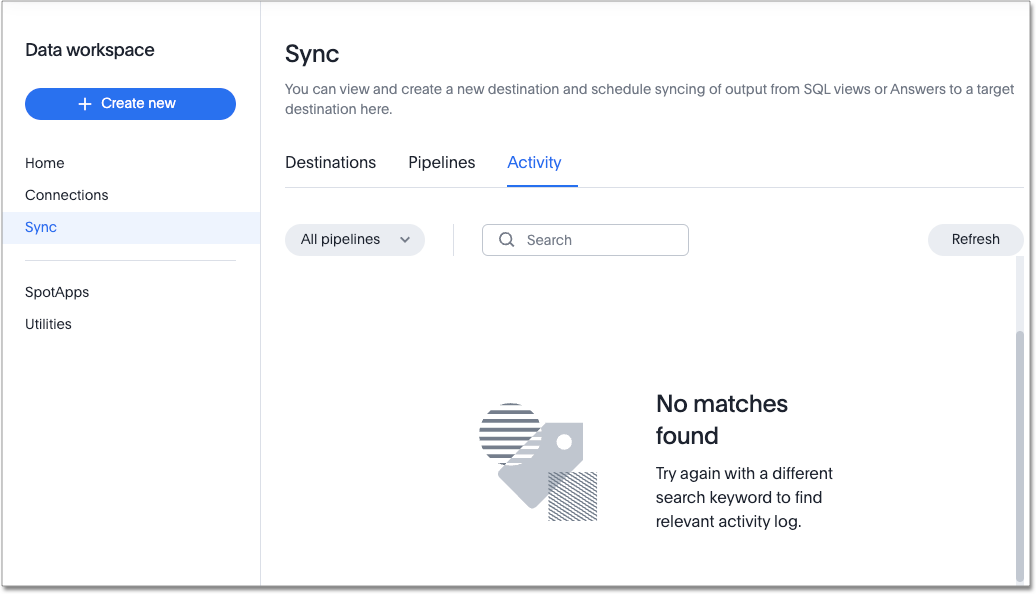ThoughtSpot Sync
You can now sync data directly from an Answer or a custom SQL view, to an external business app. Using ThoughtSpot Sync, you can push insights directly to your app, notify your teams, and view data in context. ThoughtSpot automatically establishes a secure pipeline to the destination app and thus eliminates the need for building custom connectors to external apps. You can quickly get started and push data to your workspace with a few simple steps.
| ThoughtSpot Sync is not supported for Answers v1 or Liveboards v1. To enable Sync, select the user icon in the upper-right corner of the menu bar, and set Answer experience and Liveboards experience to "New experience". |
ThoughtSpot Sync homepage
From the Data workspace, you can access ThoughtSpot Sync to view and create new destinations, schedule syncing of output from SQL views or Answers, manage pipelines, and view sync activity for your team. To navigate to the ThoughtSpot Sync page, click the Data tab and select Sync from the menu on the left.
| Only users with admin privileges see the syncs and pipelines created by other users in their group. Users without admin privileges see only the syncs and pipelines they personally create. |
Destinations
From the Destinations tab, you can add a new destination and view existing destinations created by your team. A destination defines the business app you connect to and the authorized user creating the connection. To create a new destination, select the tile with the name of the external app you want to sync to.
To edit, reauthorize, or delete a pipeline, scroll through the destinations list and select the more options menu icon ![]() to the left of the pipeline author name. Note that existing pipelines may break when you reauthorize the destination.
to the left of the pipeline author name. Note that existing pipelines may break when you reauthorize the destination.
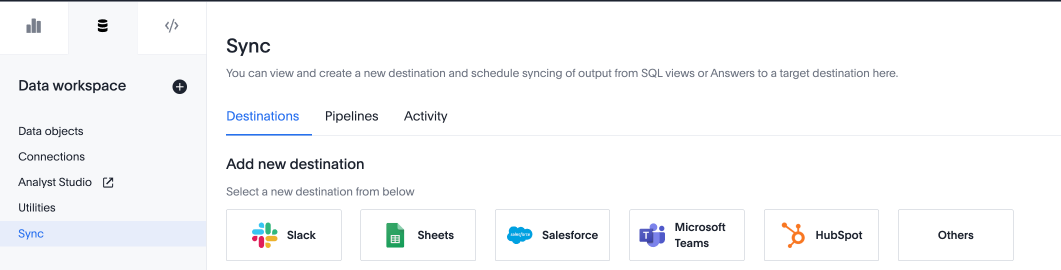
Pipelines
A pipeline defines the data sent to a specific destination from an Answer or view. To create a new pipeline from the Pipelines tab, select the Create new pipeline button.
From the Pipelines tab, you can see a list of pipelines created by your team, and the defining characteristics of each. You can use the Sources and Destinations fields to the left of the search bar to filter through the list, or search by name in the search bar. Note that scheduled syncs are defined as schedules under the Run type, and display the frequency at which they repeat under Frequency.
| Any sync over 50,000 rows may result in an execution timeout. For optimal performance, keep your sync to below 50,000 rows. If you’re syncing a large number of rows and the sync fails, try applying filters like date filters to make your dataset smaller and then sync. |
To edit, delete, sync immediately, or view run history of a certain pipeline, find the pipeline name in the list and select the more options menu icon ![]() to the right of the pipeline Frequency.
to the right of the pipeline Frequency.
Note that when you create a new pipeline, you can use the icons displayed in the Source dropdown menu to determine the format of your source. Answers are shown with a pie-chart icon ![]() , while SQL views display a SQL icon
, while SQL views display a SQL icon ![]() , and search-based views display an article icon
, and search-based views display an article icon ![]() .
.
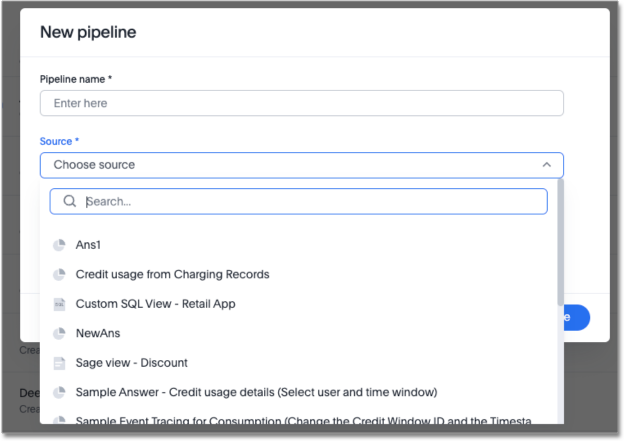
Sync to an external application
For more information on sending data from ThoughtSpot to specific external applications, see: