ThoughtSpot Software Documentation
ThoughtSpot Software is our original offering that you deploy and manage yourself. For details on all deployment options, see ThoughtSpot Software Deployment.
Find topics for the common types of ThoughtSpot users.
What’s new in ThoughtSpot Software
April 2024 9.8.0.sw
| Features marked as Beta are off by default. To enable them, contact ThoughtSpot Support. |
Commenting on Liveboards
You can now add or reply to comments, tag other users, or subscribe to comment threads directly on a Liveboard. Users can point out insights or reach out for clarification without leaving ThoughtSpot. To try it out, click the comment icon to the right of the edit icon, and select the data point you would like to comment on. For more information, see Collaborative Liveboards.
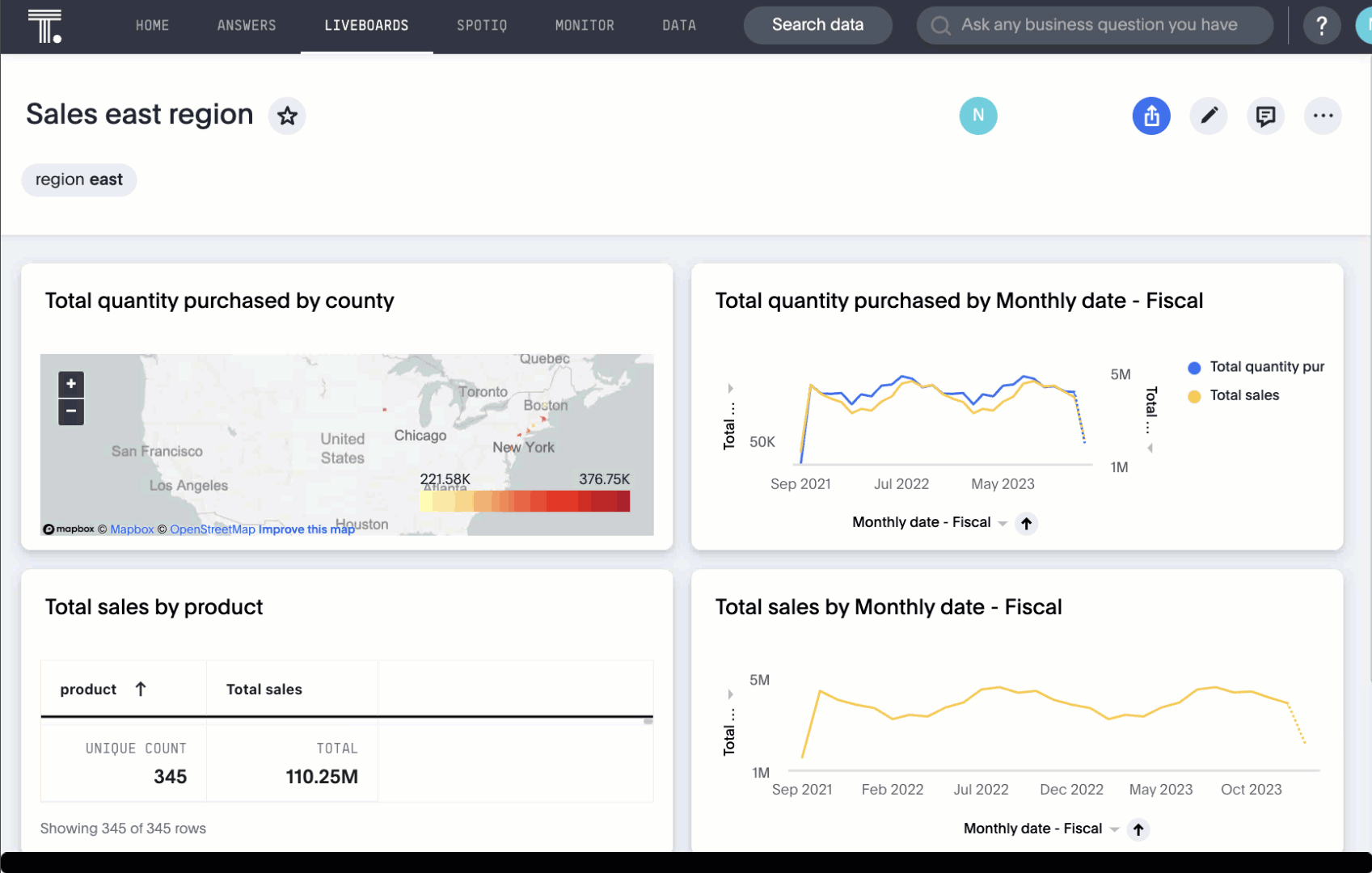
Contextual change analysis: More insights
When running change analysis, you can now see additional insights. For example, ThoughtSpot will detect values that underwent the highest percentage change between the two data points defined in your analysis, and values whose share of the total changed the most. The additional insights appear below the main analysis in the change analysis pop-up window. Note that insights do not appear for measures of type unique counts and ratios. For more information, see Change analysis.
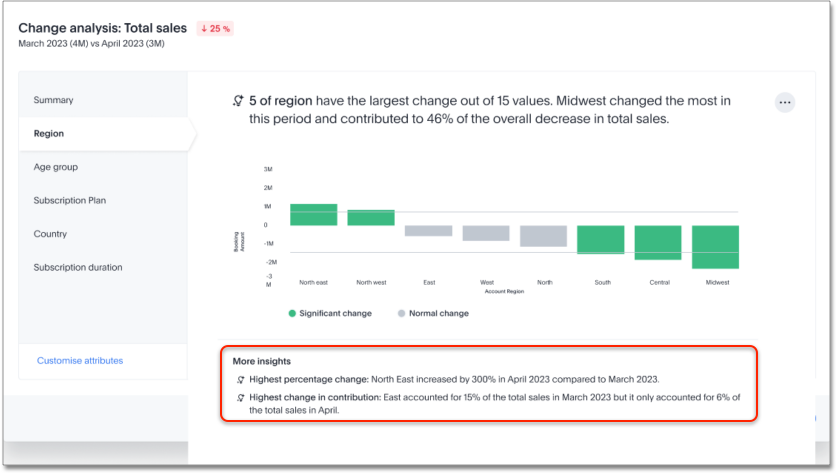
Atlan Beta
You can now see verification status and descriptions on tables and columns imported from Atlan. This information appears when you click on the corresponding table or column in Search data. Once connected, this information is visible to all users. For more information, see Atlan catalog integration.
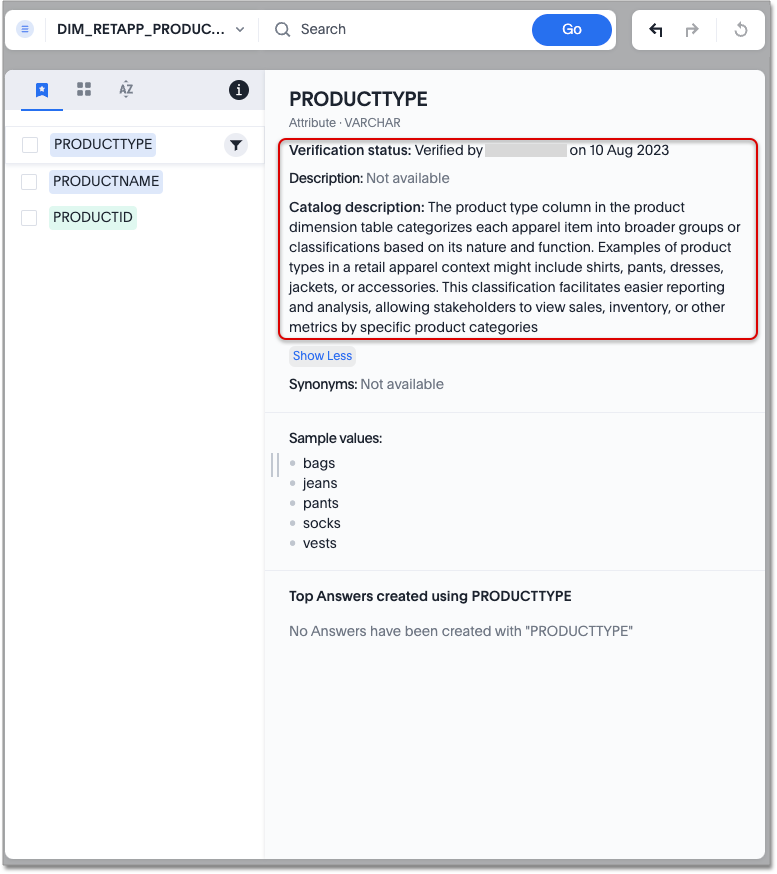
Multi-date bucketing
Previously, when adding multiple date keywords to a Search, ThoughtSpot accepted the last entered date keyword as the bucket. For example, if you searched for revenue monthly yearly, ThoughtSpot would interpret monthly as month of year, rather than using the monthly bucket.
Now, when you add multiple date keywords to a Search, ThoughtSpot preserves the date bucketing implied by the first date keyword. If you would like to change the default date bucket, you can use the more options menu for the column and select Time Bucket for more options. For more information, see Multi-date bucketing.
New data panel with tag-based filtering
The new data panel experience is available for all customers in this release, and is enabled by default. In this release, you can now filter data sources by how they are tagged.
Verified Liveboards
We made the following enhancements to verified Liveboards:
-
When you request verification, you can now see the underlying data sources that will be shared with the verifier.
-
The name of the Liveboard now appears in verification request emails.
-
When editing an Answer on or pinning an Answer to a verified Liveboard, a warning banner appears indicating it may need to be verified again.
Functional enhancements for verified Liveboards
You can now easily search for verified Liveboards with trusted content, and filter to view only verified content. Verified Liveboards are identified with a tag visible in all screens. You can also cancel verification requests when needed. For more information, see Verify Liveboards.
Hidden columns in tables
You can now hide a column from your table without removing it from your current Search. If you hide the column you’re using to sort results, the sorting order is unchanged. To try it out, create an Answer, open the chart configuration menu gear icon, and drag the selected column to Hidden Columns. For more information, see Hide a column.
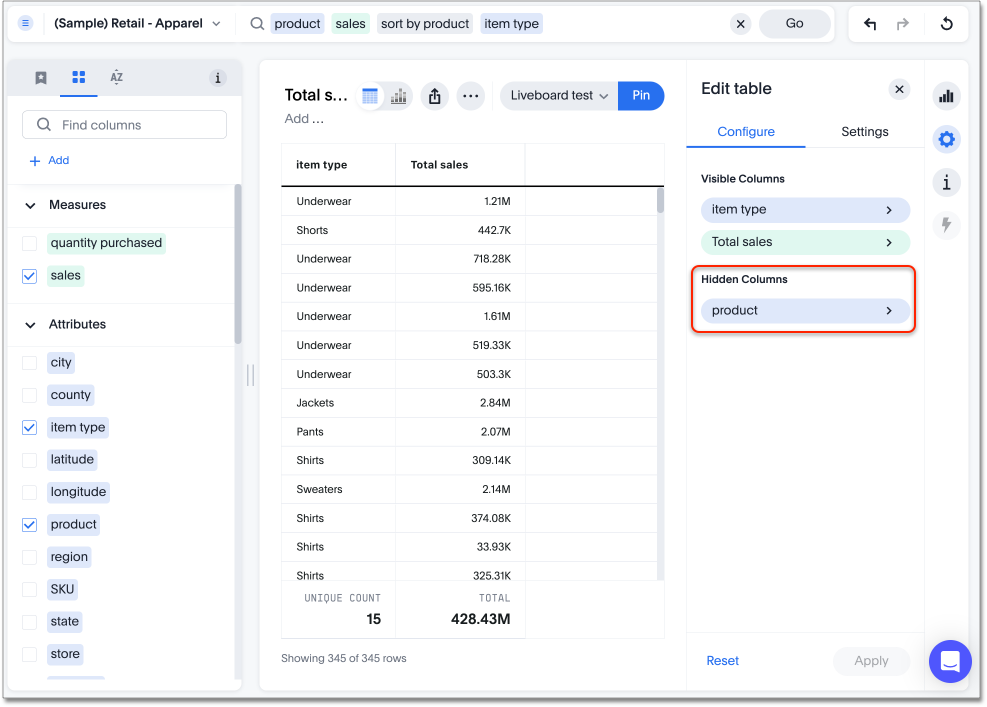
Custom calendar enabled by default
In this release, custom calendar is enabled by default for all connections, except for the following which don’t support custom calendar:
-
Dremio
-
Denodo
For more information, see Custom calendar oveview.
Improved error messaging for Liveboard visualizations
Previously, ThoughtSpot displayed generic error messages for connection errors on Liveboards. Now, you can see the error message received from the underlying Cloud data warehouse.
Query performance visibility Beta
You can now see the state of query execution for any Liveboard visualization while it loads. If a visualization takes longer than three seconds to load, ThoughtSpot displays the current query execution status (executing query, waiting for connection, or processing query) to help users identify the reason for the delay.
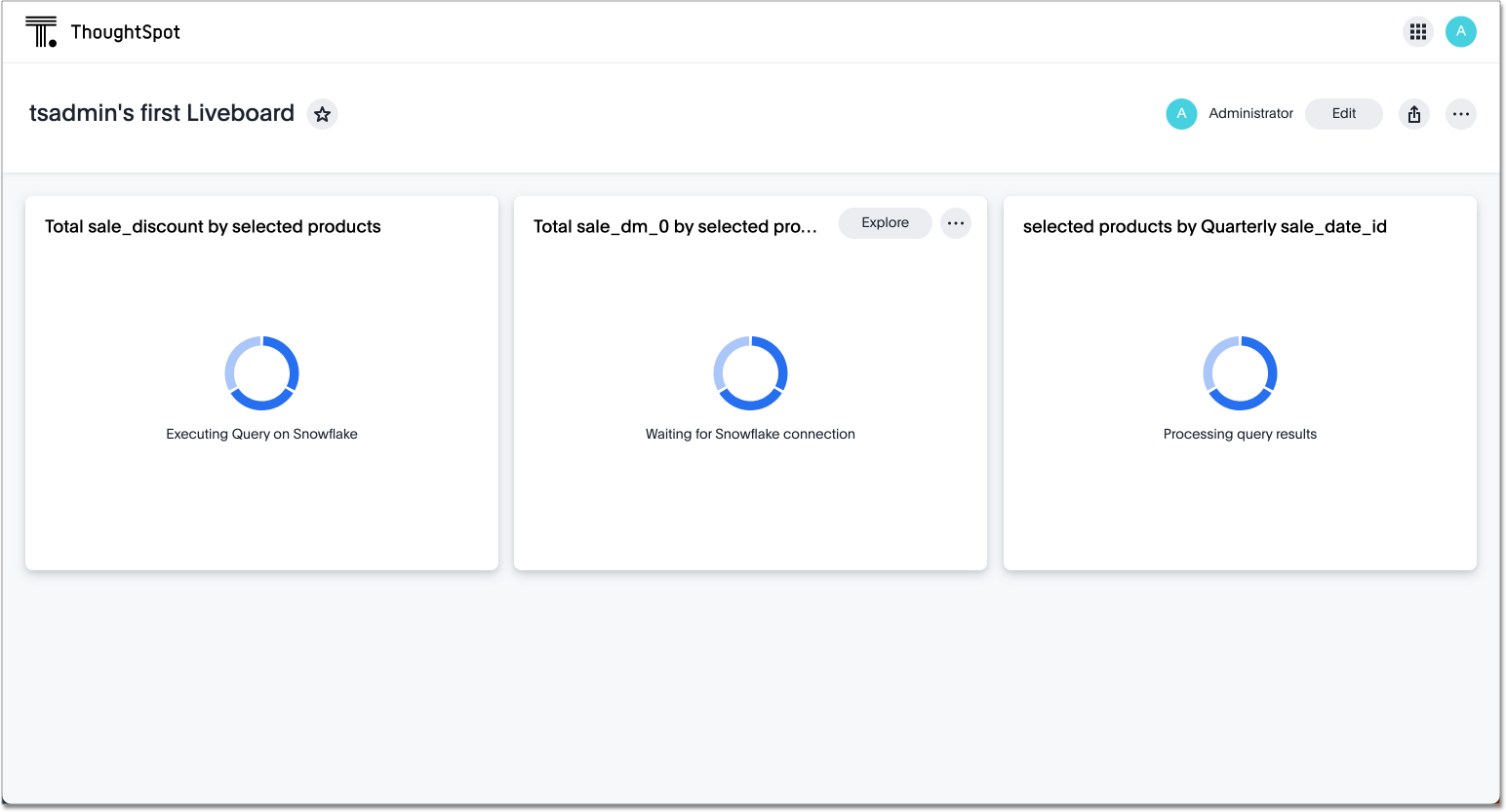
Embedding in note tiles
Embedding in note tiles is now available to all users and is on by default. You can now embed interactive content such as videos, pdfs, or Figma files into Liveboards using the note tile format. To try it out, enter a Liveboard, select the edit icon, and select Add note from the top bar. You can then click the embed icon and enter the URL or iFrame code for your content. You can interact with the content embedded in a Liveboard like you would with a website. For more information, see Liveboard note tiles.
Personalized Liveboard views
Personalized views are now available to all users and on by default. Personalized views allow you to save your own set of values for filters and parameters in a Liveboard. You can change the values of the already present filters and parameters in a Liveboard and save the view for future use. Any changes made to the master Liveboard are carried over to the view, including changes made to pinned visualizations, tabs, filter chips, and re-ordering. Changes made to the view are not pushed to the master Liveboard. This eliminates the need to make multiple copies of a Liveboard with your preferred filter values, that can fall out of sync with the original. For more information, see Personalized Liveboards.
Request access to view-only filters
ThoughtSpot introduces a request access function for view-only filters. You can now request access to underlying data sources by clicking Request access in the filter modal. When you click Request access a request to access all the underlying data sources is sent. For more information, see Request object access.
Other features and enhancements
Connections
We added support for the following connections:
OAuth for Databricks using Proof Key for Code Exchange (PKCE)
We now support OAuth with PKCE for Databricks.
Atlan catalog integration Beta
You can now import metadata information related to your tables and columns from Atlan into ThoughtSpot. From the Data tab, you can set up a connection to Atlan to import column descriptions, column verification status, table descriptions, and table verification status.
For more information, see Atlan catalog integration.

dbt enhancements
We made the following changes to dbt:
-
Previously, when a Worksheet was created from a dbt model, the default worksheet join rule was "apply all joins". Now, "apply joins progressively" is the default. This means that when a Search is done on the Worksheet, joins are applied as each search term is added, rather than applying all joins to every Search.
-
In the past, ThoughtSpot generated a new Worksheet every time a user edited an existing dbt data model. Now, ThoughtSpot maintains a persistent connection with dbt and provides realtime updates. Users can update an object, update an object and create a new object, or simply create a new object. For more information, see Integrate with dbt.
-
ThoughtSpot now supports dbt version 1.6.
ThoughtSpot Embedded
Customers licensed to embed ThoughtSpot can use ThoughtSpot Embedded features and the Visual Embed SDK.
To enable ThoughtSpot Embedded on your cluster, contact ThoughtSpot Support.
For new features and enhancements introduced in this release for ThoughtSpot Embedded, see ThoughtSpot Developer Documentation.







