Alation catalog integration
Use ThoughtSpot’s connection to Alation to import column- and table-level metadata, including column description, table description, column verification status and table verification status, and surface the data in the Search data knowledge cards. To set up or edit a connection to Alation, you must have can manage catalog permission. Once the metadata is imported, all users can see the metadata. Note, the user setting up the catalog connection can also configure which fields they want to display or hide on the column and table level knowledge cards. By default, all selected fields in the catalog connection process will be visible.
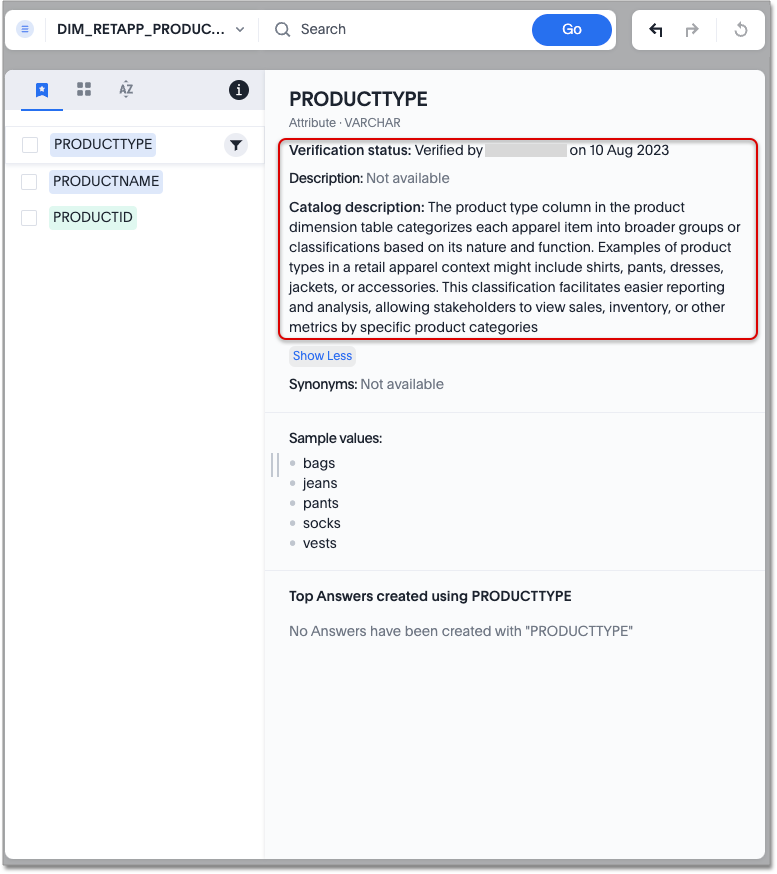
| You can only create a connection to a single data catalog at a time. If you connect to Atlan, for example, you cannot simultaneously connect to Alation. |
Prerequisites
You can now connect to Alation using Service Account authentication or Token-based authentication. For each authentication type, you will need the following credentials:
- Service Account
-
-
Catalog admins privilege
-
Username and password used to log in to your Alation instance
-
Instance URL
-
- Token-based authentication
-
-
Catalog admins privilege
-
API token, also known as refresh token
-
Instance URL
-
API token and user ID for token-based authentication
To create an API token for token-based authentication, follow these steps:
-
Navigate to
https://<alation_instance>/account/auth/. -
Click on Create Refresh Token.
-
Give the token a recognizable name under Refresh Token Name and click Create Refresh Token.
-
Click the Copy button to copy the refresh token generated. Use this refresh token in the API token field within ThoughtSpot.
To find your user ID, browse to your user profile in your Alation instance. Copy the user ID from the URL: https://<alation_instance>/user/7/. Here, 7 would be the user ID.
Connect to Alation
-
Open the Data tab and navigate to Data governance.
-
In the Alation tile, click Connect.
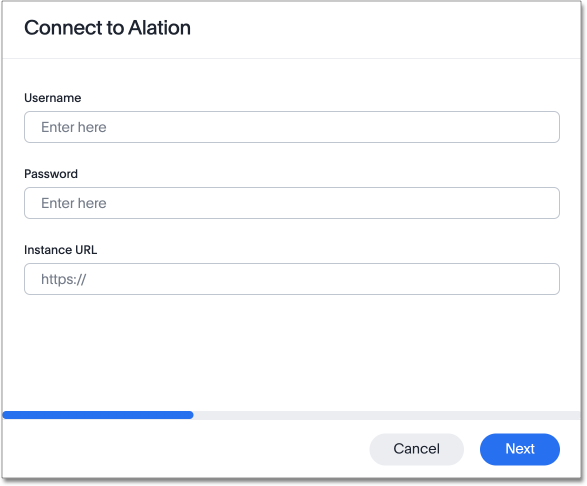
-
Under Authentication type, select Service Account or Auth Token.
-
For Service Account, enter the following credentials:
-
User name
-
Password
-
Instance URL (for example,
https://connector.alationcatalog.com/)
-
-
For Auth Token, enter the following credentials:
-
API token
-
User ID
-
Instance URL (for example,
https://connector.alationcatalog.com/)
-
-
Click Next.
-
Set a sync schedule to control how often your metadata updates from ThoughtSpot. The default is once a day. You can click the locale to change the sync schedule time zone.
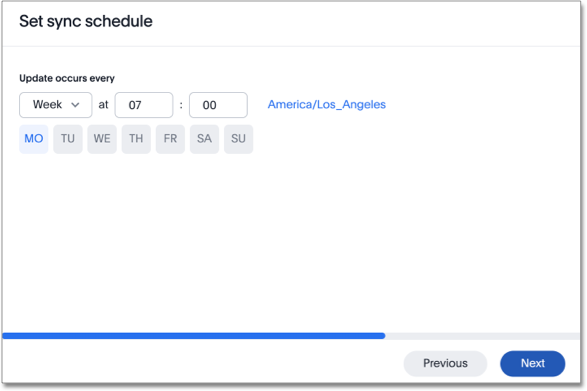
-
Click Next.
-
Select the fields to import from the following:
-
Table description
-
Column description
-
Table trustcheck
-
Column trustcheck
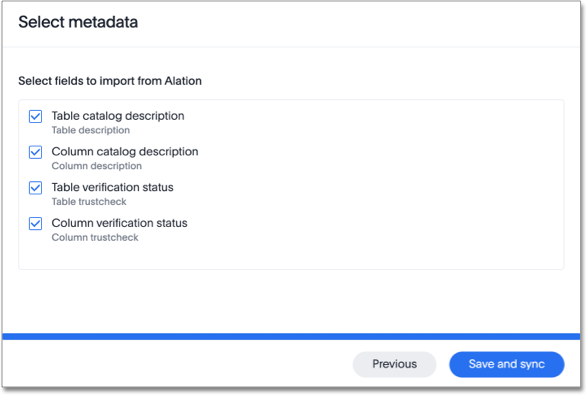
In this context, trustcheck signifies verification status. While syncing, ThoughtSpot checks for tables that match those already connected to ThoughtSpot and imports only metadata for those tables.
-
-
Click Save and sync.
Once the sync is complete, you see the Last sync field update in the Alation tile. The Sync schedule field displays the frequency with which ThoughtSpot will sync with Alation.
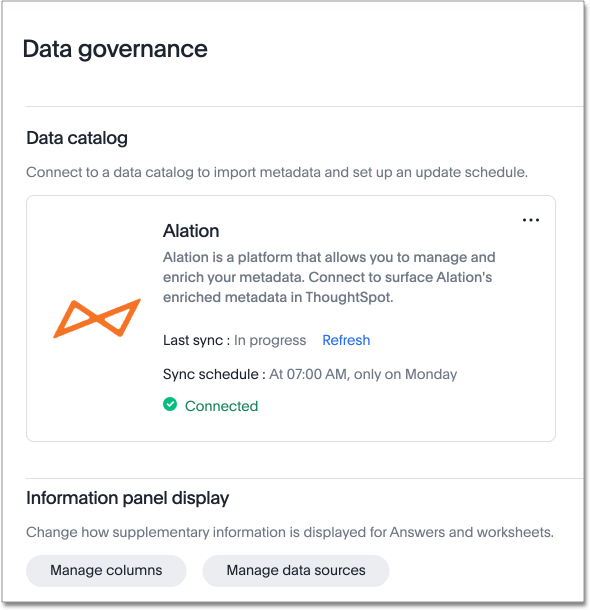
If the sync is taking a while, you can press the "Refresh" button to fetch the latest status.
Edit a connection
You can edit catalog integration with Alation to set off a sync immediately, edit your sync schedule, edit the metadata types imported to ThoughtSpot, or disconnect from Alation.
To edit a connection with Alation:
-
Navigate to Data > Data governance.
-
Click the more options icon
 in the top right corner of the Alation tile.
in the top right corner of the Alation tile.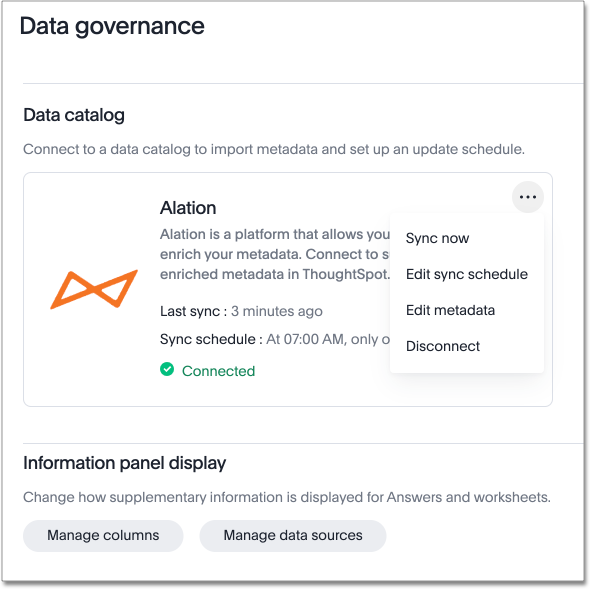
-
Select from the following:
-
Sync now to set off a sync immediately
-
Edit sync schedule to change the cadence of your sync
-
Edit metadata to add or remove metadata fields from your sync
-
Disconnect to disconnect from Alation. If you disconnect from Alation, all metadata fields imported from Alation disappear from ThoughtSpot.
-
Informational panel display
The informational panel display below the Alation catalog tile allows you to manage the metadata brought in for columns and data sources.
Click Manage columns to decide whether to display the column description and column trustcheck in ThoughtSpot.
Click Manage data sources to decide whether to display the table description and table trustcheck in ThoughtSpot.



