ThoughtSpot Cloud Documentation
ThoughtSpot Cloud™ is our hosted and managed Software as a Service (SaaS) offering. ThoughtSpot Cloud is available on Amazon Web Services (AWS) and Google Cloud Platform (GCP). Customers can choose the cloud and region where they would like their ThoughtSpot Cloud service deployed.
ThoughtSpot Cloud offers multiple advantages over deployment form factors that you have to manage and maintain within your own organization.
Find topics for the common types of ThoughtSpot users.
What’s new in ThoughtSpot Cloud
July 2024 10.0.0.cl
| Features marked as Beta are off by default. To enable them, contact ThoughtSpot Support. |
Advanced conditional formatting Early Access
In addition to using conditional formatting to visually highlight a threshold in a measure (for example, sales > 10000), you can now use conditional formatting to compare a column’s measures to another column.
For example, if you search for sales this year compared to sales last year, you can highlight where sales this year were less than last year. You can set multiple conditional formatting rules to a single table. To enable this feature, contact your administrator.
For more information, see Advanced conditional formatting.
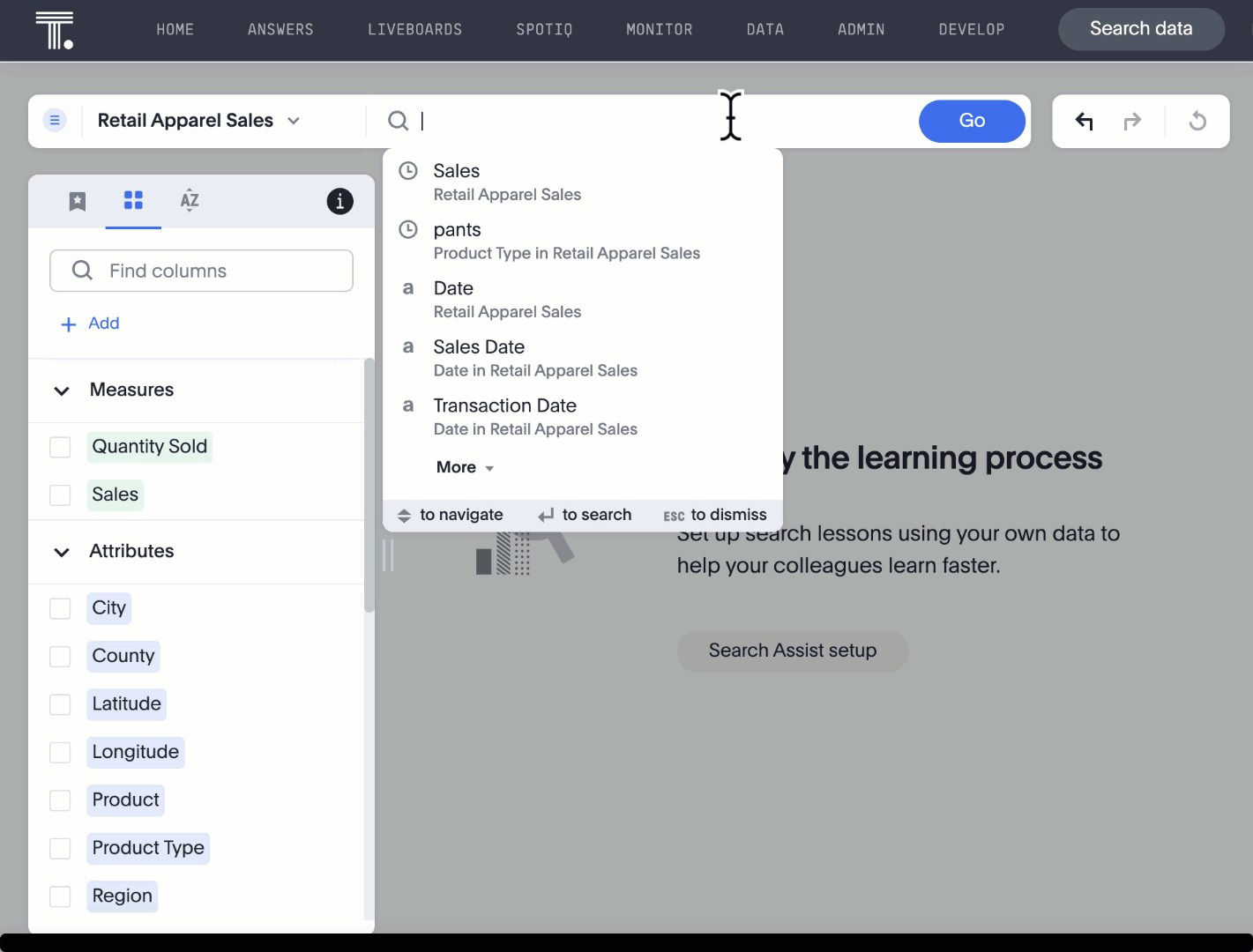
Grouping measures in pivot tables Beta
ThoughtSpot now supports grouping measure in pivot tables. You can now move measures, and position them where you want in rows and columns. For more information, see Pivot tables.
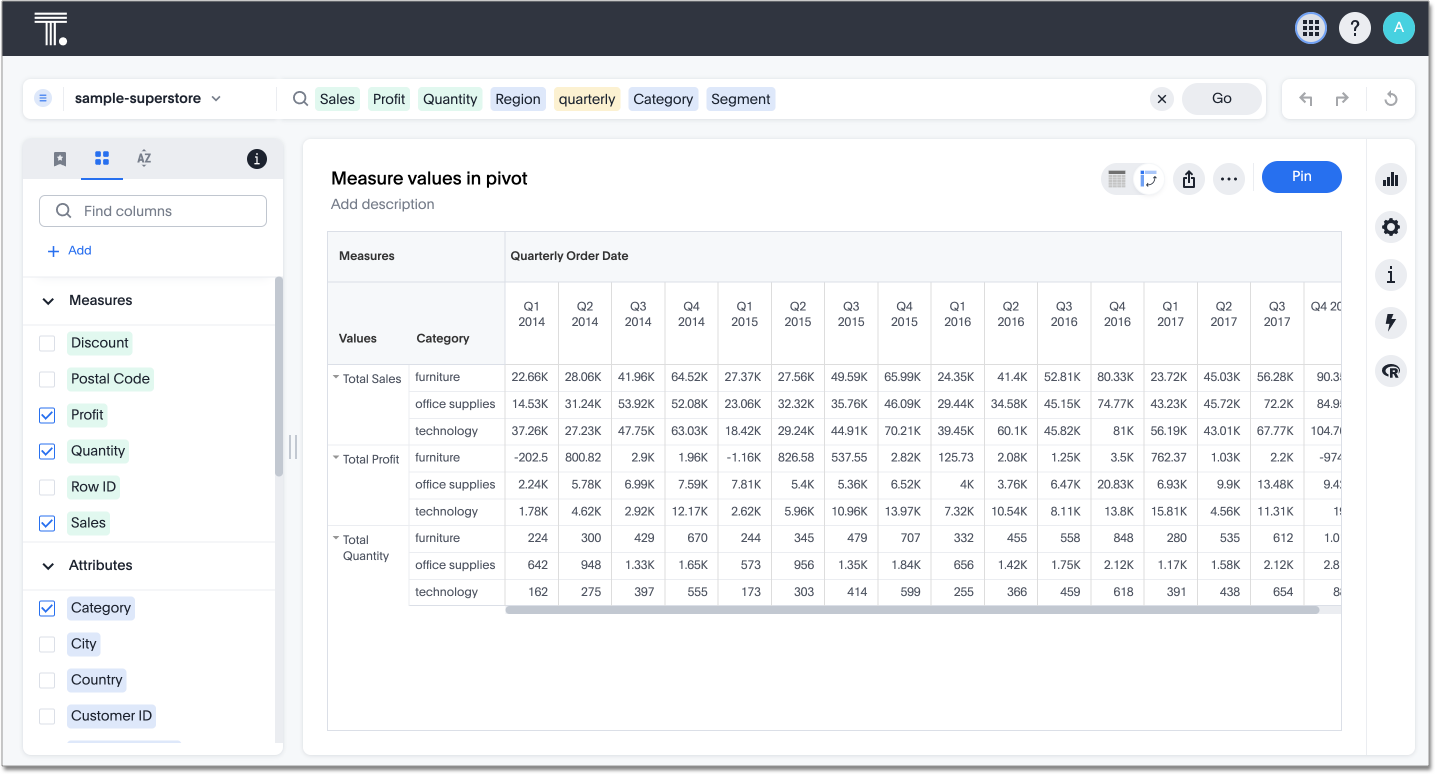
Other features and enhancements
IAM v2 migration
ThoughtSpot is upgrading our Identity and Access Management (IAM) capabilities to provide a more secure login and authentication experience. This experience has been improved to ensure that you can upgrade to IAM v2 easily and with minimal downtime. For more information, see Identity and Access Management V2.
Org deletion
You can now delete an Org without first manually deleting the data objects, connections, groups, and users within the Org. For more information, see Create, edit, and delete Orgs.
Version control for Liveboards and Answers
Version control for Liveboards and Answers is now available to all users. Now teams of analysts can more easily collaborate on content development of Liveboards and Answers. You can enable version control on specific Liveboards and Answers. With version control enabled, every time you save the Liveboard or Answer, a new version is created and stored. You can browse the version history in ThoughtSpot and restore any saved versions whenever you need to. To enable this feature, contact your administrator.
For more information, see Version control for Liveboards and Answers.
For the Developer
For new features and enhancements introduced in this release of ThoughtSpot Embedded, see ThoughtSpot Developer Documentation.
What’s coming in the next release
August 2024 10.1.0.cl
| Features marked as Beta are off by default. To enable them, contact ThoughtSpot Support. |
Anomaly-based alerts Early Access
You can now receive alerts when data of KPIs you are subscribed to fall outside the predicted value range.
When creating an alert, you can specify the time and frequency at which ThoughtSpot checks the KPI’s data against the values predicted by ML models trained on the data. For example, you can create an alert for a sales weekly KPI, and specify that ThoughtSpot compare the values every Monday at 5 PM. You may also add individual subscribers to the alert. If the KPI’s data falls outside the predicted range, ThoughtSpot sends an alert to your email and, if applicable, your subscribers' emails.
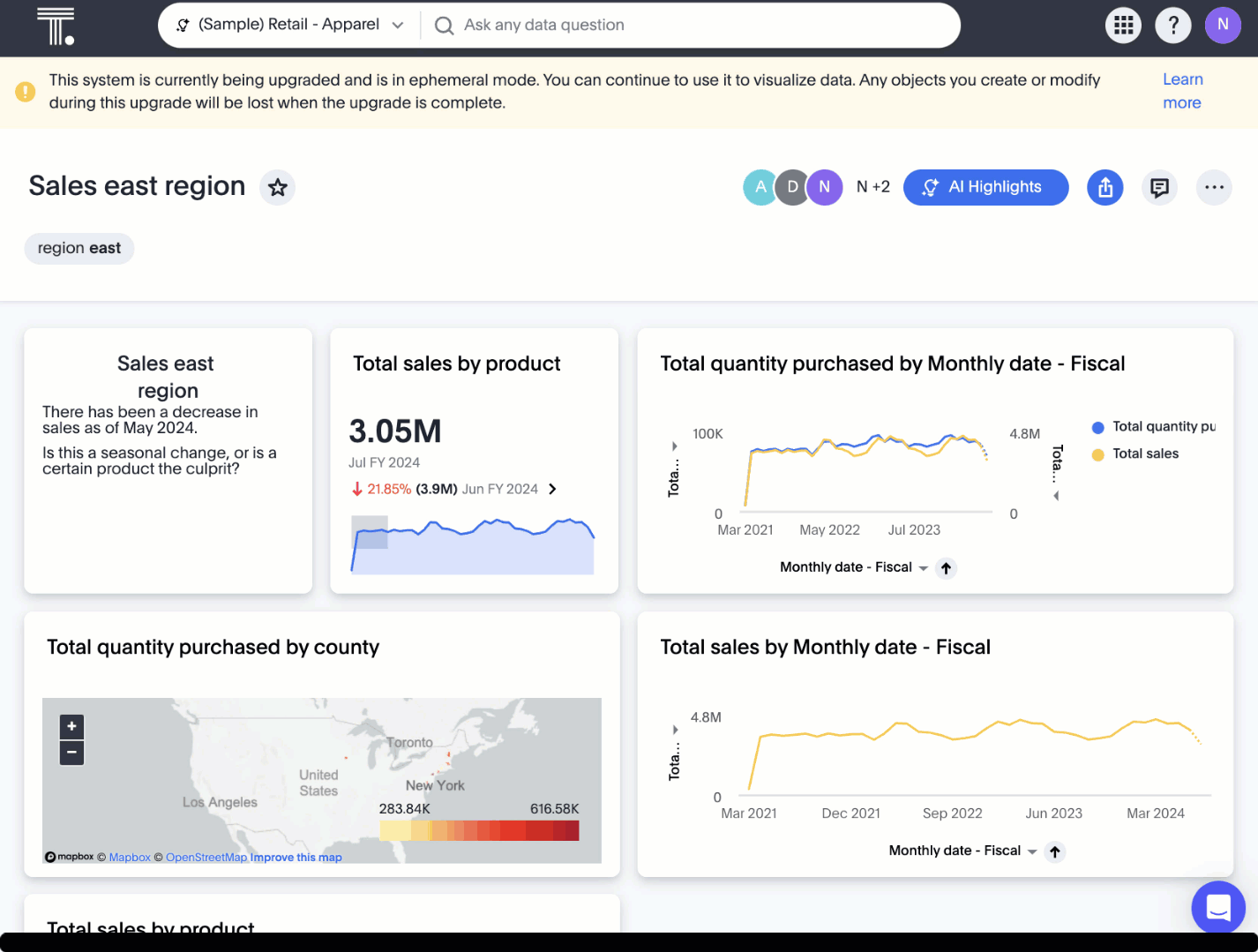
Keywords "of" and "percentage of"
The "of" and "percentage of" keywords are now on by default and available to all users. You can use the "of" and "percentage of" keywords to answer questions related to mix, contribution, share of, percentage, and total ratios. These keywords help answer questions such as, "What is the share of a certain store’s sales as a percentage of the regional whole?" To try out this feature, enter a search phrase in the search bar containing the keyword, such as sales percentage of store region.
Sort and filter fragment and query feedback
You can now sort and filter columns in the Sage Coach fragment and query feedback pages.
You can also search for specific values for worksheet, feedback provider, and edited by to further narrow your selection.
Semi-additive measures with first and last values
Semi-additive measures with first and last values are now available to all users and on by default. A semi-additive measure, also known as snapshot data, is a measure that is usually aggregated for all attributes except for date and time. For certain measures, like inventory, you want to know what the value was at the beginning or end of a period. In that case, you can use the last_value function to find the inventory at the end of a month, rather than aggregating all values over the month. Similarly, you can use the first_value function to find out your stock at the beginning of a month.
Import and export sets using TML Beta
You can now use TML to import and export column sets and query sets in ThoughtSpot.
Other features and enhancements
OAuth for Starburst using Proof Key for Code Exchange (PKCE)
We now support OAuth with PKCE for Starburst connections.
Bridge connectivity options for Cloud Data Warehouses (CDWs) and Databases
Bridge provides options to securely connect your data source with the ThoughtSpot Cloud, as an alternative to PrivateLink, VPC Peering or VPN tunnels. We support Bridge for the following Connectors:
-
Amazon Athena
-
Amazon Redshift
-
Databricks
-
Google BigQuery
-
PostgreSQL
-
Snowflake
-
Starburst
-
Trino
Local authentication support with IAMv2
ThoughtSpot allows customers to enable or disable local authentication at the Org and cluster levels. To enable local authentication at the cluster level, administrators require the Can manage authentication privilege. To enable local authentication at the Org level, contact ThoughtSpot Support.
| Org level settings override cluster level settings. |
Org-specific URLs Beta
ThoughtSpot introduces Org-specific URLs. With Org-specific URLs, the UI maintains the Org that the user is logged into. When a user switches Orgs using the Org switcher, they are directed to the subdomain of the new Org.
For the Developer
For new features and enhancements introduced in this release of ThoughtSpot Embedded, see ThoughtSpot Developer Documentation.







