Liveboard tabs
You may want to separate your Liveboard into multiple tabs, grouping certain visualizations together in each tab. For example, you may have a Sales Liveboard that contains top-level KPIs and more detailed charts. You can create a tab for the top-level KPIs for executives to view, and a tab for the more detailed charts that managers need to monitor. To add tabs, select the Edit button at the upper right of the Liveboard, and select + Add tab in the top menu.
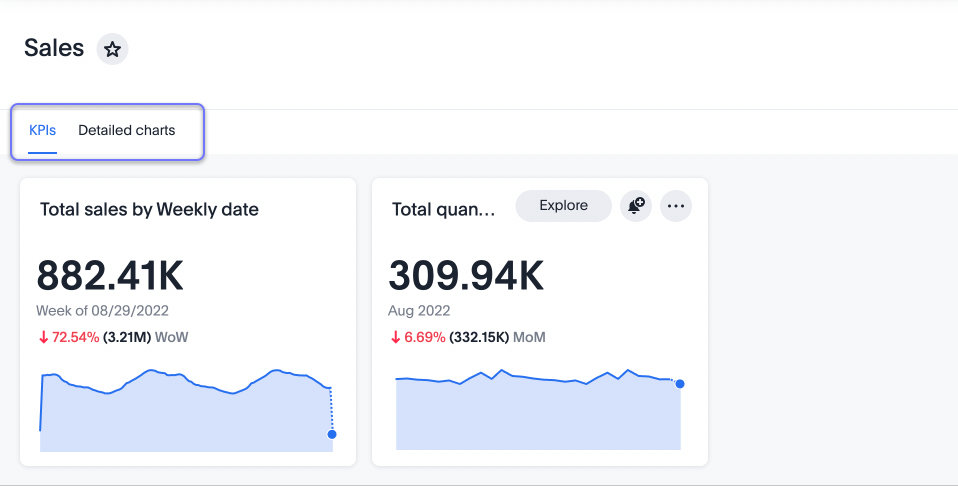
To share a tab, you must share the entire Liveboard. Refer to Share a Liveboard. However, tabs have their own URL, so you can copy the URL to a specific tab to send to someone.
Adding tabs
To add new tabs to a Liveboard, you must first be in Edit mode. Note that a Liveboard can have a maximum of 20 tabs.
-
Select the Edit button at the upper right of the Liveboard.
-
Select + Add tab in the top menu.
-
If the Liveboard already has at least one tab, the new tab appears, with no visualizations in it yet. If the Liveboard does not have any tabs yet, the new tab contains all the visualizations currently in the Liveboard.
-
Name the tab. If the name is more than 30 characters, the entire name does not appear. ThoughtSpot cuts it off with an ellipsis. You can copy and paste small images or icons to make the tab names more descriptive.
You can add html to the tab name. For example, you can add icons to the tab name:
<img src="kpi-logo.png" alt="Key performance indicators logo"> KPIs. For more information, see Customize titles and descriptions with HTML.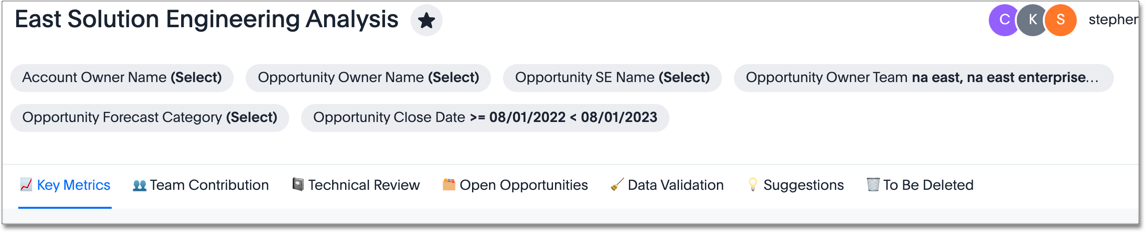
-
If you want to add more tabs, select + Add tab again.
-
Select Save in the top menu.
Editing tabs
You can rename tabs, add, remove, or move visualizations in a tab, and rearrange tabs.
Renaming tabs
To rename a tab, follow these steps.
-
Select the Edit button at the upper right of the Liveboard.
-
Double-click on the name of the tab you would like to rename. Alternatively, click the dropdown arrow next to the name of the tab, and select Rename.
-
Type in the new name for the tab.
-
Select Save in the top menu.
Modifying tab visualizations
-
Select the Edit button at the upper right of the Liveboard.
-
Select the More menu
 for the visualization you would like to delete or move to another tab.
for the visualization you would like to delete or move to another tab. -
To delete the visualization, select Delete. This removes the visualization from that tab only.
-
To move the visualization to another tab, select Move to tab. This option is not available if the Liveboard has only one tab. Select the tab to move the visualization to from the list, and select Move.
-
Select Save in the top menu.
Deleting tabs
When you delete a tab, ThoughtSpot deletes all the visualizations in the tab. However, if the Liveboard only has one tab, ThoughtSpot does not delete the visualizations. ThoughtSpot just removes the tab itself.
To delete a tab, follow these steps:
-
Select the Edit button at the upper right of the Liveboard.
-
Select the dropdown arrow next to the name of the tab you would like to delete.
-
Select Delete. If the Liveboard only has one tab, select Remove.
-
If the Liveboard has multiple tabs, a confirmation pop-up appears to warn you that this action deletes all the visualizations in the tab. If the tab has no visualizations, no pop-up appears. If the Liveboard has one tab, no pop-up appears. ThoughtSpot removes the tab, but not the visualizations.
-
Select Delete again.
-
Select Save in the top menu.
Limitations
Liveboard tabs are not available on ThoughtSpot’s mobile application.



