Start a new search
You can start a new search from any page in ThoughtSpot by clicking the Search data button in the top navigation bar.
| You can still use the classic data panel by going into your user profile, in the Experience section, and setting Answer data panel to Classic experience. |
Starting a new search with the new Answer data panel experience
The Search data page displays a short description of your selected data source or column, which helps you understand the kinds of answers you can expect to get when searching.
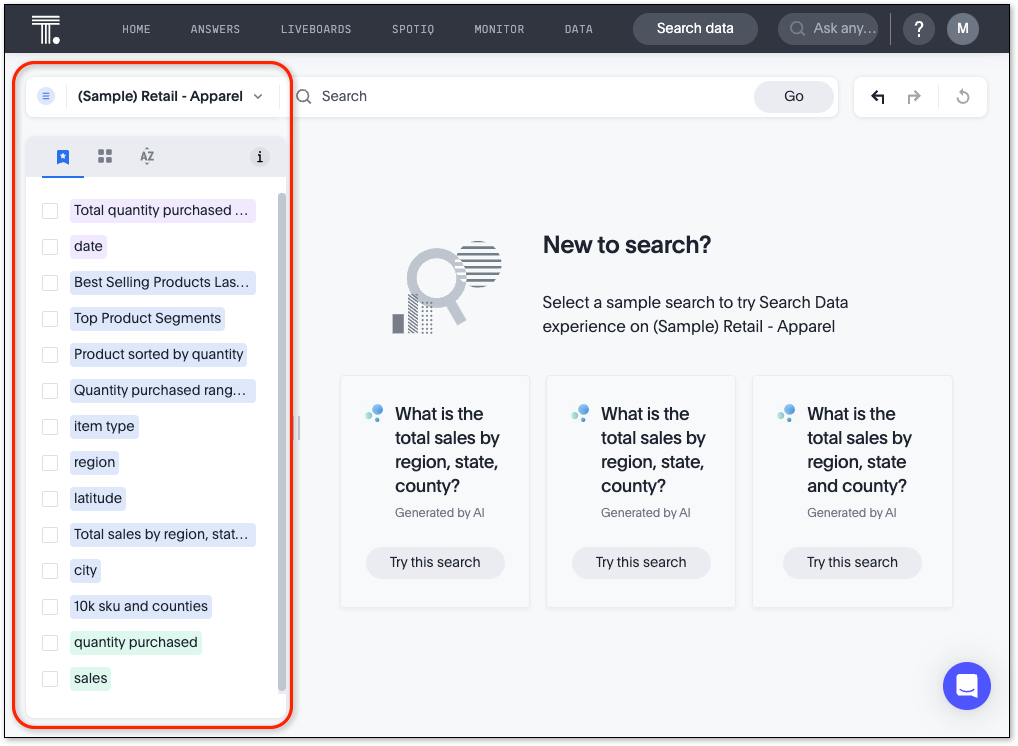
Data source information includes:
-
Name
-
Description
-
Liveboards created using the data source (if available)
-
Tags or classifications (if available)
-
Metadata
-
Experts (top users)
Column information includes:
-
Name
-
Description
-
Synonyms (if available)
-
Column type
-
Sample values. Note that if the column contains an aggregate formula, or if the data source contains a chasm or fan trap, ThoughtSpot does not show sample values.
-
Answer-level formulas
-
Parameters
To start a new search:
-
Select Search data in the top navigation bar.
The Search data page appears.
To select a data source, do the following:
-
Click the name of the default data source.
The Select data source window appears.
-
Find the new data source using the following methods:
-
In the Find sources search field, enter the name of a data source.
-
In the scrollable list of data sources, select a data source.
You can filter the list to a specific source type by clicking the gear icon
 , and selecting a specific source type.
, and selecting a specific source type.You can also filter data sources by how they are tagged.
-
-
Enter your search terms in the search bar, and click Go.
ThoughtSpot gives your search an automatic title based on your search columns, and displays it as either a table or chart, depending on how it is best represented. You can change the view to fit your needs.
Adding a formula, parameter, or column set to your search
To add a formula, parameter or column set to your search, do the following:
-
At the top of the data panel, click + Add and select any of the following:
-
Formula
-
Parameter
-
Set
After you add your formula, parameter or column set, it appears in the data panel.
-
Editing a formula, parameter, or column set in your search
After you add a formula, parameter, or column set, you can edit it by doing the following:
-
Hover over the formula, parameter or column set to reveal the More menu
 , click the menu and select the option you want.
, click the menu and select the option you want.The options available for each include:
-
Formula:
-
Edit
-
Delete
-
-
Column set:
-
Add as filter
-
Edit
-
Delete
-
-
Parameter:
-
Answer-level: Change value, edit, or delete
-
Worksheet-level: Change the value
-
-
| If you want to go back to the classic data panel experience, open your user profile, and in the Experience section, set Answer data panel to Classic experience. |
Starting a new search with the classic data panel experience
To start a new search:
-
Select the Search data button from the top navigation bar.
The Search data page appears.
-
Choose your sources by selecting Add sources. If you already have sources in the Data panel, select the Choose sources icon
 .
.-
Filter through all available sources by using the search bar or tags.
-
Select your sources.
-
Select Done.
-
-
Add columns to the search bar by typing in the search bar, or by double-clicking columns in the Data panel.
The columns listed in the left panel are grouped together by data sources for discoverability and ease of access. You can also add multiple columns by clicking each column to select it, and then clicking + Add Columns.
-
Select Enter on your keyboard or select Go to the right of the search bar. As you add items to or remove them from the search bar, press Enter or Go to ensure that ThoughtSpot updates your search.
ThoughtSpot gives your search an automatic title based on your search columns, and displays it as either a table or chart, depending on how it is best represented. You can change the view to fit your needs.



