Sync data from ThoughtSpot to Excel
| ThoughtSpot Sync is not supported for Answers v1 or Liveboards v1. To enable Sync, select the user icon in the upper-right corner of the menu bar, and set Answer experience and Liveboards experience to "New experience". |
Use ThoughtSpot Sync to connect ThoughtSpot to your Microsoft account and deliver CSV tables directly to Excel.
Sync to Excel from an Answer
To create a sync to Excel from an Answer, follow these steps:
-
Select the desired Answer from the Answers tab or the ThoughtSpot homepage. You must have Can manage sync permissions and view access to an Answer to create a sync.
-
In the upper-right corner of the Answer, select the more options menu icon
 . From the dropdown menu, select Sync to Excel.
. From the dropdown menu, select Sync to Excel. -
If this is the first sync you have created for Excel, a pop-up authorization window appears. To give ThoughtSpot permission to send data to your Microsoft Excel account, enter your sign-in credentials. Microsoft will ask for a one-time password from your authenticator app.
Granting Microsoft permission allows ThoughtSpot to edit or create files in Microsoft, but does not permit file deletion. -
Within ThoughtSpot, fill in the following parameters:
-
Edit the Pipeline name if needed. By default, this field populates with PL-[Answer Name].
-
If you have more than one Microsoft destination set up, then the Destination field appears, and you must select a Microsoft destination from the dropdown menu available. However, if no destinations have been set up before or if you have only one Microsoft destination, the Destination field does not appear.
-
Select Workbook name from the dropdown menu.
-
Select Worksheet name from the dropdown menu.
-
Enter the Cell number in A1 format.
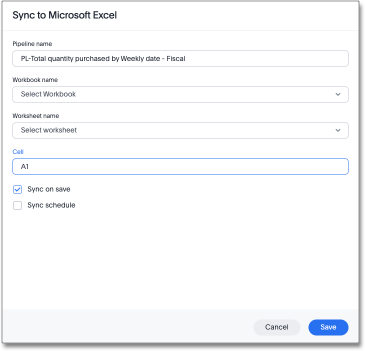
-
-
By default, Sync on save is selected. Select Save to send your data to Excel. Your data immediately appears in the Sheet you specified.
-
[Optional] To set up a repeated sync, click Schedule your sync and select your timezone. From the options provided, choose whether the sync will occur every:
-
n minutes. You can choose to schedule a sync every 5, 10, 15, 20, 30, or 45 minutes.
-
n hours.
-
n days at a selected time. Note that you can choose not to send an update on weekends.
-
week at a selected time and day.
-
n months at a selected time and date.
-
| Any sync over 50,000 rows may result in an execution timeout. For optimal performance, keep your sync to below 50,000 rows. If you’re syncing a large number of rows and the sync fails, try applying filters like date filters to make your dataset smaller and then sync. |
Sync to Excel from a Custom SQL View
To sync to Excel from a custom SQL view, follow these steps:
-
Navigate to your SQL view by selecting the Data tab and searching from the Data workspace home page. Select the SQL view name.
-
In the upper-right corner, select the more options menu icon
 and select Sync to Sheets.
and select Sync to Sheets. -
If this is the first sync you have created for Excel, a pop-up authorization window appears. To give ThoughtSpot permission to send data to your Microsoft Excel account, enter your sign-in credentials. Microsoft will ask for a one-time password from your authenticator app.
-
Fill in the following parameters:
-
Edit the Pipeline name if needed. By default, this field populates with PL-[Answer Name].
-
If you have more than one Microsoft destination set up, then the Destination field appears, and you must select a Microsoft destination from the dropdown menu available. However, if no destinations have been set up before or if you have only one Microsoft destination, the Destination field does not appear.
-
Select Workbook name from the dropdown menu.
-
Select Worksheet name from the dropdown menu.
-
Enter the Cell number in A1 format.
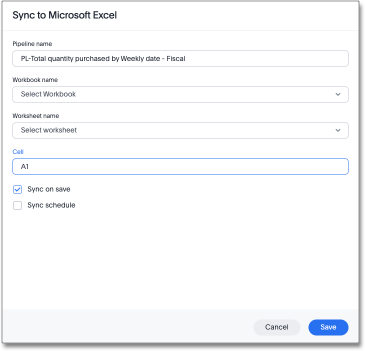
-
-
By default, Sync on save is selected. Select Save to send your data to Excel. Your data immediately appears in the Sheet you specified.
-
[Optional] To set up a repeated sync, click Schedule your sync and select your timezone. From the options provided, choose whether the sync will occur every:
-
n minutes. You can choose to schedule a sync every 5, 10, 15, 20, 30, or 45 minutes.
-
n hours.
-
n days at a selected time. Note that you can choose not to send an update on weekends.
-
week at a selected time and day.
-
n months at a selected time and date.
-
| Any sync over 50,000 rows may result in an execution timeout. For optimal performance, keep your sync to below 50,000 rows. If you’re syncing a large number of rows and the sync fails, try applying filters like date filters to make your dataset smaller and then sync. |
Sync to Excel from the Data workspace
To create a sync to Excel from the Data workspace, follow these steps:
-
Select the Data tab.
-
On the left menu bar, select Sync.
-
Under the Pipelines tab, select Create new pipeline. Note that if you do not already have a destination created to the intended destination app, you first need to create one in the Destinations tab.
-
Fill in the following parameters:
-
Edit the Pipeline name if needed. By default, this field populates with PL-[Answer Name].
-
All destinations available appear in the Destination dropdown menu.
-
Select your Source data. Here, you choose an Answer or a custom SQL view to send through sync.
-
Select Workbook name from the dropdown menu.
-
Select Worksheet name from the dropdown menu.
-
Enter the Cell number in A1 format.
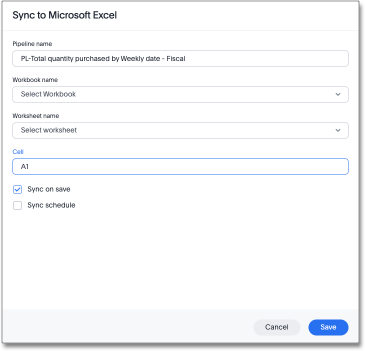
-
-
By default, Sync on save is selected. Select Save to send your data to Excel. Your data immediately appears in the Sheet you specified.
-
[Optional] To set up a repeated sync, click Schedule your sync and select your timezone. From the options provided, choose whether the sync will occur every:
-
n minutes. You can choose to schedule a sync every 5, 10, 15, 20, 30, or 45 minutes.
-
n hours.
-
n days at a selected time. Note that you can choose not to send an update on weekends.
-
week at a selected time and day.
-
n months at a selected time and date.
-
| Any sync over 50,000 rows may result in an execution timeout. For optimal performance, keep your sync to below 50,000 rows. If you’re syncing a large number of rows and the sync fails, try applying filters like date filters to make your dataset smaller and then sync. |
Manage pipelines
While you can also manage a pipeline from the Pipelines tab in the Data workspace, accessing the Manage pipelines option from an Answer or view displays all pipelines local to that specific data object. To manage a pipeline from an Answer or view, follow these steps:
-
Click the more options menu icon
 and select Manage pipelines.
and select Manage pipelines. -
Scroll to the name of your pipeline from the list that appears. Next to the pipeline name, click the more options icon
 . From the list that appears, select:
. From the list that appears, select:-
Edit to edit the pipeline’s properties. For a pipeline to Excel, you can edit the pipeline name, file name, sheet name, or cell number. Note that you cannot edit the destination or source of a pipeline.
-
Delete to permanently delete the pipeline.
-
Sync now to sync your Answer or view to the designated destination.
-
View run history to see the pipeline’s Activity log in the Data workspace.
-
Related information



