Hide a column or define a synonym
You can hide columns from users in ThoughtSpot without dropping them from the database. It is common to hide a column when its data contains identifier columns that are used to join tables, but which do not have any meaning to users.
Alternatively, rather than hiding a column, you can make it easier to find by creating synonyms for it. This is helpful, for example, when different departments refer to the data using different terminology.
Hide a column
As the number of columns in the dataset increases, the search experience requires more effort. Users have to navigate through larger numbers of columns to choose the correct one. There might also be some columns in the dataset that you don’t want to expose to the users.
When you hide a Model, table, or view column, you only hide it from users without edit privileges on the object. Administrators and users with edit privileges on the object can still see and interact with the hidden column. Users without edit privileges for the object cannot see or interact with the hidden column.
If a hidden column is used in an Answer pinned to a Liveboard, then only users with edit access to the underlying data source and Can manage data privileges can edit a filter based on that column. Users without this level of access can edit filters based on other columns in the Answer, but not those based on the hidden column. If you want to make a certain column available only to a subset of users, we recommend using column-level security.
To hide a column, change the HIDDEN (UI)/Hide (model file) setting.
By default, all columns in a data source appear in ThoughtSpot.
To hide these columns, set the HIDDEN setting to YES.
-
Find the HIDDEN (UI)/Hide (model file) setting for a column.
-
Set its value to
YES. -
Save your changes.
Create synonyms for a column
When users search a data source, they might try typing different words to try to retrieve a particular column. This could be due to different groups in your organization using different terms for the same data. Or maybe your users just intuitively use different words when searching for that item. Using synonyms allows them to access the data even if the term they choose isn’t the same as the actual column name.
ThoughtSpot creates automatic synonyms when you create a new Model. You can also create them yourself, or edit the synonyms ThoughtSpot created.
When users search using these synonyms, the returned table or chart uses the actual column name, but the search bar reflects the term the user typed in (the synonym).
AI-generated synonyms
When you create a new Model or edit a Model, ThoughtSpot automatically creates synonyms for each column name, unless you already created your own synonyms for the Model columns. ThoughtSpot automatically creates synonyms for each column name. ThoughtSpot creates column synonyms after you save your new Model.
You can see the AI-generated synonyms in the Synonyms column of the Model details page. AI-generated synonyms are in italics.
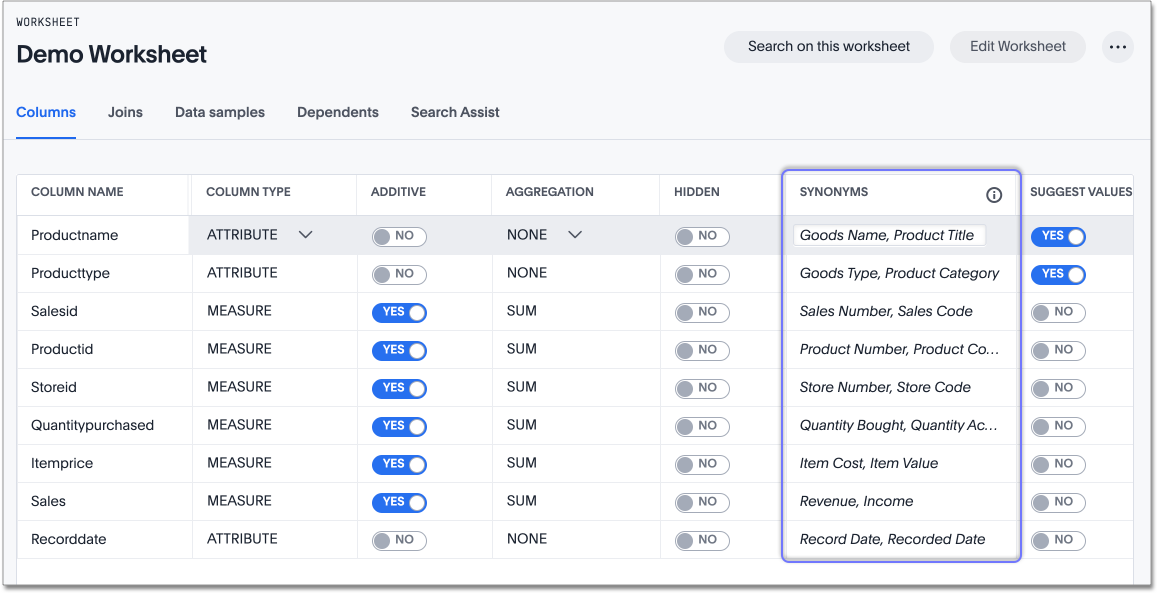
Create synonyms
You can create your own column synonyms for columns in tables and Models.
To create a synonym for a column:
-
Within the Model details page, find the column for which you want to add synonyms.
-
Scroll to the right, to the Synonyms column.
-
In the Synonyms column, select the text box for the column name you would like to add synonyms for.
-
Enter a comma-separated list of the synonyms.
If you are using the model file, the list of synonyms must be enclosed in square brackets:
[profit, "gross profit"]
-
Save your changes.
Related information



