Generate a HAR file for ThoughtSpot Support
When you log a support ticket that references unexpected behavior in the web user interface, ThoughtSpot Support often asks for a HAR file from the browser. The HAR file captures details about what’s happening in the UI when the error occurs, including network requests happening in the browser. If you can replicate the error, you can expedite ThoughtSpot troubleshooting. Capture a HAR file of the error, and attach it to the case when you log the support ticket.
Generate a HAR file in Google Chrome
To generate a HAR file in Google Chrome, follow these steps. For more information, see Chrome DevTools.
-
Log in to your ThoughtSpot application.
-
Navigate to the page where the error occurs.
-
Add the
?debug=true#URL flag to your ThoughtSpot URL, directly after the main URL and before the path for the specific page you’re on. For example:https://your-company.thoughtspot.cloud/?debug=true#/answers
-
Select the vertical ellipsis button in the browser toolbar, at the upper right of your screen.
-
Select More Tools > Developer Tools.
-
The Developer Tools panel opens. Select the Network tab.
-
In the upper left corner of the Network tab, you should see a round Record button. If it is red, it is already recording. If it is gray, select the button to start the recording.
-
Select the Preserve log checkbox, to the right of the Record button.
-
Select the Clear button directly to the right of the Record button. It is a gray circle with a diagonal line through the middle. This clears any existing logs from the Network tab.
-
Reproduce the error you reported to ThoughtSpot Support. Ensure that you do this in the ThoughtSpot application, on the tab where you have the Developer Tools open.
-
Select the Record button to end the recording.
-
Select the Download
 button in the upper right of the Network panel. You may need to make your Developer Tools panel bigger to see the Download button. This exports the HAR file.
button in the upper right of the Network panel. You may need to make your Developer Tools panel bigger to see the Download button. This exports the HAR file. -
Attach the HAR file you created to your support ticket.
Generate a HAR file in Microsoft Edge
To generate a HAR file in Microsoft Edge, follow these steps. For more information, see Microsoft Edge DevTools.
-
Log in to your ThoughtSpot application.
-
Navigate to the page where the error occurs.
-
Add the
?debug=true#URL flag to your ThoughtSpot URL, directly after the main URL and before the path for the specific page you’re on. For example:https://your-company.thoughtspot.cloud/?debug=true#/answers
-
Select the horizontal ellipsis button in the browser toolbar, at the upper right of your screen.
-
Select More Tools > Developer Tools.
-
The Developer Tools panel opens. Select the Network tab. You may need to select the double right arrow >> to find the Network tab.
-
In the upper left corner of the Network tab, you should see a round Record button. If it is red, it is already recording. If it is gray, select the button to start the recording.
-
Select the Preserve log checkbox, to the right of the Record button.
-
Select the Clear button directly to the right of the Record button. It is a gray circle with a diagonal line through the middle. This clears any existing logs from the Network tab.
-
Reproduce the error you reported to ThoughtSpot Support. Ensure that you do this in the ThoughtSpot application, on the tab where you have the Developer Tools open.
-
Select the Record button to end the recording.
-
Select the Download
 button in the upper right of the Network panel. You may need to make your Developer Tools panel bigger to see the Download button. This button exports the HAR file.
button in the upper right of the Network panel. You may need to make your Developer Tools panel bigger to see the Download button. This button exports the HAR file. -
Attach the HAR file you created to your support ticket.
Generate a HAR file in Apple Safari
To generate a HAR file in Apple Safari, follow these steps. For more information, see Safari Developer Tools Overview.
-
Enable the Developer tools in Safari:
-
Select the Safari menu in your computer’s top menu bar.
-
Select Settings.
-
Select Advanced.
-
Select Show Develop menu in menu bar.
-
-
Log in to your ThoughtSpot application.
-
Navigate to the page where the error occurs.
-
Add the
?debug=true#URL flag to your ThoughtSpot URL, directly after the main URL and before the path for the specific page you’re on. For example:https://your-company.thoughtspot.cloud/?debug=true#/answers
-
Select the Develop menu in your computer’s top menu bar.
-
Select Show Web Inspector.
-
The Web Inspector panel opens. Select the Network tab.
-
Select Preserve log. This appears in the sandwich/three-line menu directly to the right of the All menu:
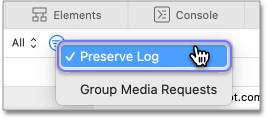
-
Select the Clear Network Items trash can icon, at the upper right of the Network panel.
-
Reproduce the error you reported to ThoughtSpot Support. Ensure that you do this in the ThoughtSpot application, on the tab where you have the Web Inspector open.
-
Select the Export button at the upper right of the Network panel. This button exports the HAR file.
-
Attach the HAR file you created to your support ticket.
Generate a HAR file in Firefox
To generate a HAR file in Firefox, follow these steps. For more information, see Firefox DevTools.
-
Log in to your ThoughtSpot application.
-
Navigate to the page where the error occurs.
-
Add the
?debug=true#URL flag to your ThoughtSpot URL, directly after the main URL and before the path for the specific page you’re on. For example:https://your-company.thoughtspot.cloud/?debug=true#/answers
-
Select the sandwich/three-line menu at the far right of the browser menu.
-
Select More tools.
-
Select Web Developer Tools.
-
The Web Developer Tools panel opens. Select the Network tab.
-
Select the Settings gear icon at the upper right of the Network tab.
-
Select Persist Logs.
-
Select the Clear trash can icon at the upper left of the Network panel.
-
Reproduce the error you reported to ThoughtSpot Support. Ensure that you do this in the ThoughtSpot application, on the tab where you have the Web Developer Tools open.
-
Select the Settings gear icon at the upper right of the Network tab.
-
Select Save All As HAR. This button exports the HAR file.
-
Attach the HAR file you created to your support ticket.



