Configure a reverse SSH tunnel
Learn how to set up a reverse tunnel to allow ThoughtSpot Support to get access to your ThoughtSpot instance.
Set up a reverse tunnel for support
You can set up a reverse tunnel to allow ThoughtSpot Support to get access to your ThoughtSpot instance, to perform support-related activities. This setup is scalable, more secure, and a much simpler alternative to using a virtual meeting room.
Granting remote support access can streamline troubleshooting activities, because it enables your support agent to work directly on your computer form a secure setting. The remote tunnel enables SSH and HTTP access to your ThoughtSpot instance by ThoughtSpot Support. You can grant and revoke this access easily, so you can enable it for a troubleshooting session, and then disable it again. Before doing this procedure, make sure your company’s security policies allow reverse tunneling.
Before you set up a reverse tunnel, open port 22 in your firewall outgoing rules to add tunnelrelay.thoughtspot.com to your list of allowed domains.
|
Configure reverse SSH tunnel
To configure a reverse SSH tunnel, navigate to the Admin Console by clicking on the Admin tab from the top navigation bar. Select Security from the side navigation bar that appears.
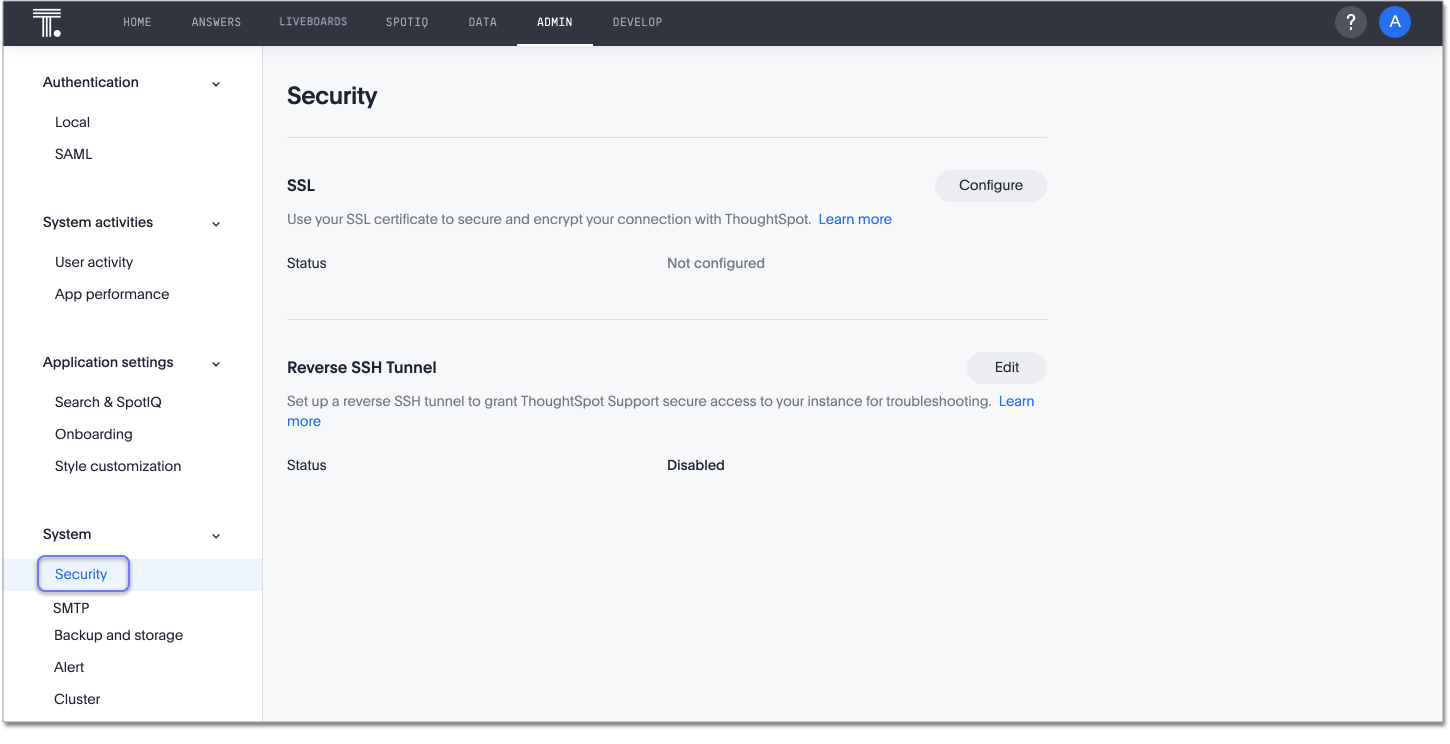
Select Edit to enable or disable the tunnel.
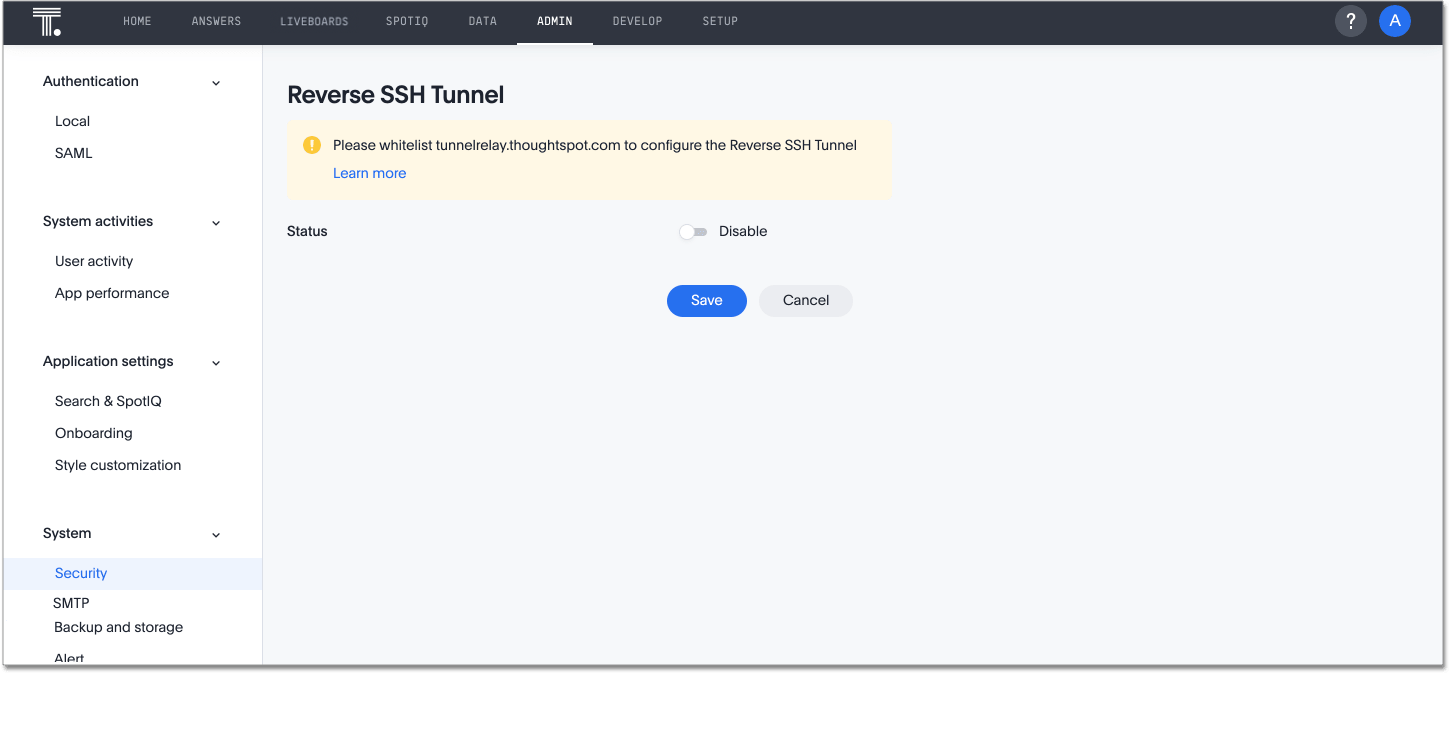
The system asks you to tunnelrelay.thoughtspot.com to your list of allowed domains, if you have not already.
If you have added tunnelrelay.thoughtspot.com to your list of allowed domains, by opening port 22, the system allows you to enable or disable the reverse SSH tunnel.
Toggle Enable or Disable and select Save.



