Edit the SearchIQ mappings
In SearchIQ, you can change the language mappings established earlier, during initial configuration.
| SearchIQ is in Beta |
-
SearchIQ is only available in English.
-
SearchIQ is Beta, and off by default; to enable it, contact ThoughtSpot Support.
-
You must have the Can use experimental features permission.
When a user types a term in the SearchIQ search bar, SearchIQ interprets what the user means through language mappings. Users can teach their language to SearchIQ using Teach SearchIQ your language.
As an administrator, you can see and change these language mappings by editing the mappings file. You can download the mappings file there from menu:Data[Settings > Language Mappings]. This allows you to view and edit all the language mappings users made, in bulk.
Overview of the mapping process
The language mappings in SearchIQ are controlled by a CSV (comma separated values) file called the mapping file. The mapping file is saved with an .xls file extension, so you can open and edit it using Excel. To make these changes you will download the mapping file, change the mappings, and upload your changes back into the system.
In each row of the mapping file, you will see a natural language search term, that is mapped to a search keyword, or something that occurs in the data (like a column name or value). You can use the mapping file to remove mappings that have been made in error. Remember these important guidelines when editing the Mappings file:
-
Do not delete rows from the file. Instead, type "True" in the Delete Y/N column for any mapping you want to delete.
-
Make sure to keep the file in the same format as it had when you downloaded it.
The model file contains a row for each natural language mapping a user has created using the Teach feature of SearchIQ. It isn’t unusual to have tens of thousand of rows in this file.
Download the mapping file
Before you can make changes to the mapping file, you need to download it. Then, you edit it using Microsoft Excel, vi/vim, or a similar text editing tool.
To obtain the model file:
-
Log in to ThoughtSpot from a browser as an Administrator user.
-
Click Data in the top navigation bar.
-
Click Settings, then click Language Mappings.
-
Click Download.
Edit the file and change the settings
You can delete any of the mappings in the file. To delete a mapping:
-
Open the model file you downloaded (
mappings.xls) in Excel, vi/vim, or a text editor.If you are using Excel, you may see a warning message similar to this.

Click
YESto proceed. -
Find the row for which you want to delete the mapping.
-
Find the Delete Y/N column.
-
Type True in the corresponding cell.
-
After making all your changes, save the model file.
If you are using Excel, you will see a message similar to this one. Click
YESto save the file.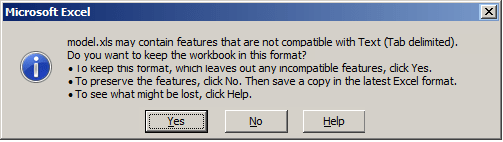
The mapping file must be saved as UTF-8 encoded. If your mapping file includes multi-byte characters, edit the file using vi or vim to ensure the file is saved in the correct format. Otherwise, you won’t be able to upload it after making your edits.
Upload the edited file
After you have made changes to the mapping file, you must upload it back to ThoughtSpot before the changes will take effect. To upload the mapping file:
-
Log in to ThoughtSpot from a browser as an Administrator user.
-
Click Data, on the top navigation bar.
-
Click Settings, then click Language Mappings.
-
Click Browse your files to upload the mappings.xls file, or drag and drop it in the zone.
If you receive an error message upon uploading the file, check that it does not include any multi-byte characters (for example, Japanese or other multi-byte language characters). If it does, you must save it as UTF-8 encoded. You may need to download the file again and make your edits using vi or vim.
As soon as the file is uploaded, your new settings will be reflected within a few minutes.
Related information



