Join a worksheet to another data source
Learn how to define joins between a worksheet and a table or view.
Joining a worksheet to a table or view creates a relationship that allows them to be searched together. Choose a column to join on that both data sources contain (e.g. employee ID or product key). This process creates a generic join between the worksheet and the table or view on the column you specify.
| Defining a generic relationship in the UI rather than using a primary key/ foreign key join through TQL has no impact on performance. However, when creating relationships in the UI, you must ensure that you create it in the right direction: many to one. To create many-to-many joins, or to create joins using >, <, >=, or <=, use TQL. |
See this matrix for information about which joins you can create, and what permissions these joins require.
| Worksheets | View | Materialized View | Imported table (UI) | Table uploaded from backend (tsload) or through DataFlow | Table uploaded through Embrace | View on top of table uploaded through Embrace | ||
|---|---|---|---|---|---|---|---|---|
Necessary permissions: |
None |
None |
None |
Can manage data permission to load the table |
Admin privileges to access tsload |
None |
None |
|
Worksheets |
Can edit permission on the source Worksheet |
✗ |
✗ |
✗ |
✓ |
✗ |
✗ |
✗ |
View |
Can edit permission on the source View |
✗ |
✓ |
✓ |
✓ |
✓ |
✗ |
✗ |
Materialized View |
Can edit permission on the source Materialized View |
✗ |
✓ |
✓ |
✓ |
✓ Note: It is a best practice to create this join through the UI, rather than using TQL. |
✗ |
✗ |
Imported table (UI) |
Can edit permission on the source table |
✓ |
✓ |
✓ |
✓ |
✓ |
✗ |
✗ |
Table uploaded from backend (tsload) or through DataFlow |
Can edit permission on the source table |
✗ |
✗ |
✗ |
✗ |
✗ |
✗ |
✗ |
Table uploaded through Embrace |
Can edit permission on the source table, and can manage data permission |
✗ |
✗ |
✗ |
✗ |
✗ |
✓ Note: The two tables must be from the same connection. |
✓ Note: The View and the table must be from the same connection. |
View on top of table uploaded through Embrace |
Can edit permission on the source View |
✗ |
✗ |
✗ |
✗ |
✗ |
✓ Note: The View and the table must be from the same connection. |
✓ Note: The two Views must be from the same connection. |
You must have either the Can administer ThoughtSpot privilege or the Can manage data privilege to create a join relationship. If you’re not an administrator, you also need edit permissions on the table, view, or worksheet.
When creating a join between the columns in two data sources, the columns being linked must have the same data type, with the same meaning. That is, they must represent the same data.
To create a relationship through the Web interface:
-
To find your worksheet, click Data in the top menu, and choose Worksheets.
-
Click the name of your worksheet.
-
Click the Joins tab.
The list showing existing joins within the worksheet appears.
-
To view the joins between the worksheet and other data sources, click Joins within this worksheet, and choose Joins from this worksheet.
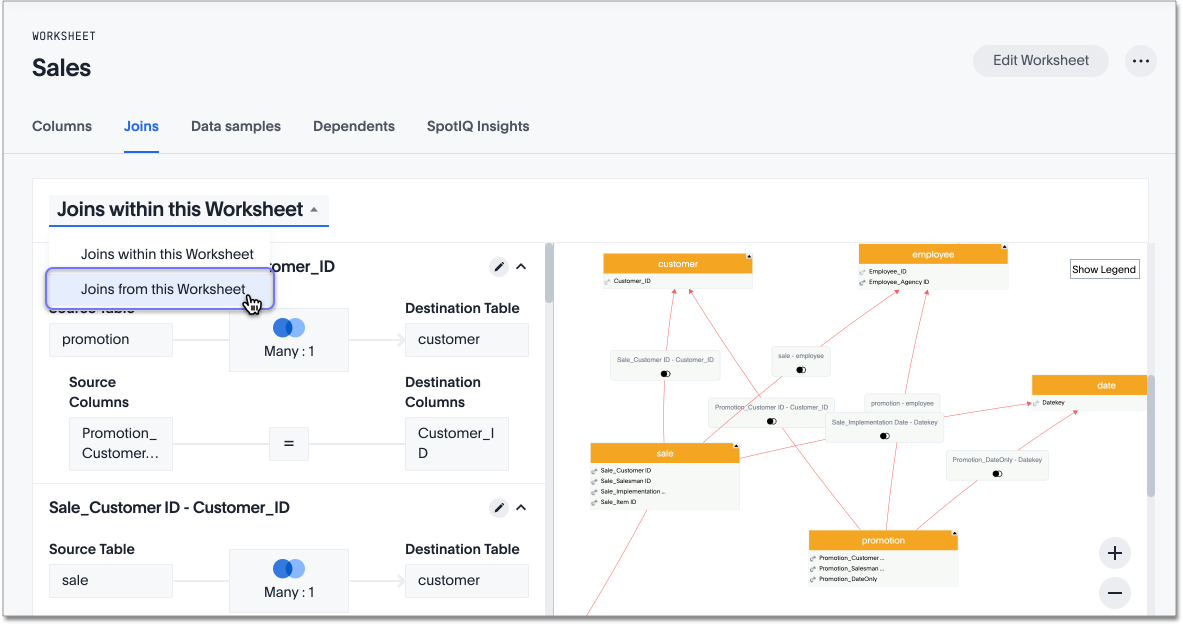
-
Click + Add Join on the upper right side of the screen.
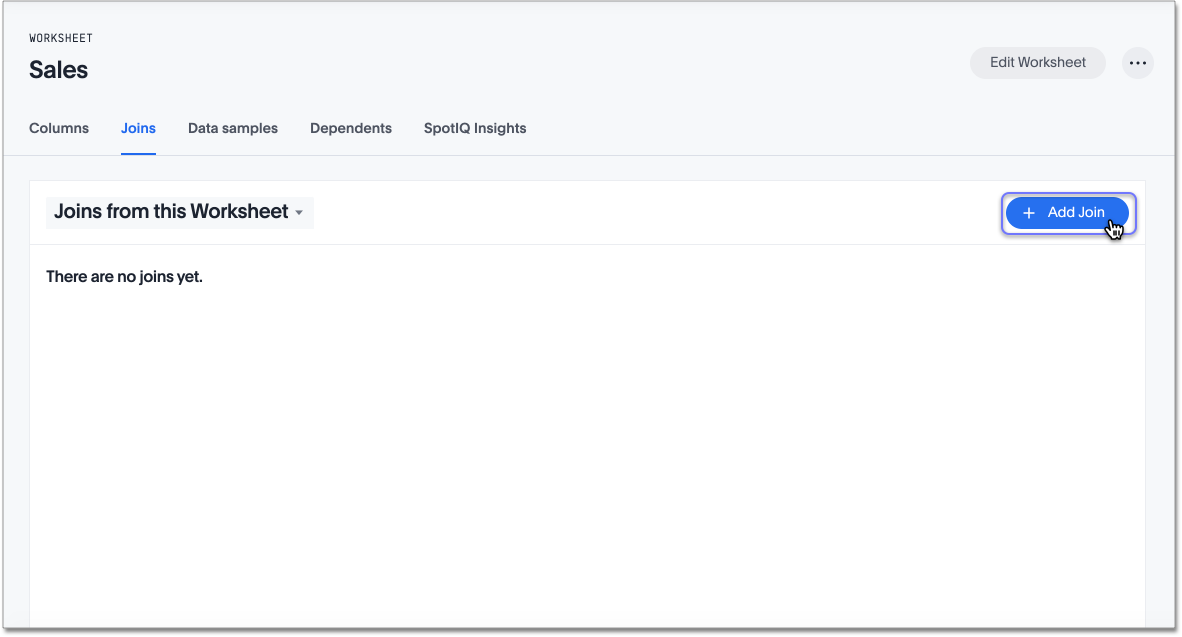
-
In the Add Join dialog, choose the destination table or view for the other end of the join.
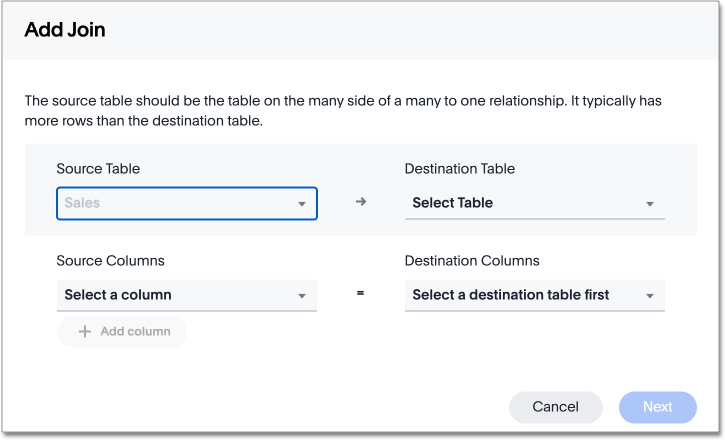
-
Choose the matching columns for the join from the worksheet (source) and destination data source.
Click Next.
-
Give your join a name and description, and click ADD JOIN.
-
Repeat these steps to create all joins.
After creating the join, you may change its name and description by clicking the edit icon. If you want to change the data source or column being joined, you must delete the join and create a new one.
Related information



