Push data to a Slack workspace (Future release)
ThoughtSpot app actions allow you to connect to your Slack workspace and deliver insights directly to a Slack channel.
Before pushing data to your Slack workspace, perform the following checks:
-
You have a Slack account.
-
The new Answer experience is enabled on your instance.
-
The Slack app action is added to a visualization or saved Answer on your instance.
A user with Developer or Administrator privileges can add an app action to a ThoughtSpot instance. If the app action is configured as a global action, the action will appear in the More menu
 . If the action is set as a local app action, you must add it to a saved Answer or visualization by clicking Add action in the Custom actions panel. For more information, see Add a local action to a visualization.
. If the action is set as a local app action, you must add it to a saved Answer or visualization by clicking Add action in the Custom actions panel. For more information, see Add a local action to a visualization.
Initiate a push request
To initiate a data push request to your Slack workspace, follow these steps:
-
Go to a Liveboard visualization or saved Answer page.
-
If you have created an Answer from a new query, make sure you save the Answer.
-
Select the More menu
 , and click the Send to Slack action to initiate a data push request.
, and click the Send to Slack action to initiate a data push request.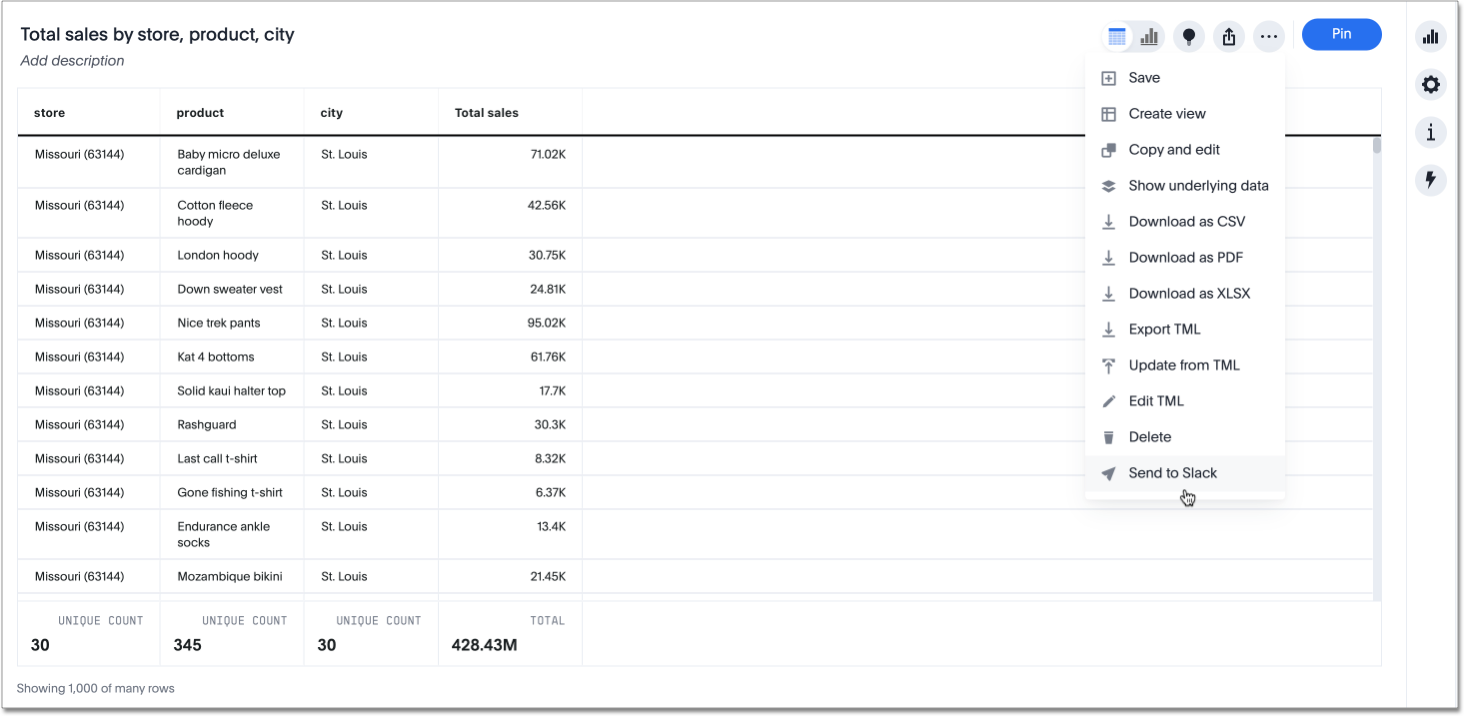
-
In the app authorization pop-up, select your Slack workspace.
- If the ThoughtSpot app is not installed in your Slack workspace
-
The app authorization page prompts you to install the app.
-
If you have admin rights to your workspace, complete the installation, and then retry the Slack action workflow.
-
If you don’t have access rights to install the app in your Slack workspace:
-
Click Submit to send a request to your workspace administrator. You can also add a message for your workspace administrator in the request.
Your Slack workspace administrator will receive a Slackbot notification to approve the request.
-
Close the app authorization pop-up and return to the ThoughtSpot UI.
-
Wait until your request is approved by the Slack workspace administrator. If your request is approved, you will receive a notification via email and Slackbot.
If your request is not approved, the app authorization pop-up displays the Your request is already submitted message when you re-initiate the Slack app action. Contact your Slack administrator and make sure the ThoughtSpot app is installed in your workspace.
-
After you receive a notification from Slackbot or email about the request approval, re-initiate the data push workflow by clicking the app action in the ThoughtSpot UI.
-
-
- If the ThoughtSpot app is installed in your Slack workspace
-
ThoughtSpot requests access to your Slack workspace and opens the app authorization pop-up.
If you are not logged in to Slack workspace, the app authorization page prompts you to sign in. To continue with the integration, sign in with your credentials.
-
To authorize ThoughtSpot to send data, click Allow.
This step is required only if you are using the Slack integration action for the first time or when ThoughtSpot refreshes its OAuth access token.
-
Wait for ThoughtSpot to connect to your workspace and obtain a list of channels.
If the connection is successful, the app action dialog in the ThoughtSpot UI displays a list of Slack channels.
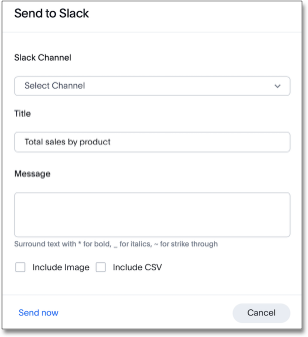
-
Select a channel from the Slack channel dropdown list.
You can also search for a channel and then select it.
-
If required, modify the title of the data.
-
Add the text to send in your Slack message.
-
Specify if the data must be sent as an image (PNG) file or in the CSV format, or both.
If a chart or table does not include measures, the data will not be sent in the image format.



