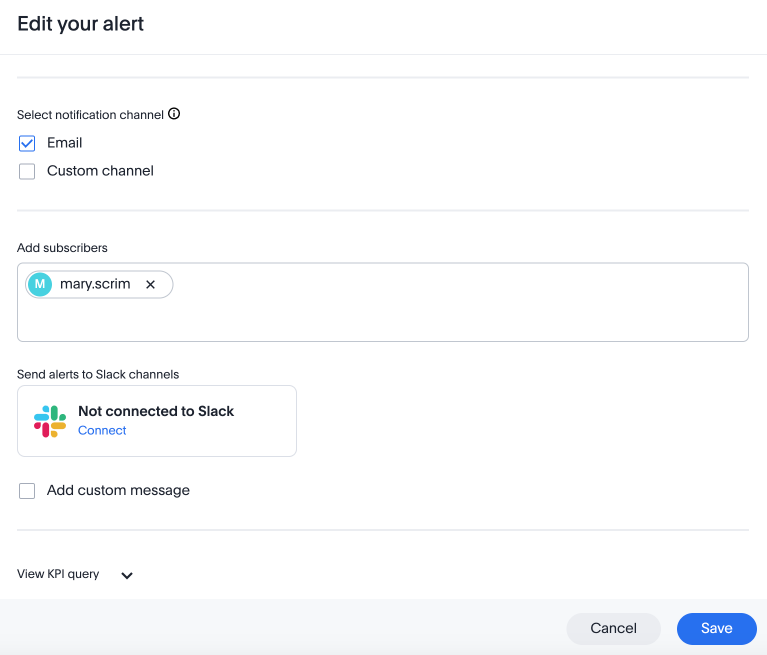Monitor Key Performance Indicators in your data
ThoughtSpot now supports alerts for changes in Key Performance Indicators (KPIs) in your data. Use the Monitor function to receive notifications when data in your KPI is anomalous or when your KPI satisfies a certain threshold condition, or to schedule notifications for your KPIs on an hourly, daily, weekly, or monthly basis. You can now set alerts for attribute KPIs, to trigger on a schedule or when the attribute value reaches a certain threshold.
Monitor for KPIs is part of the new answer experience. From the Monitor tab, you can view and manage all KPI alerts you create or subscribe to. You can customize other aspects of the alert email, such as the email address ThoughtSpot sends it from, from the Onboarding section of the Admin Console. Refer to Managing email and onboarding settings.
ThoughtSpot supports cluster-level admin controls for upper-limit monitoring frequency (option available under Admin > Search & SpotIQ > SpotIQ Settings). For example, if your admin defines "Shortest time period to check alerts" as "weekly", then you will not see "hourly" or "daily" options when you create an alert.
Edit a KPI alert
ThoughtSpot emails you a notification of your KPI monitor alerts. Use the links in the email to view your KPI, modify the alert, or unsubscribe from updates in your KPI at any time.
Alternatively, you can alter your alerts within ThoughtSpot. To view your alerts, sign in to ThoughtSpot and select the Monitor tab. The alerts that you create or subscribe to appear under All. You can subscribe or unsubscribe to any alert within this tab. To view only the KPI alerts you created, select Yours.
Permissions
Depending on your level of access to the data source underlying a KPI, your ability to add other users to your KPI alert schedule varies. When you enter the name of a teammate to add to your scheduled alert, ThoughtSpot notifies you if the users you add do not have view access to the data source underlying the KPI. If you have edit access to the underlying data source, you can add any user to your scheduled alerts.
| Adding a user who does not have view access to your scheduled KPI alert automatically gives that user view access to the KPI’s underlying data source. |
If you do not have edit access to the KPI’s underlying data source, you can only schedule KPI alerts for users who already have view access to the data source.
| Admins will be able to view, edit, or delete alerts even if they are not the creator or subscriber of those alerts. |
Ad-hoc filters
You can now add ad-hoc filters to the Liveboard underlying your KPI and set a threshold or scheduled alert that preserves those filters, all without saving the filter to the Liveboard. NOTE: Monitor emails do not contain mention of the filters used on the underlying Liveboard, but the filters still apply. You can add details about filters in the custom message to include them in the email.
Anomalies in email alerts
When you receive an email alert about a threshold or scheduled alert, ThoughtSpot now tells you if the KPI value is anomalous. You can see the upper and lower boundary for the expected behaviour of the KPI. For further analysis, click the link to view your KPI in the original Liveboard.
Configure source email for email alerts
ThoughtSpot supports configuring the email address from which alerts are sent, if you are using the previous email service. To find out what service your account uses, contact ThoughtSpot support. You can request to migrate to the previous service as desired.
Row-level security
Row-level security applies to your KPI alert subscriptions. For example, if you create a threshold-based alert for a KPI on Sales in all regions, you receive a notification when total sales reached your defined threshold. Another user subscribed to your alert whose access is limited to the “West” region would receive an alert only when sales in the “West” region reached the threshold defined in your alert.
Limitations
When creating an alert for a KPI, the following limitations apply:
-
A KPI chart must be saved as an Answer before you can create an alert.
-
If you modify a pinned KPI visualization using the Liveboard’s Explore mode, you must reset the KPI using the reset button before you can create an alert notification.
-
You cannot create an alert for a pinned KPI visualization if the KPI is in edit mode.
-
We do not support the "detailed" keyword for the date axis of a KPI.
Related information