Basic Liveboard usage
Liveboards act like live dashboards. They are collections of your related charts, tables, and headlines.
What are Liveboards
You can pin charts and tables to any Liveboard which you created, and those that have been shared with you with the Edit privilege. When you create a Liveboard, you can share it with other people with either the View or Edit privilege. You can collaborate with other users on a Liveboard by commenting and reacting to comments. Liveboards are interactive, allowing you to perform actions like filtering, excluding values, and drill down on the visualizations.
| Collaborative Liveboards will be removed on February 1, 2026. |
Compact header
The streamlined design of Liveboard headers ensures maximum visibility of Liveboard visualizations no matter the size of the screen.
Tabs are visualized in the same line as the Liveboard title, not below it. If you want to view the Liveboard usage, click the information icon to the left of the Liveboard name.

Create a Liveboard
To create a Liveboard:
-
Select Liveboards, on the top navigation bar.
-
Select Create Liveboard on the Liveboards list page.

-
In the New Liveboard dialog, give your Liveboard a name and description. Then select Create.
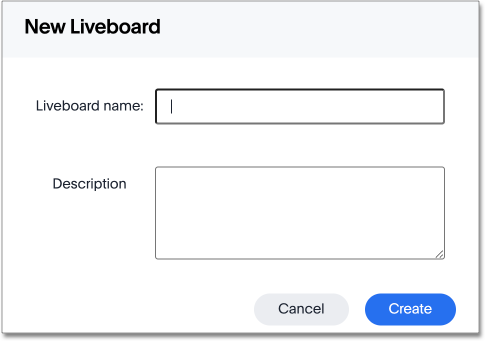
Add an Answer to a Liveboard
Instead of saving an Answer you can add it to a Liveboard. To add an Answer to a Liveboard:
-
While viewing your Answer of interest, select the Pin button at the upper right of the Answer. The Pin button may have a Liveboard or Liveboard tab name next to it. Select Pin to quickly pin the Answer to that Liveboard or Liveboard tab. Select the dropdown menu to pin the Answer to a different Liveboard.
-
In the Pin to Liveboard dialog, select the name of the Liveboard you would like to add your Answer to.
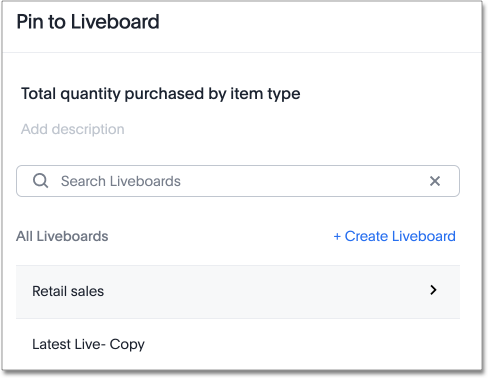
-
If the Liveboard has multiple tabs, there is an arrow > symbol next to the Liveboard name. When you select the Liveboard, you can choose a tab to pin to, or create a new tab by selecting + Create tab.
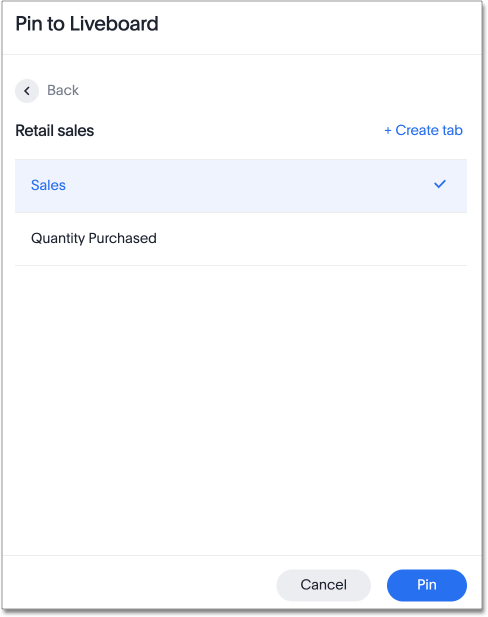
-
Select Pin.
You can also select Create Liveboard at the top of the list of Liveboards to create a new Liveboard, then add your Answer to it.
Download a Liveboard
You can download a Liveboard as a PDF file, without having to download each visualization separately.
Downloading a Liveboard works just as it would when downloading an Answer: simply select the More menu ![]() and select Download as PDF.
and select Download as PDF.
For more details, see Download a Liveboard as PDF.
| If you do not see this option, your company may have removed the Liveboard download option. If you would like to download Liveboards, contact your ThoughtSpot administrator. |
Chart rendering on Liveboards
We have improved rendering on Liveboards when you reduce the size of charts and tiles. For all cartesian charts, we drop data labels, legends, and y- and x-axis names and labels when the viewport width is smaller than 400 pixels.
Details about a Liveboard
You can view the following details about a Liveboard:
Name |
Name of the Liveboard. |
||
Description |
Short description of the Liveboard. |
||
Data source |
Indicates the list of underlying data sources used to create the visualizations in the Liveboard.
|
||
Author |
Name of the Liveboard author. |
||
Created on |
Date that the Liveboard was created on. |
||
Last modified on |
Date that the Liveboard was last modified on. |
||
Last modified by |
Name of the user who last modified the Liveboard. |
View these details by selecting the More menu icon ![]() and selecting Show Liveboard details.
and selecting Show Liveboard details.
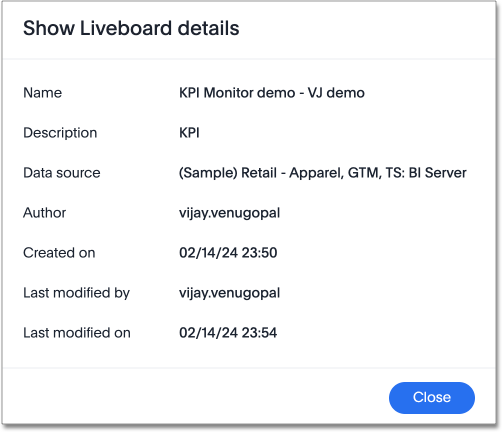
View Liveboard usage
You can see who viewed or interacted with a Liveboard within the last 120 days. To the upper right of the Liveboard, next to the share and schedule icon, select the list of names and user icons. A modal appears, listing the user that created the Liveboard, and the users who recently viewed or interacted with it.
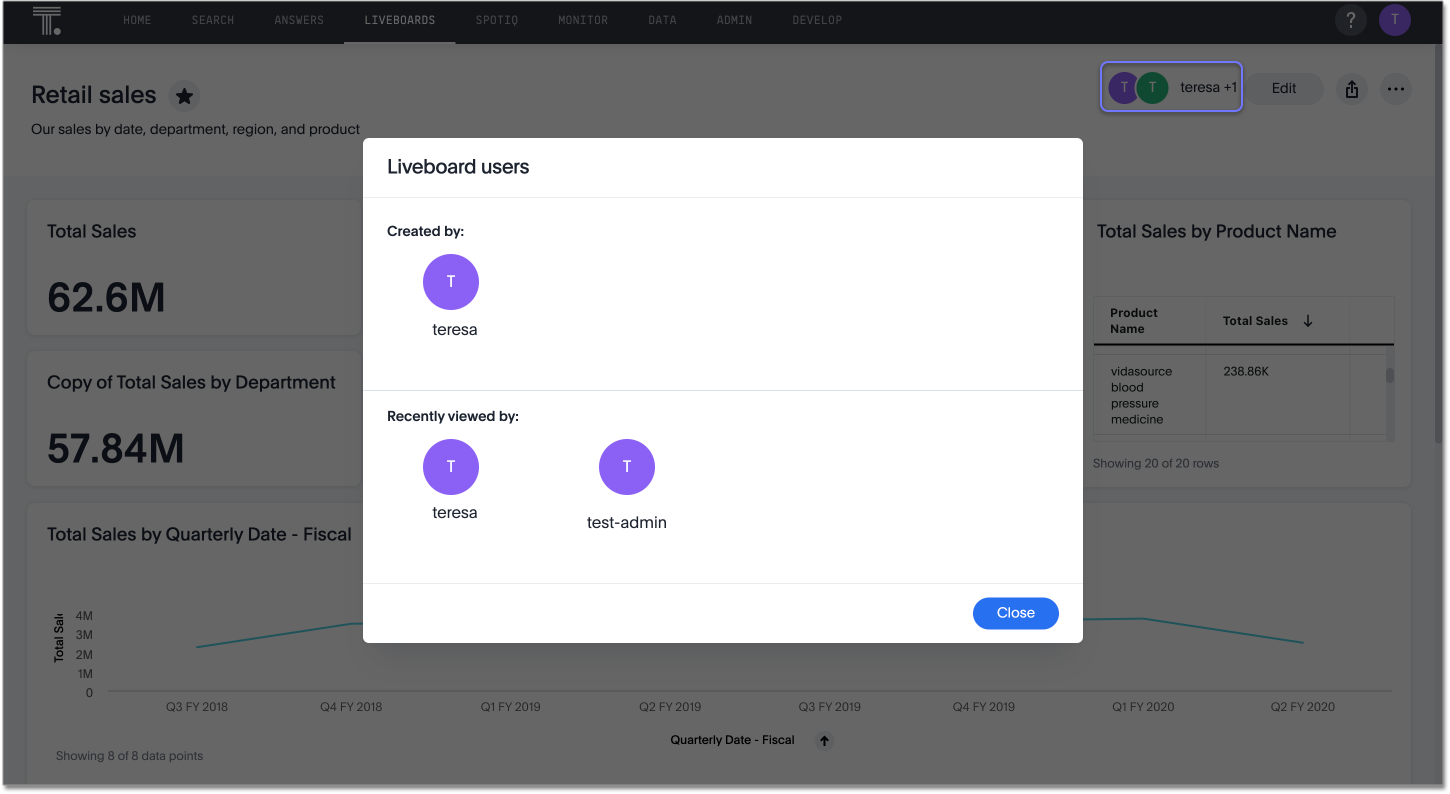
| If your cluster has compact headers enabled, click the information icon to the left of the Liveboard name to view Liveboard usage. |
Edit a Liveboard
If you are using the new Liveboard experience, you must enter Edit mode to make changes to the Liveboard. This includes adding filters, adding tabs, and changing the layout. You do not need to enter edit mode to change the name of the Liveboard or Liveboard visualizations. Note that we improved the readability for the smallest size of Liveboard visualizations. Now, minimum-sized visualizations display only the chart, omitting the x- and y-axes and labels. You can hover over select data points to see the values.
To enter edit mode, select the Edit button at the upper right of the Liveboard. If this button is grayed out, you do not have edit privileges for the Liveboard. To resolve this, contact your administrator or the creator of the Liveboard.
Liveboard tabs
You may want to separate your Liveboard into multiple tabs, grouping certain visualizations together in each tab. For example, you may have a Sales Liveboard that contains top-level KPIs and more detailed charts. You can create a tab for the top-level KPIs for executives to view, and a tab for the more detailed charts that managers need to monitor. To add tabs, select the Edit button at the upper right of the Liveboard, and select + Add tab in the top menu.
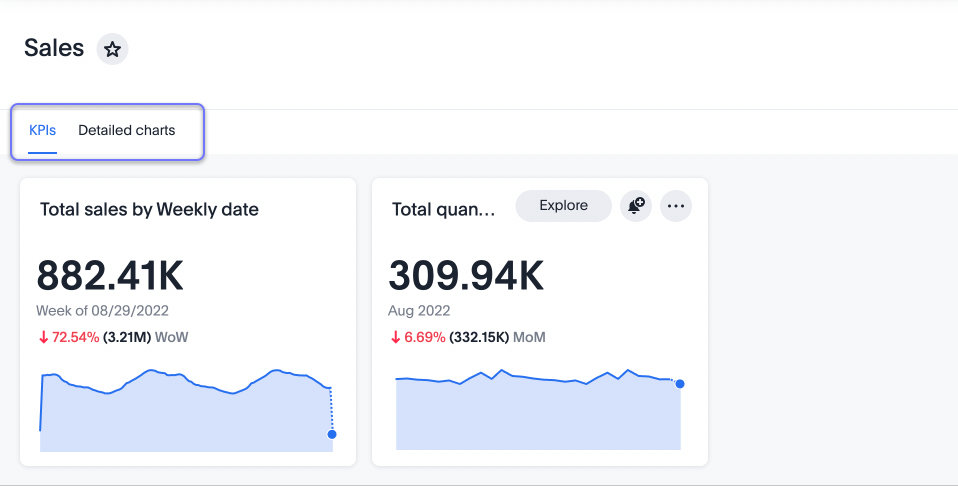
To learn more about Liveboard tabs, refer to Liveboard tabs.
Undo, redo, and reset buttons
As you work with Liveboard visualizations, you may want to undo or redo an action. Use the in-product undo, redo, and reset buttons to reset or go back or forward 1 step each time you make a change in a search, saved Answer, or Liveboard visualization (for example, when you drill down, or sort). These buttons appear to the left of the Explore button in a Liveboard visualization. Note that the reset button is only available for saved Answers and visualizations; it resets the Answer to its last saved state.

Using version control with your Liveboard
You can enable version control on specific Liveboards. With version control enabled, every time you save the Liveboard, a new version is created and stored. You can browse the version history right in your Liveboard and restore any saved versions whenever you need to. Any user with edit access to a Liveboard, can use version control once it is enabled.
| Version control is disabled by default. To enable it in your specific Liveboard, contact your ThoughtSpot administrator. |
Showing version history
To show the version history for your Liveboard, do the following:
-
Navigate to the Liveboard where you want to view the history.
-
Click the More menu
 , and select Show Version History.
, and select Show Version History.The version history appears across the top of the page just above your Liveboard.

Each version is numbered with V followed by a number, and then the date and time it was created. Example: V1 - Mar 19, 11:25 PM.
-
View a different version by navigating using the left and right arrows, as needed, and clicking the version number.
Restoring a version
To restore a version of your Liveboard, do the following:
-
Navigate to the Liveboard where you want to restore a version.
-
Click the More menu
 , and select Show Version History.
, and select Show Version History. -
Select the version you want to restore by clicking it.
-
At the bottom of the Liveboard, click Restore this version.
Other Liveboard actions
Other Liveboard actions include actions you normally perform on your search as well as actions that you can only perform on a Liveboard.
You can see these options when you select the More menu icon ![]() in the upper-right corner of the Liveboard. Note that there are different options in the more menu for the Liveboard, depending on whether you are in view or edit mode.
in the upper-right corner of the Liveboard. Note that there are different options in the more menu for the Liveboard, depending on whether you are in view or edit mode.
You can see different options when you select the More menu icon ![]() in the upper-right corner of any Liveboard visualization. Note that there are different options in the more menu for the visualizations, depending on whether you are in view or edit mode.
in the upper-right corner of any Liveboard visualization. Note that there are different options in the more menu for the visualizations, depending on whether you are in view or edit mode.
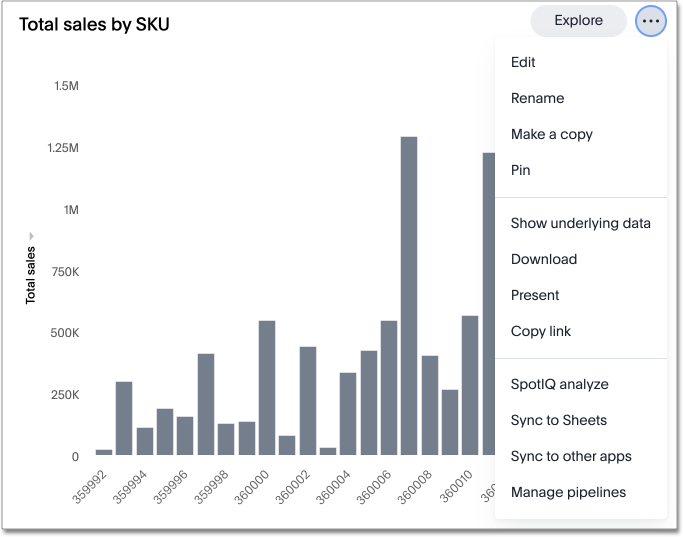
If you make a change to a Liveboard in Edit mode, you must save your changes. Select the Save button in the top menu bar to make your changes permanent.



