Upload a CSV file in your Snowflake connection
You can upload a CSV file that will become a table you can join to existing tables in your Snowflake connection. When uploaded, the data goes to memory and is then pushed to Snowflake. No uploaded CSV data is stored in ThoughtSpot.
Prerequisites
-
Before you can upload a CSV file in your Snowflake connection, CSV Upload must be configured for your Snowflake connection. This must be done by an administrator for your ThoughtSpot cluster.
For details, see Configure CSV upload for your Snowflake connection.
-
To upload a CSV file, you must have the Can upload user data privilege and have the appropriate write permissions in the Snowflake database
Uploading a CSV file in your Snowflake connection
To upload a CSV file to your Snowflake connection:
-
Select Data in the top navigation bar.
-
Select the Utilities tab in the left navigation bar
-
In the Upload CSV tile, select Upload CSV.
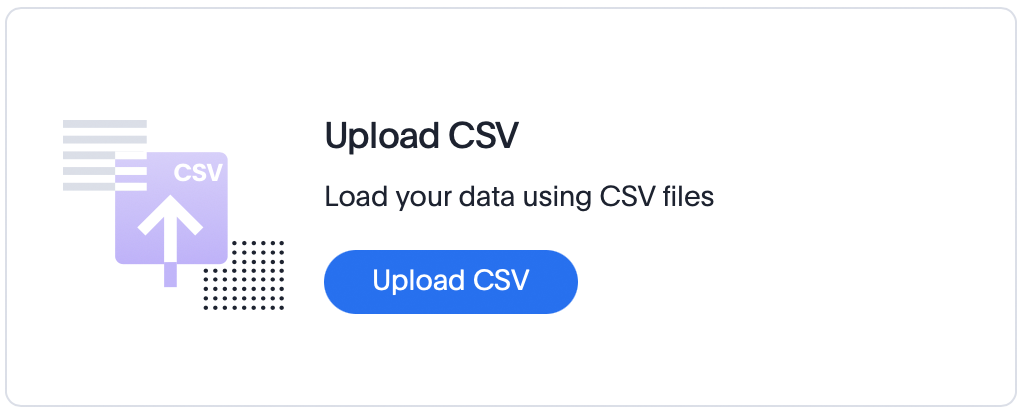
-
In the Upload Data window, click Browse Files and select your CSV file or drag your CSV file into the window.
-
For Column Names and Fields Separation, make any changes necessary.
If you see Do you want this table to be collocated with other tables/models? at the bottom of the Upload Data window, go to the next step. If not, skip to step 7.
-
Choose whether you want to import your into the same Snowflake database as an existing table or Model:
If you want to import into the same database as an existing table or Model:
-
Select Yes.
-
Open the select source here menu, and select the table or Model you plan to join your imported table to.
If you see tables and Models that are greyed out, it means those are not currently shared with you. If you don’t want to import into the same database as an existing table or Model:
-
Select No.
-
-
-
Select Next.
-
In the Review and upload data page, review the data to correct any errors and make any changes necessary before uploading.
-
Select Upload.
The data is written into the appropriate database and schema. When the upload is complete, a success message appears which confirms the number of rows that were imported.
-
At this point, you have the option to either join the data you uploaded with existing data or start searching the data.
-
To join the data with existing data, select Join with existing data
-
This takes you to the table you imported, where you can add joins.
-
If you want to load more data into the imported table, select Load Data.
This takes you to the Upload Data window where you have the option to append data to the table or overwrite the data completely.
If you choose to overwrite data, a new table is created in Snowflake and mapped to ThoughtSpot. The old table remains, but goes stale.
-
-
To search the data you uploaded, select Start search on your data.
-
Limitations
CSV upload is not supported for files containing a new line in any cell.



