Add a Looker connection
Prerequisites
The following are required to create a Looker connection:
-
A Looker (original) instance hosted on Google Cloud, running Looker 23.14 or later.
This connector is available for Looker (Google Cloud Core) instances with Looker version 23.18 ThoughtSpot is compatible with the most recent version of Looker’s JDBC driver.
-
A Looker model that uses BigQuery as its data source.
-
ThoughtSpot administrator must do the following:
-
Contact Looker administrator to enable support for ThoughtSpot in Looker.
-
Contact ThoughtSpot support to enable support for Looker in your ThoughtSpot cluster.
-
-
User creating a Looker connection must have:
-
The same email address in both Looker and ThoughtSpot.
-
Access to explores in Looker.
-
Can manage data permission in ThoughtSpot.
-
Connecting to Looker
To connect to Looker, follow these steps:
-
Select Data in the top navigation bar.
-
Open the Connections tab in the left navigation bar, and select the Others tile. Alternatively, select + Create new in the left navigation bar, select Connection, and select the Looker tile.
-
Create a name for your connection, a description (optional), then select the Looker connection type, and click Continue.
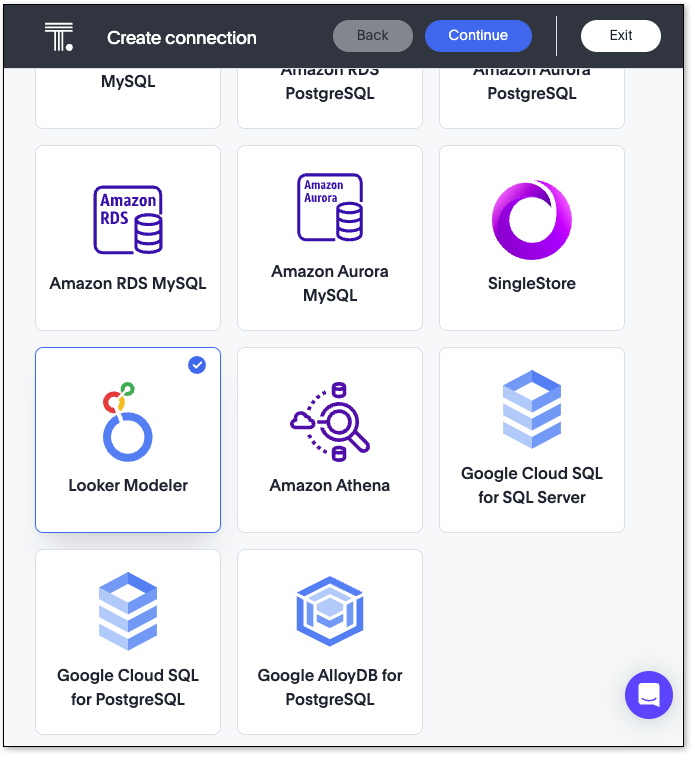
-
Enter the connection details for your Looker data source using either OAuth or service account authentication.
For OAuth authentication, do the following:
-
Enter Host, OAuth Client ID, Scope, Auth Url, Access token Url, and Database.
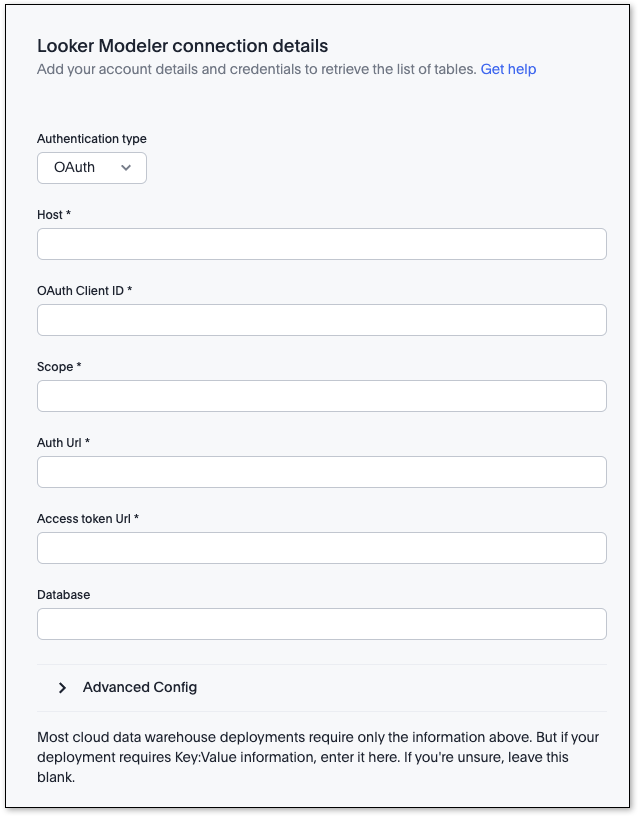
For service account authentication, do the following:
-
Enter Host, Password, and User.
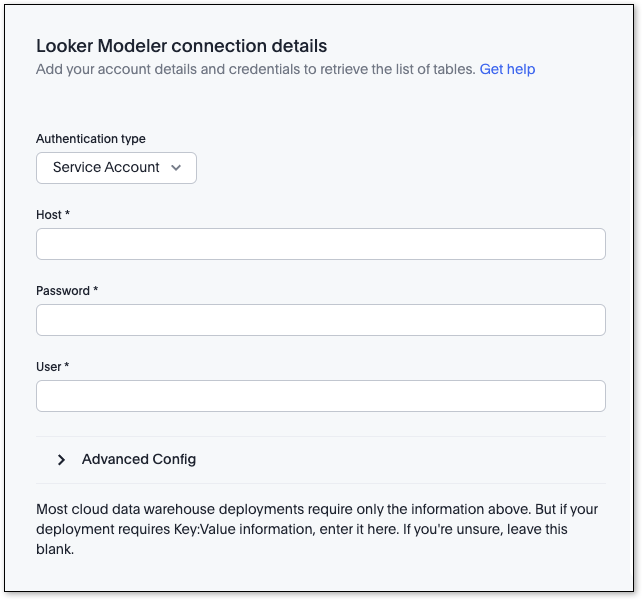
Refer to the Looker connection reference for more information on each of the specific attributes you must enter for your connection.
-
-
Ignore the Advanced Config menu. No configuration is needed for Looker.
-
Select Continue.
-
Choose the explores you want to use in ThoughtSpot.
-
Select explores (on the left) and the columns from each explore (on the right), and then select Create connection.
Explores appear as tables in ThoughtSpot. 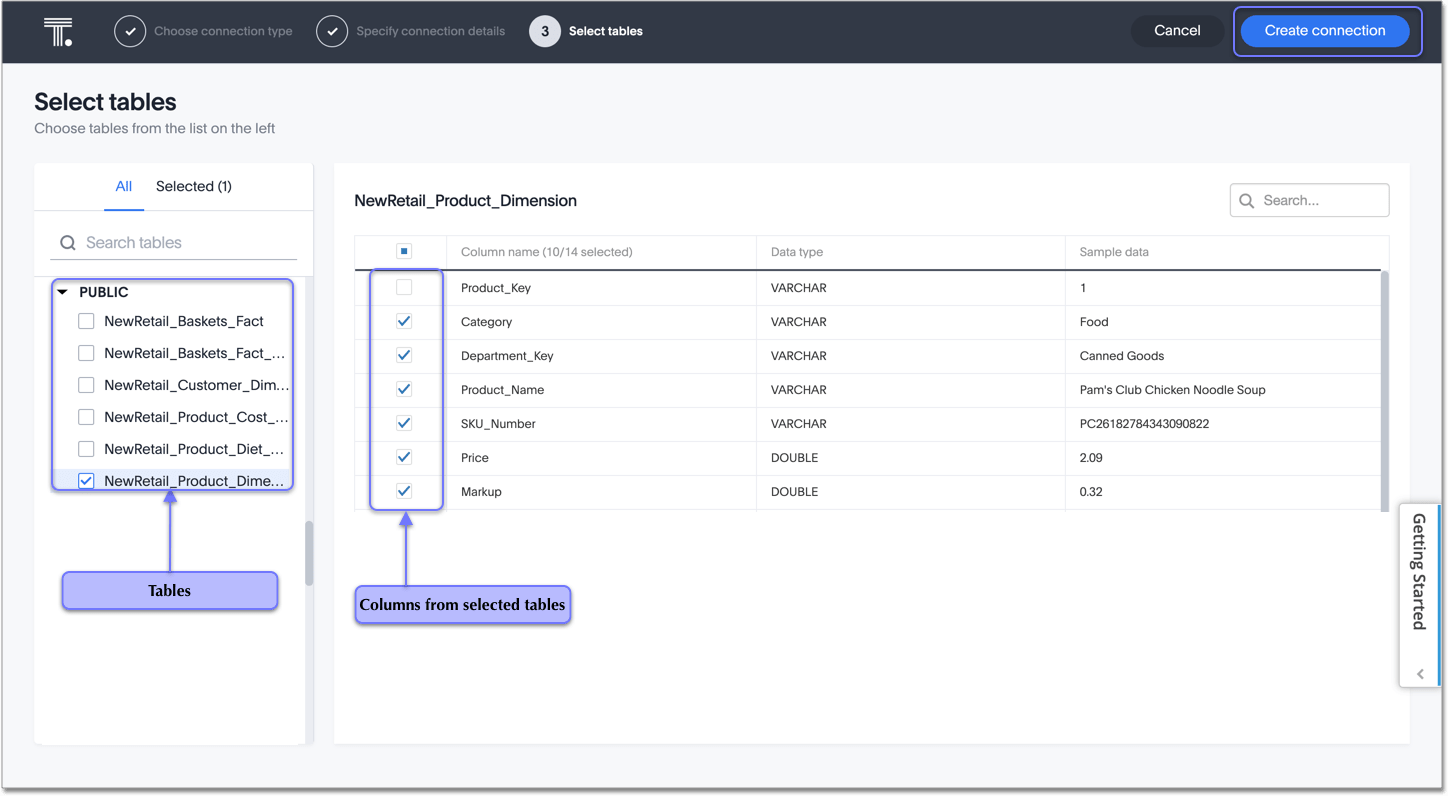
A message appears indicating the number of tables and columns that will be added to your connection.
-
Select Create.
Once the connection is added, you can search right away by selecting Search now.
Your new connection appears on the Data > Connections page. Select the name of your connection to view the tables and columns in your connection.
The connection you just created is a link to the external data source.
You can now perform a live query on the selected tables and columns of your connection. Because the selected tables and columns in your connection are linked, it may take a while to initially render the search results. This is because ThoughtSpot does not cache linked data. With linked data, ThoughtSpot queries the external database directly, which is slower than querying data that is stored in ThoughtSpot’s database.
Columns retain the same name as in Looker, so when you create a Model, ThoughtSpot recommends editing the column names (as needed) to make them more user friendly. This, along with adding synonyms and descriptions to important columns, enhances their searchability in ThoughtSpot.
| Joins between explores are not supported, so when creating a Model, only choose one table. |
You can modify a Looker connection in the following ways:
You can also Delete a Looker connection.
See the Connection reference for details of connection parameters. == Share a connection
Users with can manage data or admin privileges can share connections with other users or groups that have can manage data privileges. Once granted access to a connection, users can add, remove, and modify tables in that connection.
To share a connection with another user, follow these steps:
-
Navigate to the Data tab and select Connections.
-
Select the checkbox next to the name of the connection you want to share, and click Share.
-
In the Share connection dialog, enter the ID of the user or group you want to share the connection with. You can use the search bar to find the user or group.
-
Select Done.
Note that to remove share access from a connection, you must navigate to the Share connection dialog and select Remove access to the left of the user group or name.



