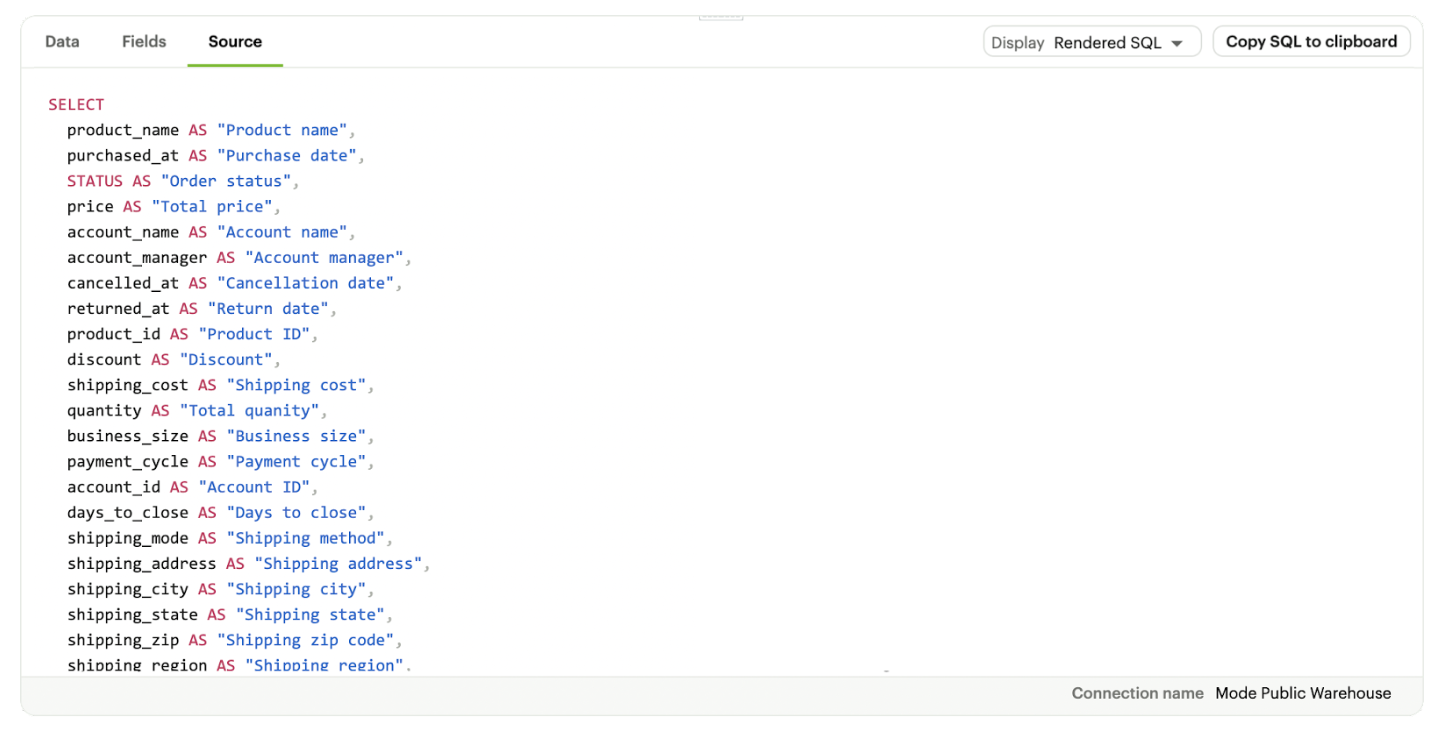Datasets
Creating a Dataset
Datasets are encrypted tables stored in ThoughtSpot and refreshed at a user-defined interval. The easiest way to create a reusable Dataset is to make one directly from a query in a Report. You can also create one from scratch.
Create a Dataset from a query
You can create a Dateset directly from a SQL query in an existing Report, as long as the query has run successfully and returned a non-zero number of rows.
To create a Dataset in this manner, follow these steps:
-
In your Report, write and run your SQL query.
-
Click Create a Dataset from this Query at the top right of the query pane. This opens a modal where you can name your Dataset and select a Collection.

-
(Optional) Select the toggle to Publish the Dateset as a table in the data workspace. The publishing begins automatically as soon as the dataset is successfully created.

-
Click Promote.
This process takes a snapshot of your SQL query and saves and executes it as a reusable Dataset. Each time you click Create a Dataset from this Query, a new snapshot is created.
Create a Dataset directly
To create a Dataset directly, follow these steps:
-
From the home screen, click New, then select Make a reusable Dataset.
-
This opens the Dataset editor where you can write a new SQL query or insert SQL snippets using Definitions.

Adding calculated fields to the Dataset
You can add new calculated fields to the Dataset from the Fields tab. Doing so will add the calculated field to the list of available fields, and also make it available in any reports created from the Dataset.
To add a new calculated field, first select the New field button.

Then enter the formula for your calculated field, along with adding a name. To save the calculated field, select the Apply and Close button.
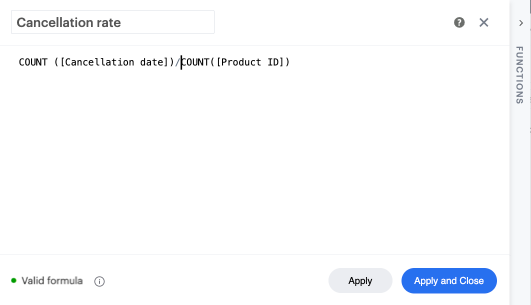
Adding a name and description to the Dataset
You can add a name and description to the Dataset. To do so, select the caret next to the placeholder name, “Untitled Dataset.” From the dropdown, select Rename.
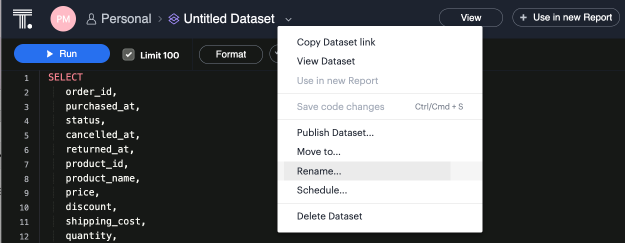
Enter the desired Dataset name and description. Then select Save.

We recommend using consistent naming conventions and adding detailed descriptions to your Datasets. Doing so will help other team members find and understand how to use the Dataset.
Scheduling a Dataset
You can set a schedule for your Dataset to refresh. When a Dataset refreshes, all associated Reports built using that Dataset will receive a prompt to pull in the fresh data.
To create a new schedule, select the caret next to the Dataset name and choose Schedule.
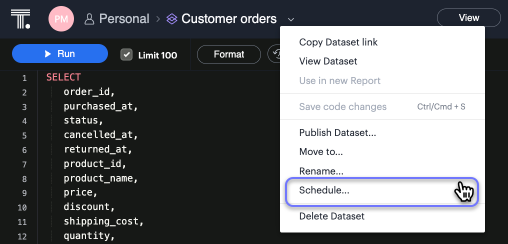
Then, select Create New Schedule to open the scheduling options. From here, you can set the refresh frequency, as well as the specific time and timezone.
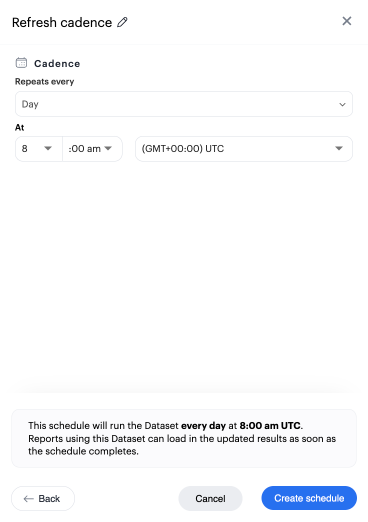
Publishing a Dataset to ThoughtSpot
Once you’ve created a Dataset and set a schedule, follow these steps to publish to ThoughtSpot:
-
Click the blue Publish button in the upper right side of the top menu.
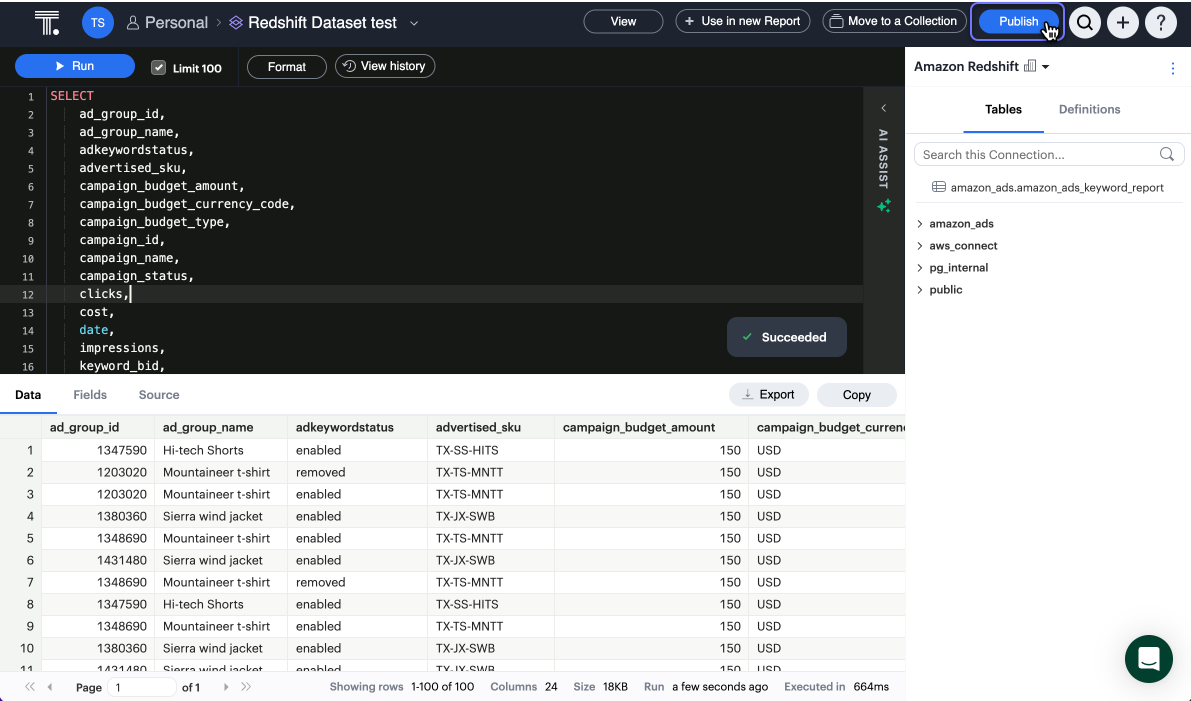
You can only publish Datasets you created. -
In the Publish to the Data workspace window, enter the Dataset name and click Publish.
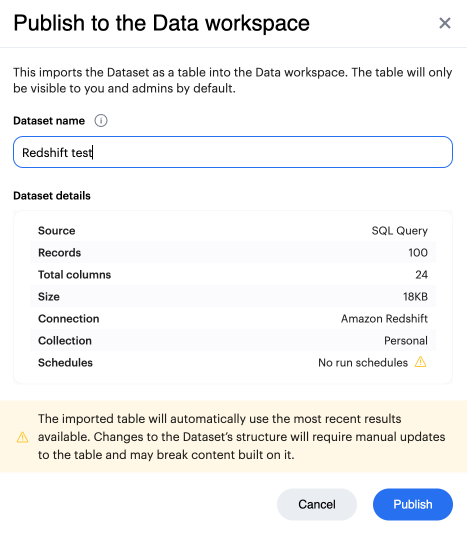
-
Your Dataset is published to ThoughtSpot as a table. You can access it from the Datasets section in the Data workspace.
Only users with can manage data privileges can access the Data workspace. -
Unlike items from ThoughtSpot Connections, which are live, a Dataset is an extract that runs on a schedule. Your Dataset in ThoughtSpot will refresh according to the schedule(s) you set in Analyst Studio.
Note that if you want to edit an existing, published Dataset, it may break the content built on it. We recommend creating a new Dataset with the desired edits and publishing it. If you delete a Dataset after publishing, you must also delete the Dataset in the ThoughtSpot Data workspace.
Dataset dependencies
When you update a published dataset in Analyst Studio, the following behaviors occur in the Data workspace.
| Update to published dataset in Analyst Studio | Resulting behavior to dataset in the Data workspace | |
|---|---|---|
Data Run outcomes |
Dataset run succeeds (manual or via a schedule). |
New cached results are made available automatically. |
Google Sheet sync succeeds (manual or via a schedule). |
New cached results are made available automatically. |
|
Dataset run fails (manual or via a schedule). |
Updates are paused—table will fallback to the last successful results until the issue is resolved. |
|
Dataset run succeeds, but exceeds the 10GB result set limit. |
Updates are paused—table will fallback to the last successful results until the issue is resolved. |
|
Dataset run succeeds, but exceeds the total 25GB/50GB Workspace limit. |
Updates are paused—table will fallback to the last successful results until the total amount of published data is reduced. |
|
Google Sheet sync fails. |
Updates are paused—table will fallback to the last successful results until the issue is resolved. |
|
Dataset structure changes |
Column is added. |
Change is not reflected automatically, requires the Dataset to be republished. |
Calculated field is added. |
Change is not reflected automatically, requires the Dataset to be republished. |
|
Aggregate calculated field is added. |
Not supported in the table view. |
|
Field description is added. |
Not supported in the table view. |
|
Column is removed. |
Change is not reflected automatically, but will surface an error in the table and on any dependent content. To reflect the change, remove any dependencies leveraging the column and republish the dataset. |
|
Calculated field is removed. |
Change is not reflected automatically, but will surface an error in the table and on any dependent content. To reflect the change, remove any dependencies leveraging the column and republish the dataset. |
|
Aggregate calculated field is removed. |
Not supported in the table view. |
|
Field description is removed. |
Not supported in the table view. |
|
Data type of existing column is changed. |
Change is not reflected automatically, but will surface an error in the table and on any dependent content. To reflect the change, remove any dependencies leveraging the column and republish the dataset. |
|
Dataset Lifecycle changes |
Dataset name is changed. |
The table will break unless the dataset is republished with its original name and Collection schema. |
Dataset is moved to a different Analyst Studio Collection. |
Moving Collections will update the table’s schema, breaking the table and content that’s built on it unless the schema is updated manually via TML. |
|
Dataset is unpublished. |
The table will break unless the Dataset is republished with its original name and Collection schema. |
|
Dataset is deleted in Analyst Studio. |
The table will break unless the Dataset is republished with its original name and Collection schema. |
| If you delete a dataset directly from the Data workspace, then you must republish the dataset from Analyst Studio for it to appear again in the Data workspace. |