Share a Liveboard
When you share a Liveboard, you share a live link to the Liveboard that reflects the latest version of it. When someone else views the Liveboard you shared with them, they see the most recently saved version with the most recent data.
You do not have to be an administrator or the Liveboard’s owner to share saved Liveboards. Any user can share them, based on the access levels the user has. If your organization is using multi-tenancy with Orgs, you can only share with other users in your specific Org.
You can share a Liveboard from the list of Liveboards on the main Liveboards page, or from the Liveboard itself.
Share from the Liveboards page
To share Liveboards from the main Liveboard page, follow these steps.
-
Configure the Liveboard(s) to look as it must appear when you share it.
-
If you edited the Liveboard, save the Liveboard by selecting the Save button in the top menu bar.
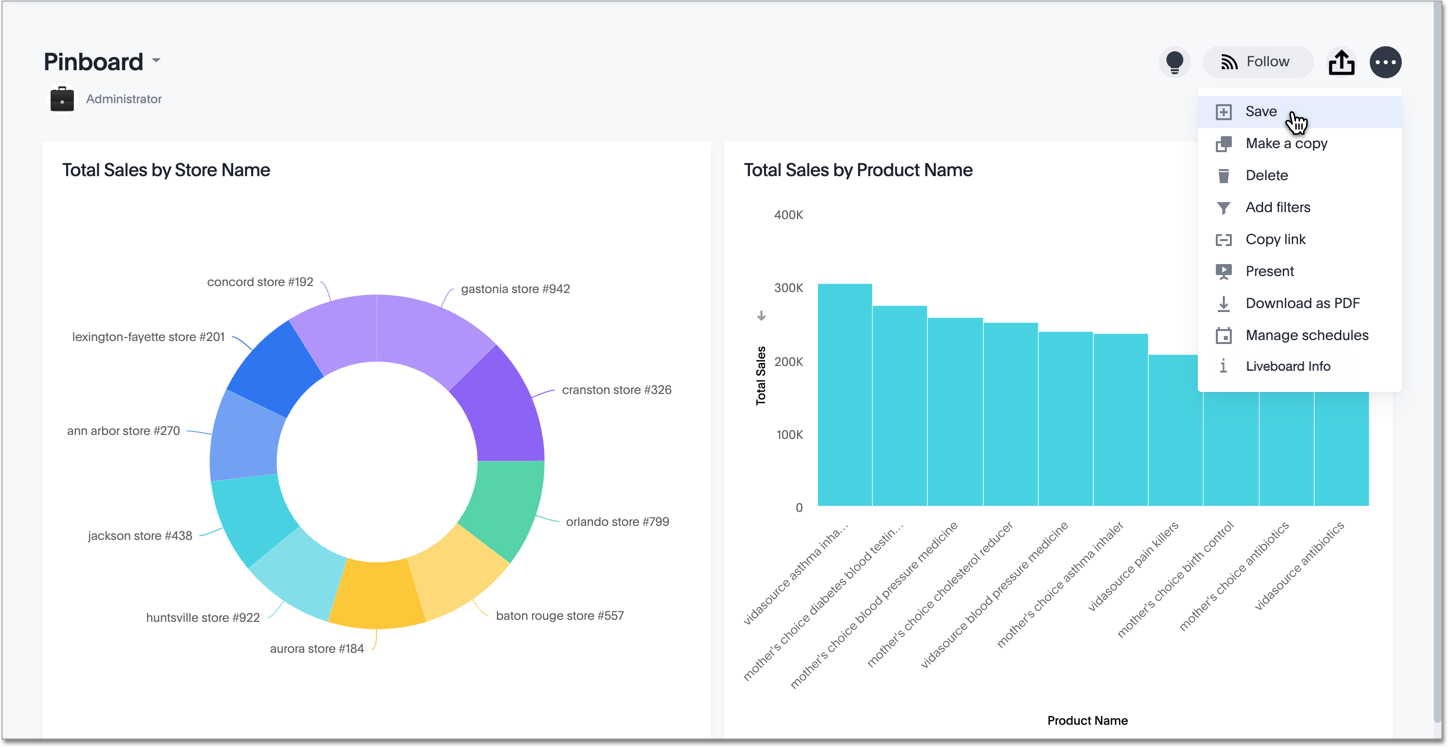
-
Select Liveboards on the bar at the top of your screen.
-
Select the Liveboard(s) you want to share from the list of Liveboards by hovering over the Liveboard name and selecting the empty check box that appears.
To see the option to make your Liveboard discoverable to users in the same user group, navigate to the Yours tab before selecting your Liveboard.
-
Select Share.
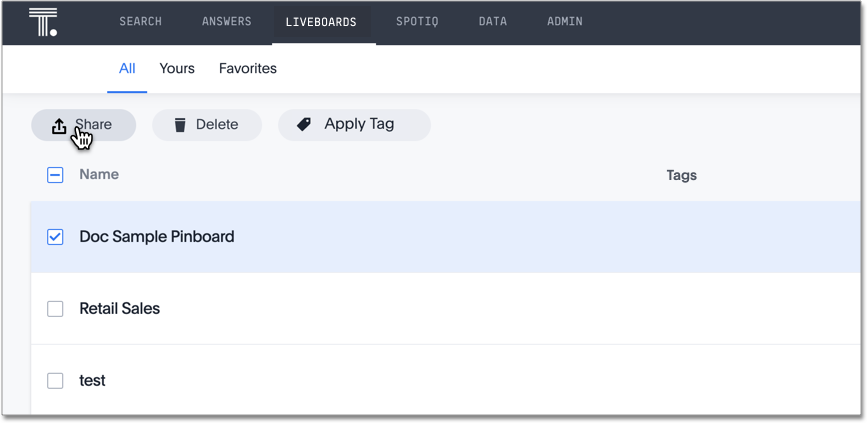
When you save a Liveboard, ThoughtSpot makes your Liveboard discoverable by default. Members of the same user group who have access to the Liveboard’s underlying data source can find your Liveboard when they search using Search Answers. To restrict access to your Liveboard, deselect the Make this Answer discoverable checkbox.
Share from within a Liveboard
To share a Liveboard from within the Liveboard, follow these steps.
-
Configure the Liveboard to look as it must appear when you share it.
-
If you edited the Liveboard, save the Liveboard by selecting the Save button in the top menu bar.
-
Select the sharing icon
 .
.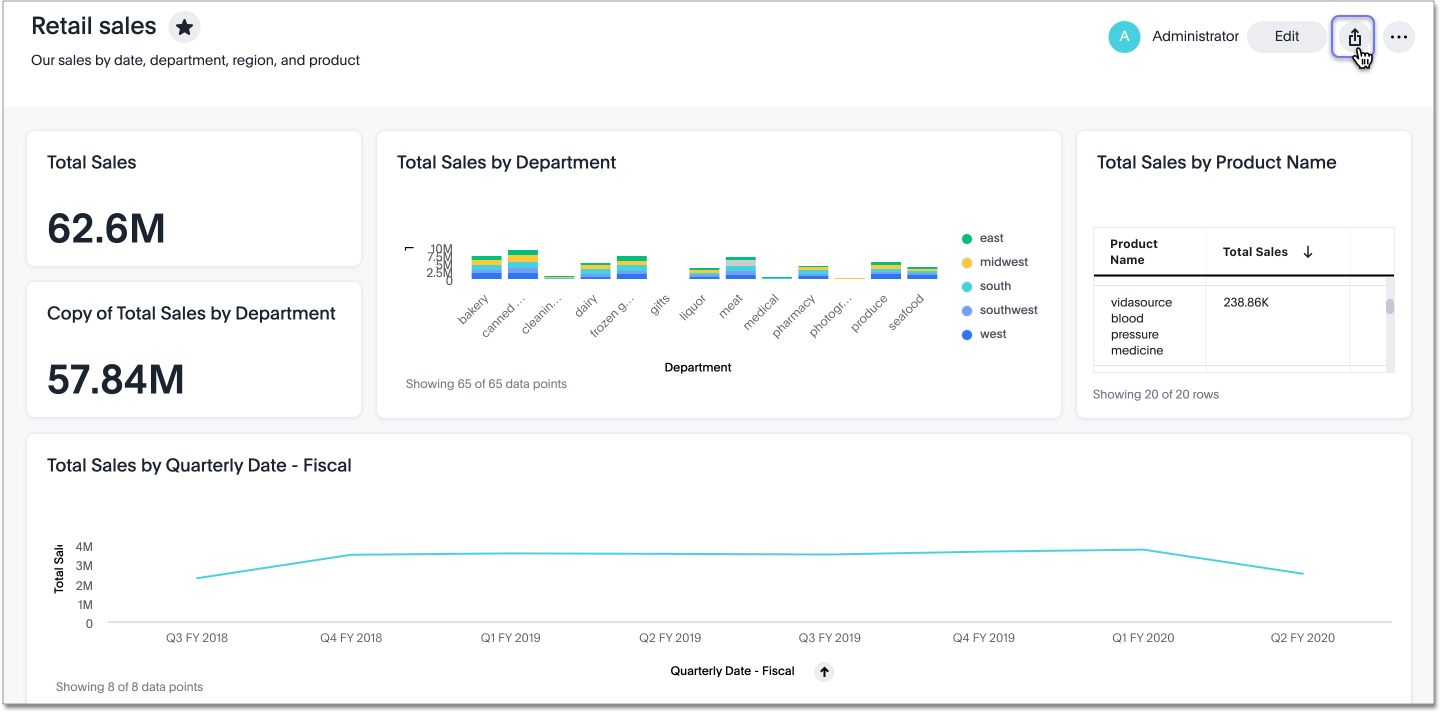
When you save a Liveboard, ThoughtSpot makes your Liveboard discoverable by default. Members of the same user group who have access to the Liveboard’s underlying data source can find your Liveboard when they search using Search Answers. Note that discoverable Answers and Liveboards viewed in Search Answers appear on the user’s home page, but do not appear under the Answers or Liveboards tabs. To restrict access to your Liveboard, deselect the Make this Liveboard discoverable checkbox.
Share a Liveboard visualization
| This feature is now deprecated. You may not use it starting with release 8.3.0.cl, if you have the new Liveboard experience turned on. For details, see Deprecation Announcements. |
You can also share a specific visualization within a Liveboard. When you share a Liveboard visualization, the user or group receives an email with a link to that visualization.
Note that sharing a specific visualization within a Liveboard gives users and groups access to the entire Liveboard.
To share a Liveboard visualization, follow these steps:
-
Navigate to the Liveboard visualization that you would like to share.
-
Select the More menu
 , and select Copy link. Share the Liveboard, and send the link to the specific visualization to the user you want to share it with.
, and select Copy link. Share the Liveboard, and send the link to the specific visualization to the user you want to share it with.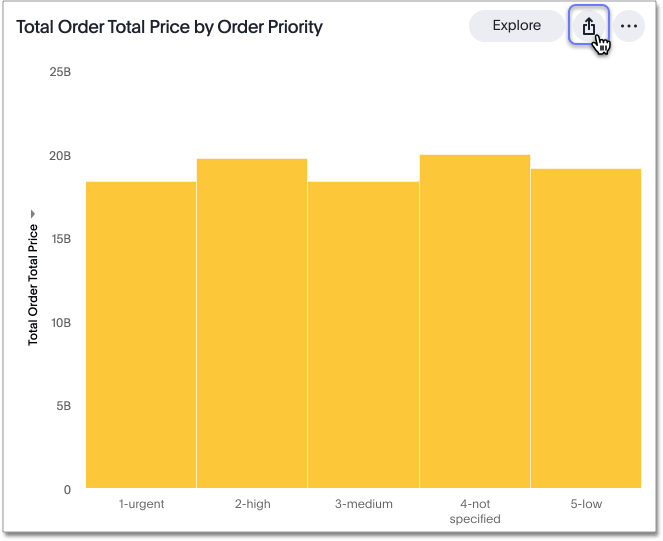
Specify permissions
-
After you select the Share icon, the sharing dialog appears.
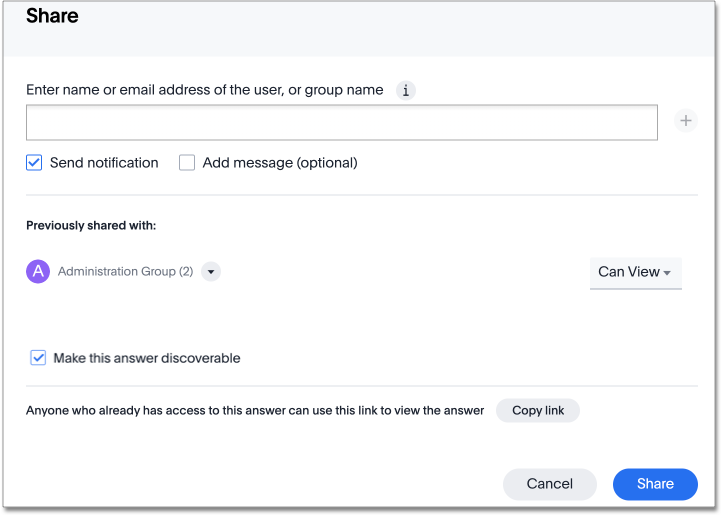
-
Enter users or groups with whom you want to share this object in the text box. To stop sharing with a user or group, select the x icon next to the Permissions dropdown menu for that user or group.
Note that you can only enter email addresses whose domains are in your list of allowed domains. These domains appear when you select the info button
 .
.If you want to hide the allowed email domains for your company, or otherwise customize them, contact ThoughtSpot Support. -
Configure the level of access by selecting from the dropdown list. You can select:
-
Can View to provide read-only access. If the user doesn’t have access to the underlying Worksheet, they can only view the shared object.
-
Can Edit to allow modification. Enables renaming or deleting the shared object. If a user with edit privileges modifies a shared object, the object saves their changes.
If a hidden column is used in an Answer pinned to a Liveboard, then the entire Liveboard becomes read-only to users. This limits Liveboard functionality, which means the ability to adjust filters and download data is restricted.
-
-
If the selected group or user does not have access to the underlying data, you must enable access to the Worksheet, view, or table. A black warning symbol appears when you try to share with a user who does not have underlying data access. If you select it, it tells you to enable access:

If you own the underlying data source, you can enable access through the sharing dialog. If you do not own the data source, ThoughtSpot emails the owner of the data source or your ThoughtSpot administrator to ask them to share the data.
To enable access, select Give view access to underlying data sources at the bottom of the dialog. You can select the arrow to view the data sources.
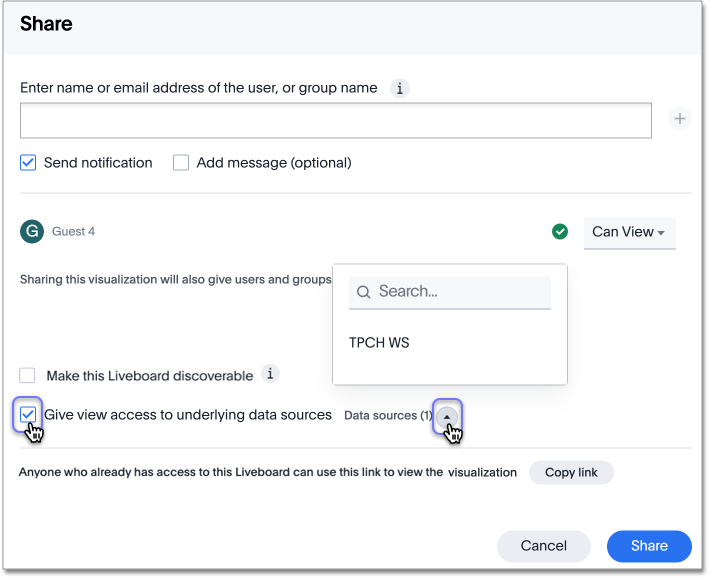
After you enable access, the warning symbol turns into a green checkmark.
-
You can choose to send an email notification and an optional message.
-
You can also copy a direct link to the Answer, Liveboard, or visualization within a Liveboard that you are sharing, and separately send that link to users after you share the object with them. Simply select the Copy link button at the bottom of the sharing dialog.
Note that sending users this link does not share the object with them. You must also share the object by selecting the Share button at the bottom of the dialog.
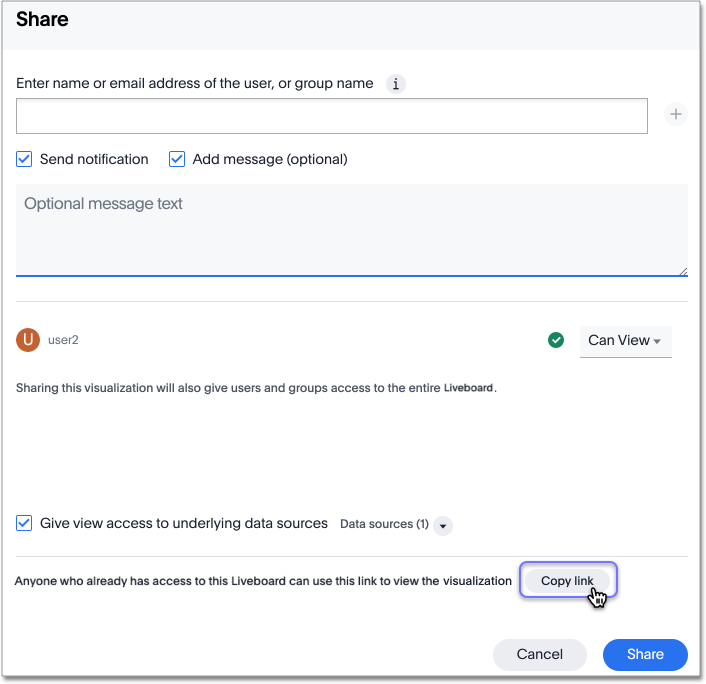
-
Select Share.



