Drill down into your data
When you drill down, you can see more information about the data within your search. You can drill down into a datapoint to get a finer grained view of that datapoint and the data behind it. Move easily from a general view of your information to a more specific representation of the data behind a datapoint at a click. For example, in a revenue by department search, you may notice that your clothing department has the highest revenue. You can drill down on clothing by product name to find out which products contribute to those high sales. There is no limit to how deep you can drill down.
You can drill down in both tables and chart visualizations, on both standalone Answers and on Answers within Liveboards. When you drill down on Answers within Liveboards, you can either drill down directly, or drill down using the Answer Explorer view. Answer Explorer provides a flexible, AI-guided exploration of an Answer within a Liveboard.
Drill down on an Answer
-
Right-click the chart object (such as a column on a bar chart, or a section of a donut chart) or data point of interest in your Answer.
-
Select Drill down.
This limits the data you are exploring to that particular data point or chart object.
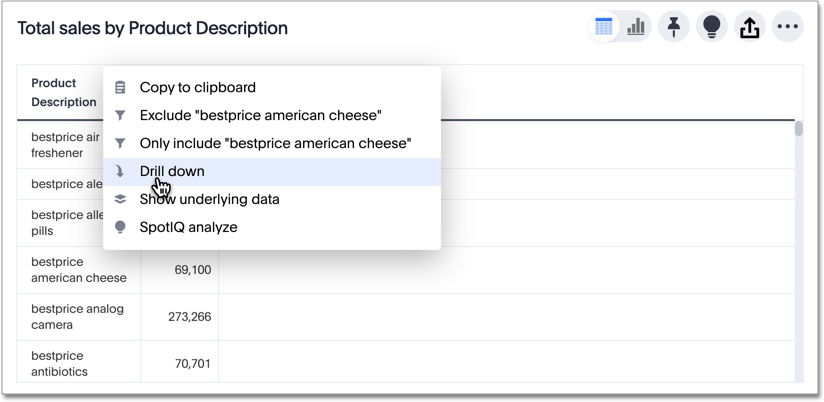
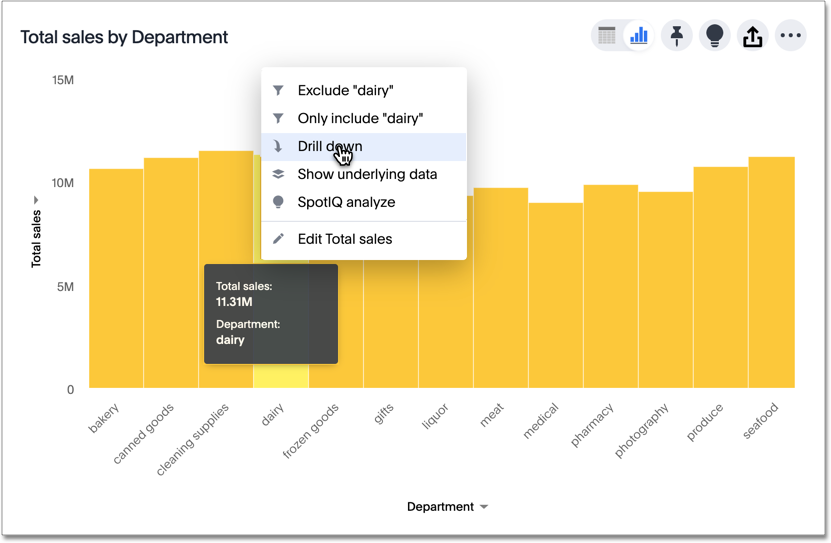
-
A list of attributes and measures appears. You can drill down by both measures and attributes on the new Answer experience. On the classic Answer experience, you can only drill down by attributes. Select any of the options to gain deeper insight into your data.

For example, if you choose to drill down on dairy by product full name, the following chart appears, showing dairy sales by product:
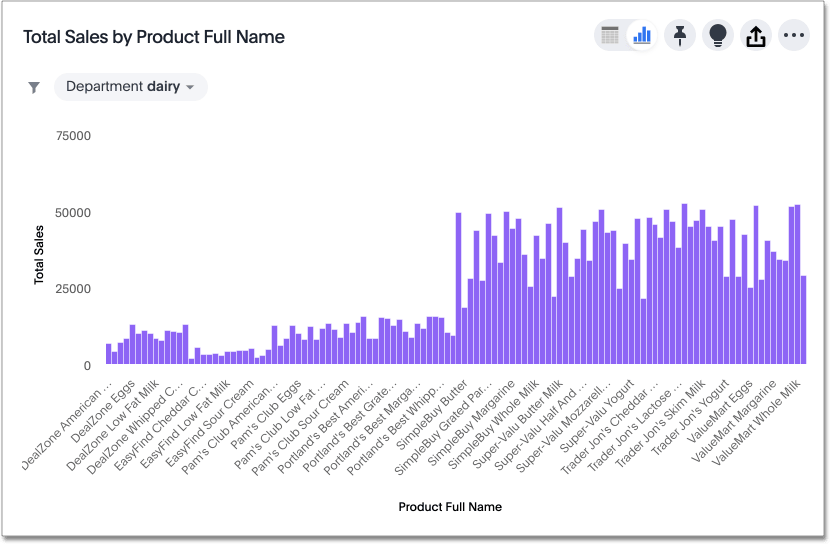
To go back or forward one step at a time, use the in-product back button to the right of the search bar. If the new Answer experience is off in your environment, use your internet browser’s back button.
Your browser’s back button only goes back one step on unsaved Answers, and does not work if you have the new Answer experience on. If you are working with a saved Answer, selecting your browser’s back button prompts you to save your unsaved changes, and does not take you back to the previous step in your Drill down. You can continue to drill down in the data until you run out of relevant dimensions.
Drill down within a Liveboard
When you drill down on an Answer within a Liveboard, it works similarly to drilling down on the Answer itself. You can go back one step at a time, if you are on the new Liveboard experience, using the in-product back button. If you are on the classic Liveboard experience, you cannot go back one step at a time, but you can reset the Answer when you finish drilling down. To return to the original Answer, select the reset icon. In the new Liveboard experience, the reset icon is part of the back button, and appears when you select the back button dropdown menu. In the classic Liveboard experience, the reset icon is a blue icon in the lower-right corner of the Answer.
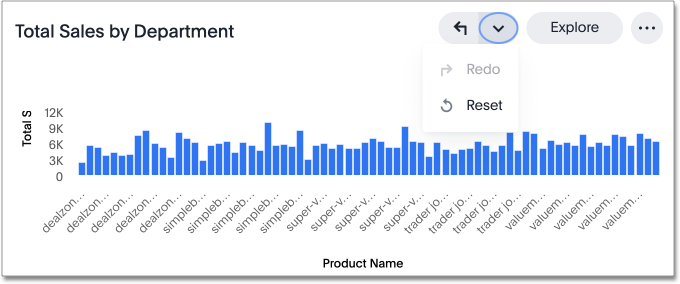
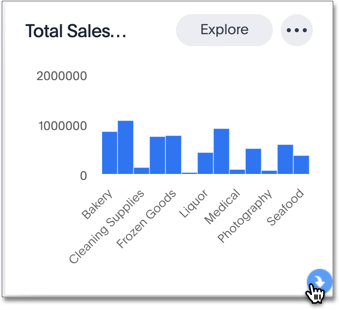
Drill down with Answer Explorer
You can also drill down using the Answer Explorer feature. Answer Explorer provides AI-guided exploration of an Answer within a Liveboard. When you drill down within a Liveboard but not within Answer Explorer, in the classic Liveboard experience, you cannot go back one step at a time to see an earlier version of your visualization. You have to delete filters from the search bar, or start your search again. If you drill down with Answer Explorer or in the new Liveboard experience, or on an Answer or search that is not part of a Liveboard, you can use the go back one step feature.
As you drill down on an Answer using Answer Explorer, use the back arrow ![]() to go back one step at a time.
Select the reset icon
to go back one step at a time.
Select the reset icon ![]() to go back to the original Answer.
to go back to the original Answer.
If you want to go back one step at a time while drilling down, either drill down on an Answer or search that is not part of a Liveboard, or add your Answer to a Liveboard so you can use Answer Explorer.
Drill down on a date column
When you add a date filter to a search that includes a date column, ThoughtSpot’s natural behavior is to override the date column. If you want to preserve the date column in your search, we recommend creating a formula that contains the date column, then adding the filter.
For example, consider a search for revenue commit date month of year commit date between 01/01/1991 and 01/01/1993. If you then filter on month of year = 2 by ship mode, the commit date column is removed from your search. If you create a formula defining commit date as between 01/01/1991 and 01/01/1993, then add the filter for month of year = 2, then the commit date data remains in your search.
Save and share your new Answer
When you find a valuable insight using Drill down, you may want to save that Answer instead of trying to recreate it in the Search bar later.
-
Select the More icon
 .
. -
Select Make a copy.
-
Save your new Answer and continue working with it.
-
Alternatively, select Download to download an image of your current visualization.
You can also share the Answer by selecting the sharing icon ![]() .
Otherwise, the Answer returns to its original state when you exit the page.
.
Otherwise, the Answer returns to its original state when you exit the page.
Share your data
If you own a Liveboard or Answer, you can drill down to the data beneath. Users you share a Liveboard or Answer with can also drill down provided they also have access to the data on which the board was based. If you do not have access to a Liveboard or Answer’s underlying data source, you cannot drill down. See Overview of sharing to share your Answers, Liveboards, or data.



