Column sets
You can create sets, which can be used to classify values in a list that you can then reuse across multiple analyses. Answer, formulas and parameters are generally available only when in use in an Answer, and must be remade if you navigate away from the Answer without saving. Sets are reusable across many answers with a single point of definition. A set is built from a Worksheet however it does not belong to the Worksheet. When a set is initially created it is only available to the creator. When a set is used in an Answer or Liveboard, and this Answer or Liveboard is shared with specific users or groups of users, the set is then available for use as a community object.
ThoughtSpot now supports column sets. A column set is a custom group of values from a single column.
| Column sets are in early access and off by default. To enable this feature, contact ThoughtSpot Support. |
To create a column set, first define the business question you wish to answer. For example, you can use column set to define regions with specific countries included or excluded. To create a column set showcasing this defined list of values, follow these steps:
-
Navigate to the Search Data page by clicking the Search data button.
-
Click Add and select Column set.
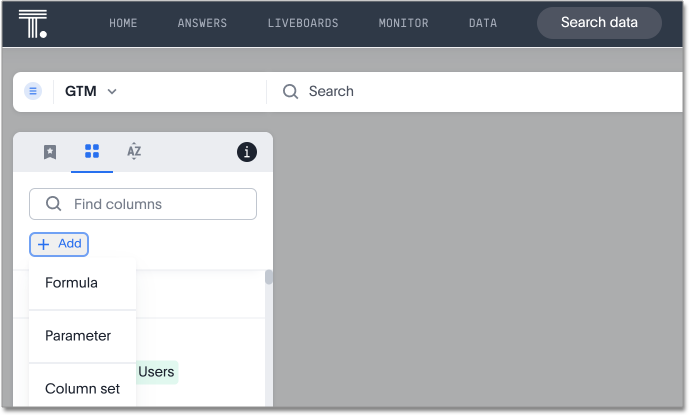
-
Select a Base column from the drop down.
-
Select either Conditions or Bins under Define groups.
Conditions allow you to create groups using operators.
Bins allow you to create groups based on bins of specified sizes with a minimum and maximum values.
-
Enter your desired values for the conditions or bins.
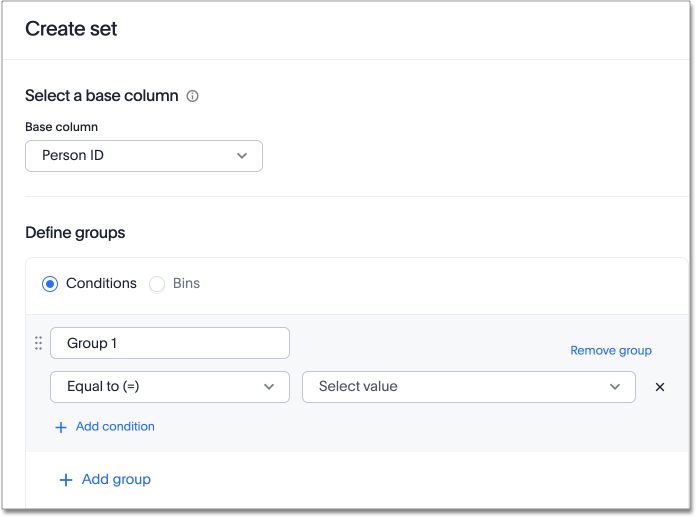
-
To add multiple conditions click Add condition.
Multiple conditions can be combined with so that all conditions should be true or alternatively only a single condition as true. -
To add multiple groups click Add group.
If multiple group conditions return true for an anchor column value then the order of the groups takes precedence. That is for each value only one condition will return true. -
For conditions, you can choose to show remaining values as either Individual values or as a Group. If you choose to group the remaining values, you can enter a name for the group.
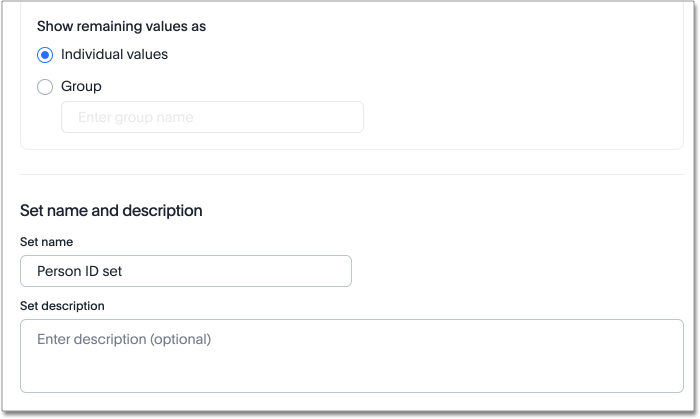
-
Enter a Set name.
The name appears to identify the set for future use.
-
Optionally, enter a Set description.
-
Click Create.



