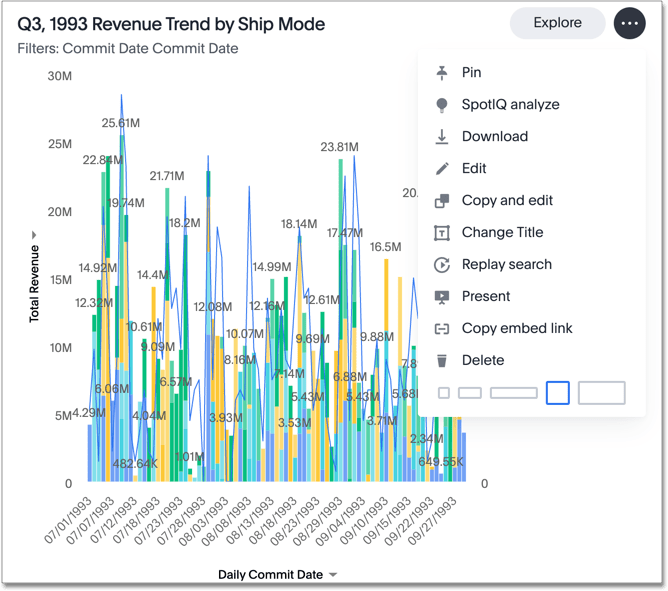Edit the layout of a pinboard
Visualizations within a pinboard are easy to move around and snap into place on a relative flow layout. Your pinboard layout is also responsive to your browser resolution. This helps keep the layout of your pinboard neat and organized.
Reorder the visualization
In addition, the size picker at the bottom of a visualization’s More menu lets you toggle between predetermined sizes for each visualization. Charts and graphs can be toggled between a small, medium, and full width size, while headlines can be only one size (small). One row of the pinboard can hold a predetermined number of visualizations of each size.
-
Click Pinboards, on the top navigation bar.

-
On the pinboards page, click the pinboard you would like to edit.
-
Drag and drop your visualizations on the layout grid to reorder your pinboard. Resize a visualization by choosing a predetermined size under the More icon
 for the visualization.
for the visualization.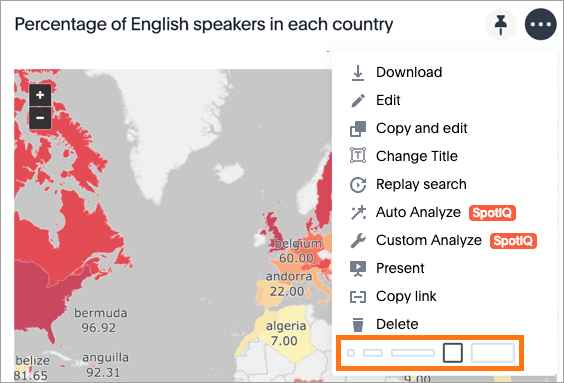
-
Save your pinboard by clicking the More icon
 and selecting Save.
and selecting Save.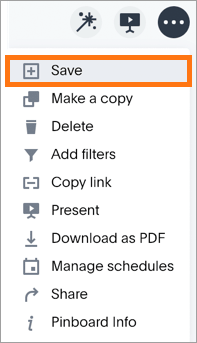
Change the orientation of a chart or table
You can change the orientation of a chart or table on a pinboard. To do this:
-
Navigate to the chart or table.
-
Click the More icon
 for the chart or table.
for the chart or table.ThoughtSpot displays the drop-down menu.
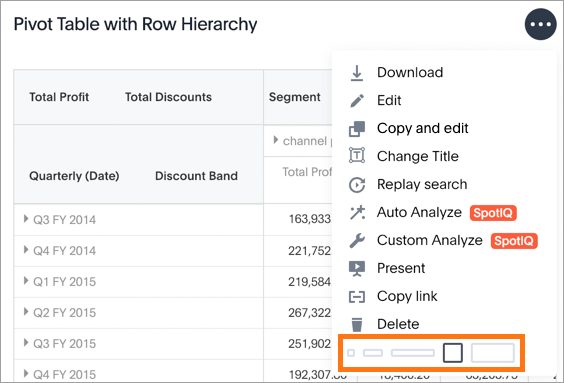
The last item shows different possible orientations, with the current orientation selected.
-
Select a new orientation.
-
Click the More icon
 and select Save.
and select Save.
Delete a visualization from your pinboard
To delete a visualization:
-
Click Pinboards, on the top navigation bar.

-
On the pinboard list page, click the pinboard that contains the visualization you would like to delete.
-
In the upper-right corner of the visualization, click the More icon
 and select Delete.
and select Delete.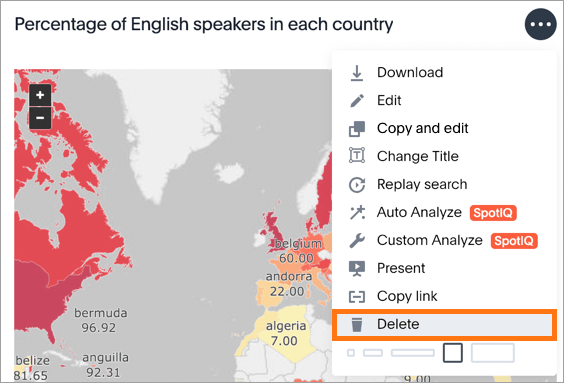
-
Save your pinboard by clicking the More icon
 and selecting Save.
and selecting Save.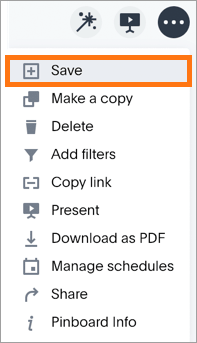
Copy and edit a visualization from your pinboard
To edit a copy of a visualization:
-
Click Pinboards, on the top navigation bar.

-
On the pinboard list page, click the pinboard that contains the visualization you would like to edit a copy of.
-
Find a visualization in the pinboard you want to edit.
-
In the upper-right corner of the visualization, click the ellipses icon
 and select Copy and edit.
and select Copy and edit.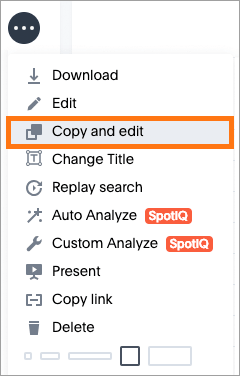
A copy of the answer that was used to create the visualization is displayed with “Copy of” added to the beginning of the title.
-
Make any changes you want to the visualization.
-
Click the More icon
 and select Save.
and select Save.The Save Answer dialog box appears.
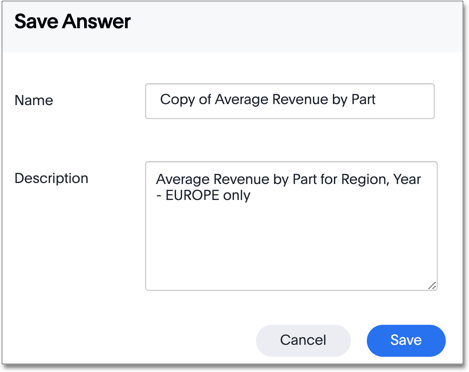
-
Change the name and description, as needed, and click SAVE.
When you navigate back to the Answers page, your edited Answer will appear in the list.
Other pinboard edits
Other pinboard actions include actions you normally perform on your search as well as actions that you can only perform on a pinboard.
Most of these actions are found under the ellipses icon ![]() .
.
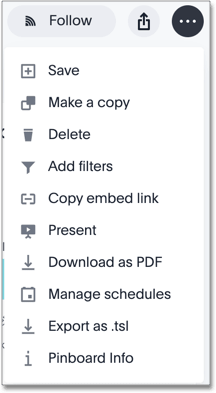
Other actions are available on a pinboard display itself. Some actions are static others appear only when you over over specific locations of the pinboard. This diagram displays active action areas on a pinboard.