How to view a data schema
Use the schema viewer to see tables and worksheets and their relationships.
ThoughtSpot has a Schema Viewer though which you can examine the database schema. It is interactive and configurable, so you can see the level of detail that is relevant to your work.
You must have Admin privileges to use the Schema Viewer.
Accessing the Schema Viewer for all objects
-
Click the Data tab in the top menu.

-
Click the More menu
 , and select View Schema.
, and select View Schema.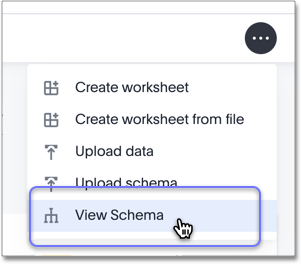
-
When the schema appears, you can see that you can control the visible part of the schema.
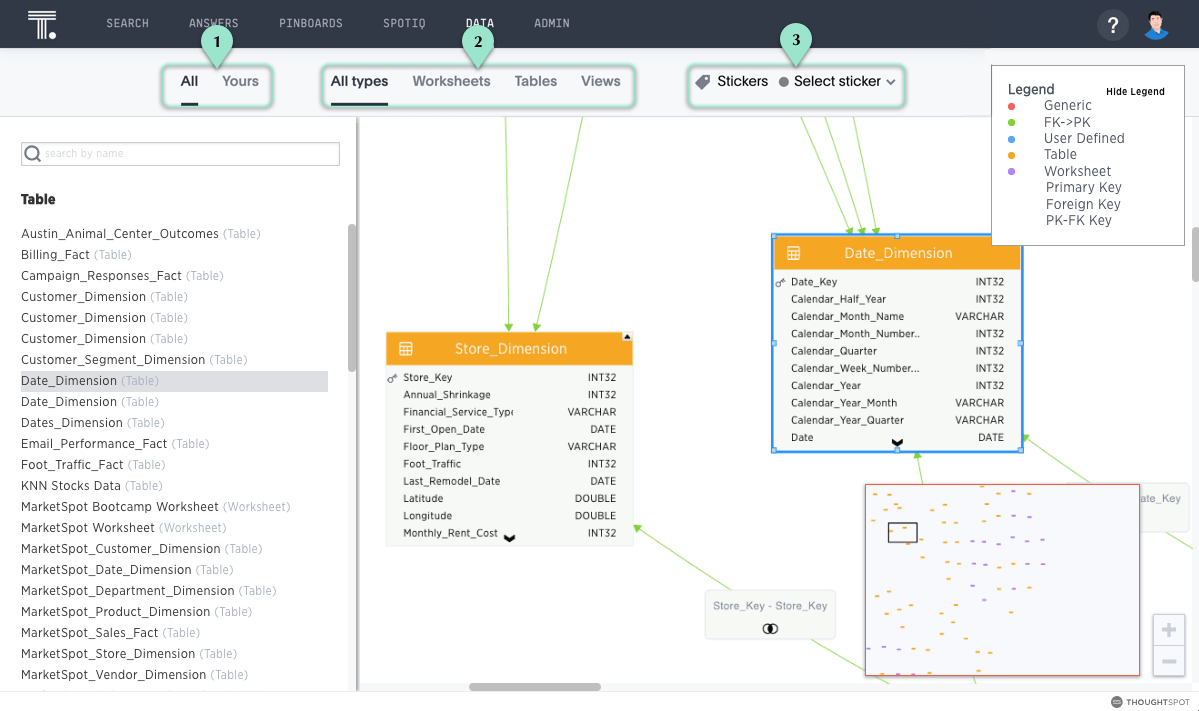
Legend Action 1.
See either All (Default), or Yours.
2.
See either All types (Default), Worksheets, Tables, or Views.
3.
Select artifacts tagged with stickers.
-
The list of tables, worksheets, and imported data on the left changes as you select the various filters. The schema view focus changes in tandem.
-
To center the view panel on a specific table, worksheet, or view, click that object.
You can also drag the objects around in the viewer to position them better.
Accessing Schema Viewer for a single worksheet, table, or view
You can now see the schema for each object for tables, worksheets, or views.
-
Click the Data tab in the top menu.

-
Select from the list of the possible objects:
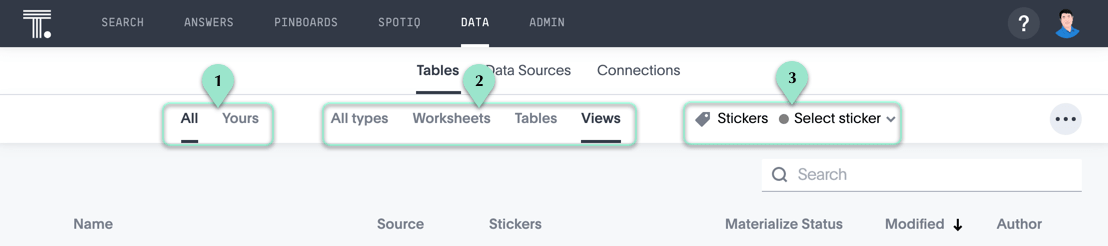
Legend Action 1.
See either All (Default), or Yours.
2.
See either All types (Default), Worksheets, Tables, or Views.
3.
Select artifacts tagged with stickers.
-
From the list of objects, select one. Here, we selected the worksheet West Regional Sales.
-
At the top of the worksheet, click the Joins tab.
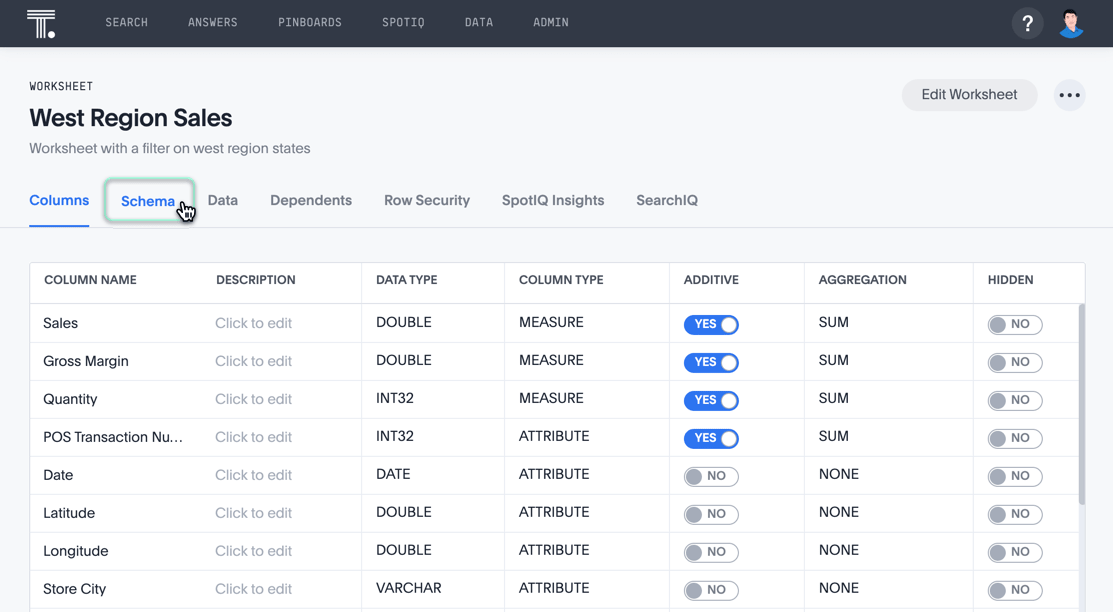
-
The join information and the schema for the worksheet appear.
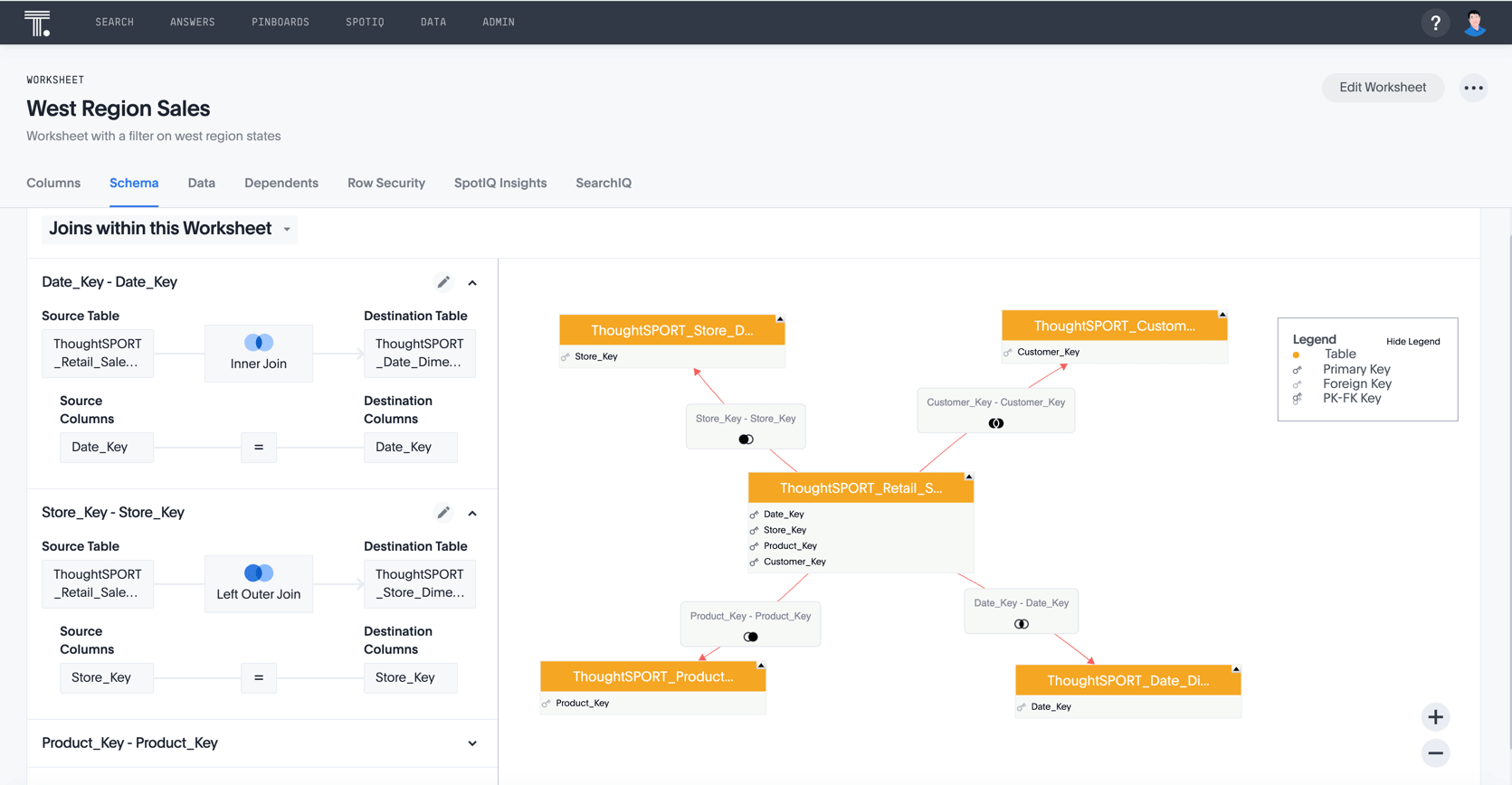
Why use the Schema Viewer
You can use the Schema Viewer to discover the following information:
-
What is the relationship between two tables?
-
What tables make up this worksheet, and how are they joined?
The schema viewer shows joins between tables, join directionality, and join type.
How the Schema Viewer shows joins
You can use the Schema Viewer to review your schema and ensure that it was modeled using best practices. For example, joins appear in different colors to distinguish their type:
-
Generic relationships are in red
-
Primary key/ foreign key joins are in green
When viewing a worksheet, you can also see what joins connect the tables: the inner, left outer, right outer, or full outer joins.
| Defining a generic relationship in the UI rather than using a primary key/ foreign key join through TQL has no impact on performance. However, when creating relationships in the UI, you must ensure that you create it in the right direction: many to one. To create many-to-many joins, or to create joins using >, <, >=, or <=, use TQL. |
Worksheet view
Worksheets are often based on more than one table. The worksheet schema will show schemas for the tables behind the worksheet, as well as the joins between tables that were created as a part of the worksheet.
Click a worksheet, to see it in the Schema Viewer. If the schema view is not showing the schema behind the worksheet, double click the tab on the top right of the worksheet object.
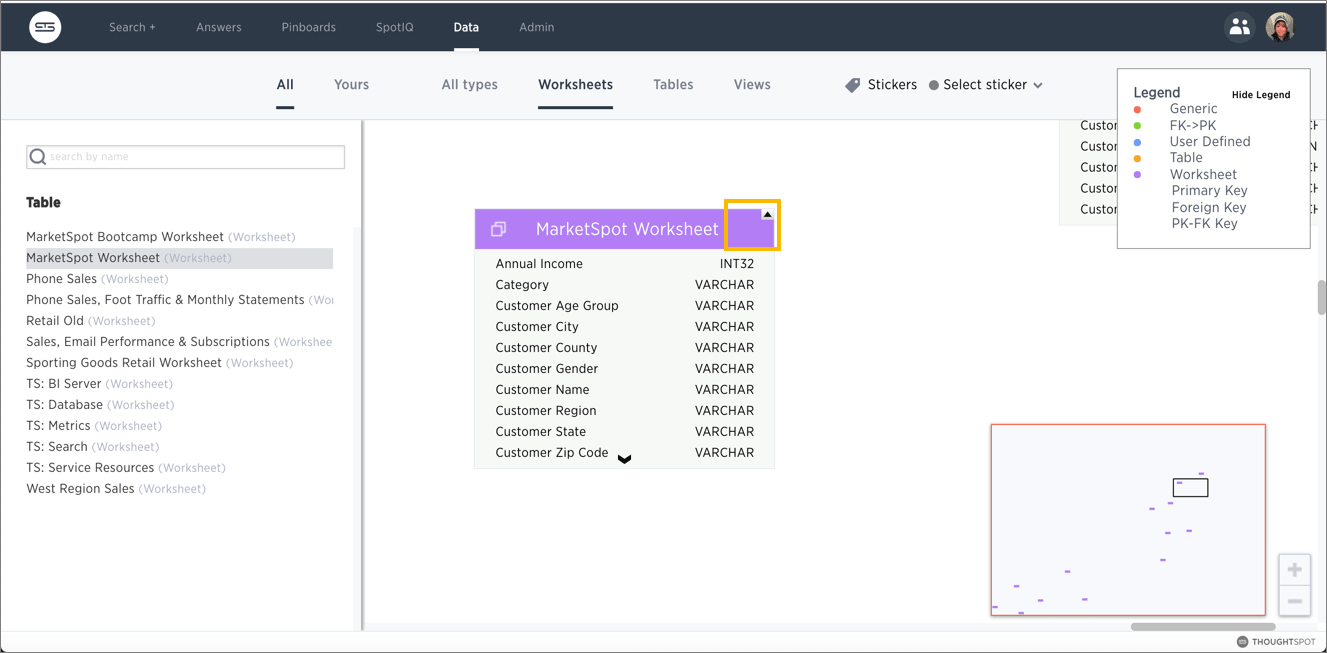
The worksheet view shows the following information:
-
All tables in the worksheet, and the relationships between these tables.
-
Source columns for all columns of a worksheet.
-
Keys and definitions for each relationship, as well as join paths and types.
-
Columns that are derived from formulas.
-
Correct join paths for newly created chasm trap worksheets. Chasm trap worksheets created prior to ThoughtSpot version 4.4 do not show the correct join paths.
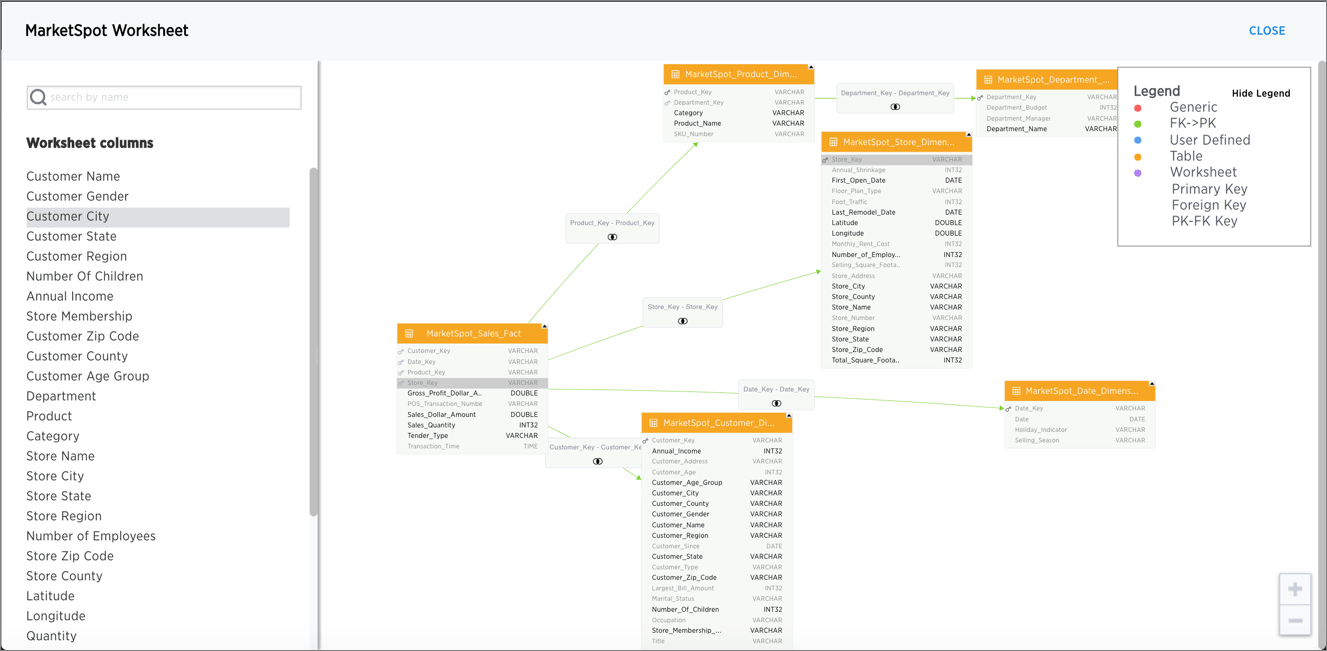
Related information



