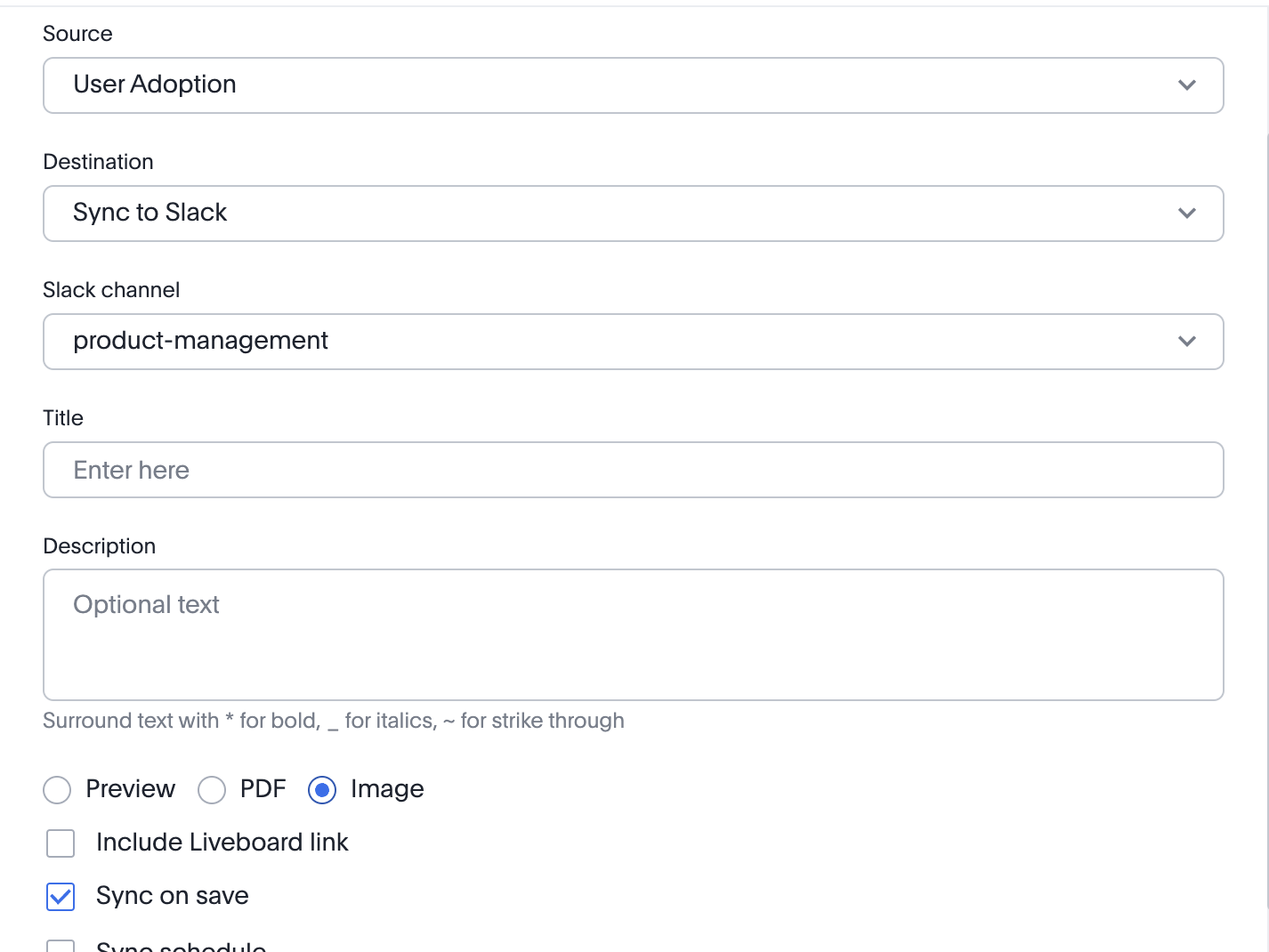Sync data from ThoughtSpot to Slack
Use ThoughtSpot Sync to connect ThoughtSpot to your Slack workspace and deliver insights directly to a Slack channel.
| ThoughtSpot Sync is not supported for Answers v1 or Liveboards v1. To enable Sync, select the user icon in the upper-right corner of the menu bar, and set Answer experience and Liveboards experience to "New experience". |
Sync to Slack from an Answer
To create a sync to Slack from an Answer, follow these steps:
-
Select the desired Answer from the Answers tab or from the ThoughtSpot homepage. You must have Can manage sync permissions and view access to an Answer to create a sync.
-
In the upper-right corner of the Answer, select the more options menu icon
 . From the dropdown menu, click Sync to other apps, then select Slack and click Next.
. From the dropdown menu, click Sync to other apps, then select Slack and click Next. -
If this is the first sync you have created for Slack, a pop-up authorization window appears. To grant ThoughtSpot access to send data to Slack from your account, select Allow.
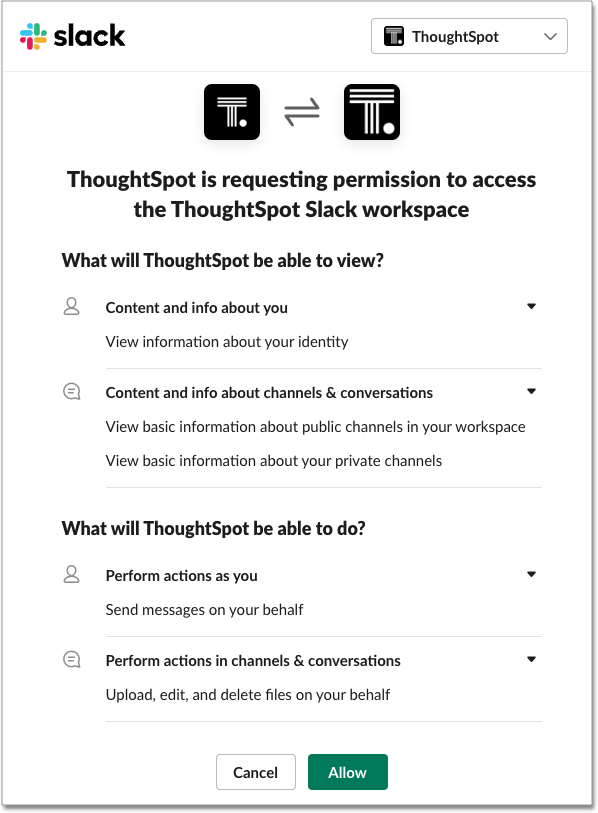
- If the ThoughtSpot app is not installed in your Slack workspace
-
The app authorization page prompts you to install the app. If you have admin rights to your workspace, complete the installation, and then retry the Slack action workflow.
If you do not have access rights to install the app in your Slack workspace:-
Select Submit to send a request to your workspace administrator. You can also add a message for your workspace administrator in the request.
-
Your Slack workspace administrator receives a Slackbot notification to approve the request.
-
Close the app authorization pop-up and return to the ThoughtSpot UI.
-
Wait until your request is approved by the Slack workspace administrator. If your request is approved, you will receive a notification via email and Slackbot.
-
If your request is not approved, the app authorization pop-up displays the Your request is already submitted message when you re-initiate the sync. Contact your Slack administrator and ensure that the ThoughtSpot app is installed in your workspace.
-
After you receive a notification from Slackbot or email about the request approval, re-initiate the sync workflow by selecting Sync to other apps from the more options menu, choosing Slack, and clicking Next.
-
- If the ThoughtSpot app is installed in your Slack workspace
-
ThoughtSpot requests access to your Slack workspace and opens the app authorization pop-up.
If you are not logged in to your Slack workspace, the app authorization page prompts you to sign in. To continue with the integration, sign in with your credentials.
-
Fill in the following parameters:
-
Edit the Pipeline name if needed. By default, this field populates with PL-[Answer Name].
-
If you have more than one Slack destination set up, then the Destination field appears, and you must select a Slack destination from the dropdown menu available. However, if no destinations have been set up before or if you have only one Slack destination, the Destination field does not appear.
-
Select channel from the dropdown menu.
-
Add the Answer’s Title.
-
[Optional] Enter a Message to send with your Answer.
-
By default, Include image and Include CSV are selected. This sends both the image of the Answer and the CSV file with the data.
If the visualization is a table and not a chart, then Include image and Include CSV checkboxes do not appear and only the CSV file of data is sent on Slack. 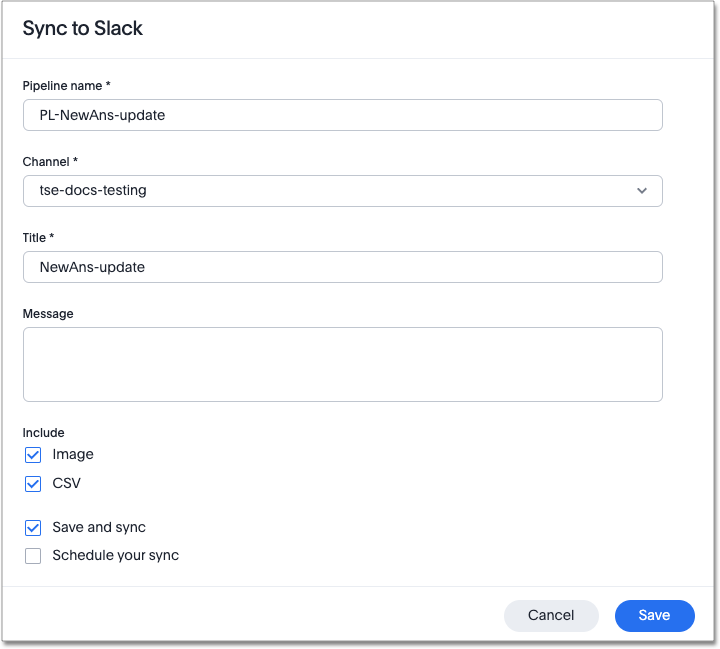
-
-
By default, "Sync and save" is selected. Select Save to send your Answer to Slack.
-
[Optional] To set up a repeated sync, click Schedule your sync and select your timezone. From the options provided, choose whether the sync will occur every:
-
n minutes. You can choose to schedule a sync every 5, 10, 15, 20, 30, or 45 minutes.
-
n hours.
-
n days at a selected time. Note that you can choose not to send an update on weekends.
-
week at a selected time and day.
-
n months at a selected time and date.
-
| Any sync over 50,000 rows may result in an execution timeout. For optimal performance, keep your sync to below 50,000 rows. If you’re syncing a large number of rows and the sync fails, try applying filters like date filters to make your dataset smaller and then sync. |
Sync to Slack from a Liveboard
To create a sync to Slack from a Liveboard, follow these steps:
-
Select the desired Liveboard from the Liveboards tab or from the ThoughtSpot homepage. You must have Can manage sync permissions and view access to a Liveboard to create a sync.
-
In the upper-right corner of the Liveboard, select the more options menu icon
 . From the dropdown menu, click Sync to Slack.
. From the dropdown menu, click Sync to Slack.You cannot create a sync from an unsaved Liveboard. If the Sync to Slack option appears grayed-out in the menu, first save the Liveboard and try again. -
If this is the first sync you have created for Slack, a pop-up authorization window appears. To grant ThoughtSpot access to send data to Slack from your account, select Allow.
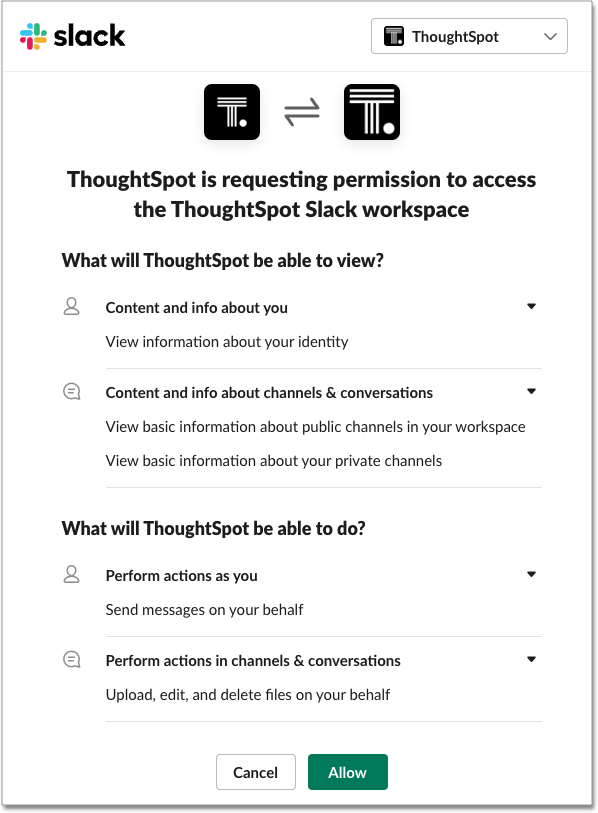
- If the ThoughtSpot app is not installed in your Slack workspace
-
The app authorization page prompts you to install the app. If you have admin rights to your workspace, complete the installation, and then retry the Slack action workflow.
If you do not have access rights to install the app in your Slack workspace:-
Select Submit to send a request to your workspace administrator. You can also add a message for your workspace administrator in the request.
-
Your Slack workspace administrator receives a Slackbot notification to approve the request.
-
Close the app authorization pop-up and return to the ThoughtSpot UI.
-
Wait until your request is approved by the Slack workspace administrator. If your request is approved, you will receive a notification via email and Slackbot.
-
If your request is not approved, the app authorization pop-up displays the Your request is already submitted message when you re-initiate the sync. Contact your Slack administrator and ensure that the ThoughtSpot app is installed in your workspace.
-
After you receive a notification from Slackbot or email about the request approval, re-initiate the sync workflow by selecting Sync to Slack from the more options menu.
-
- If the ThoughtSpot app is installed in your Slack workspace
-
ThoughtSpot requests access to your Slack workspace and opens the app authorization pop-up.
If you are not logged in to your Slack workspace, the app authorization page prompts you to sign in. To continue with the integration, sign in with your credentials.
-
Fill in the following parameters:
-
Edit the Pipeline name if needed. By default, this field populates with PL-[Liveboard Name].
-
If you have more than one Slack destination set up, then the Destination field appears, and you must select a Slack destination from the dropdown menu available. However, if no destinations have been set up before or if you have only one Slack destination, the Destination field does not appear.
-
Select channel from the dropdown menu.
-
Add the Liveboard’s Title.
-
[Optional] Enter a Message to send with your Liveboard.
-
By default, Include image is selected. This sends the image of the first page of the Liveboard.
-
Select Include Liveboard link to send a link to the Liveboard.
-
-
By default, "Sync and save" is selected. Select Save to send your Liveboard to Slack.
-
[Optional] To set up a repeated sync, click Schedule your sync and select your timezone. From the options provided, choose whether the sync will occur every:
-
n minutes. You can choose to schedule a sync every 5, 10, 15, 20, 30, or 45 minutes.
-
n hours.
-
n days at a selected time. Note that you can choose not to send an update on weekends.
-
week at a selected time and day.
-
n months at a selected time and date.
-
| Any sync over 50,000 rows may result in an execution timeout. For optimal performance, keep your sync to below 50,000 rows. If you’re syncing a large number of rows and the sync fails, try applying filters like date filters to make your dataset smaller and then sync. |
Sync to Slack from a Custom SQL View
To sync to Slack from a custom SQL view, follow these steps:
-
Navigate to your SQL view by selecting the Data tab and searching from the Data workspace home page. Select the SQL view name.
-
In the upper-right corner, click the more options menu icon
 and select Sync to other apps. Select Slack and click Next.
and select Sync to other apps. Select Slack and click Next. -
If this is the first sync you have created for the selected app, an authorization page appears. To give ThoughtSpot permission to send data to the selected app, click Allow.
- If the ThoughtSpot app is not installed in your Slack workspace
-
The app authorization page prompts you to install the app. If you have admin rights to your workspace, complete the installation, and then retry the Slack action workflow.
If you do not have access rights to install the app in your Slack workspace:-
Select Submit to send a request to your workspace administrator. You can also add a message for your workspace administrator in the request.
-
Your Slack workspace administrator receives a Slackbot notification to approve the request.
-
Close the app authorization pop-up and return to the ThoughtSpot UI.
-
Wait until your request is approved by the Slack workspace administrator. If your request is approved, you will receive a notification via email and Slackbot.
-
If your request is not approved, the app authorization pop-up displays the Your request is already submitted message when you re-initiate the sync. Contact your Slack administrator and ensure that the ThoughtSpot app is installed in your workspace.
-
After you receive a notification from Slackbot or email about the request approval, re-initiate the sync workflow by clicking Sync to other apps from the more options menu, selecting Slack, and clicking Next.
-
- If the ThoughtSpot app is installed in your Slack workspace
-
ThoughtSpot requests access to your Slack workspace and opens the app authorization pop-up.
If you are not logged in to your Slack workspace, the app authorization page prompts you to sign in. To continue with the integration, sign in with your credentials.
-
Fill in the following parameters:
-
Edit the Pipeline name if needed. By default, this field populates with PL-[Answer Name].
-
If you have more than one Slack destination set up, then the Destination field appears and you must select a Slack destination from the dropdown menu available. However, if no destinations have been set up before or if you have only one Slack destination, the Destination field does not appear.
-
Select channel from the dropdown menu.
-
Add the Title.
-
[Optional] Enter a Message to send with your view. By default, ThoughtSpot sends your data in CSV format.
-
-
By default, "Sync and save" is selected. Select Save to send your SQL view to Slack.
-
[Optional] To set up a repeated sync, click Schedule your sync and select your timezone. From the options provided, choose whether the sync will occur every:
-
n minutes. You can choose to schedule a sync every 5, 10, 15, 20, 30, or 45 minutes.
-
n hours.
-
n days at a selected time. Note that you can choose not to send an update on weekends.
-
week at a selected time and day.
-
n months at a selected time and date.
-
| Any sync over 50,000 rows may result in an execution timeout. For optimal performance, keep your sync to below 50,000 rows. If you’re syncing a large number of rows and the sync fails, try applying filters like date filters to make your dataset smaller and then sync. |
Sync to Slack from the Data workspace
To create a sync to Slack from the Data workspace, follow these steps:
-
Select the Data tab.
-
On the left menu bar, select Sync.
-
Under the Pipelines tab, select Create new pipeline. Note that if you do not already have a destination created to the intended destination app, you first need to create one in the Destinations tab.
-
Fill in the following parameters:
-
Edit the Pipeline name if needed. By default, this field populates with PL-[Answer Name].
-
All destinations available appear in the Destinations dropdown menu.
-
Select your Source data. Here, you choose an Answer or a view to send through sync.
-
Select channel from the dropdown menu.
-
Add the Title.
-
[Optional] Enter a Message to send with your Answer or view.
-
If your chosen source is an Answer, the Include image and Include CSV checkboxes appear. Otherwise, ThoughtSpot sends your data as a CSV.
-
-
By default, "Sync and save" is selected. Select Save to send your Answer or SQL view to Slack.
-
[Optional] To set up a repeated sync, click Schedule your sync and select your timezone. From the options provided, choose whether the sync will occur every:
-
n minutes. You can choose to schedule a sync every 5, 10, 15, 20, 30, or 45 minutes.
-
n hours.
-
n days at a selected time. Note that you can choose not to send an update on weekends.
-
week at a selected time and day.
-
n months at a selected time and date.
-
| Any sync over 50,000 rows may result in an execution timeout. For optimal performance, keep your sync to below 50,000 rows. If you’re syncing a large number of rows and the sync fails, try applying filters like date filters to make your dataset smaller and then sync. |
Manage pipelines
While you can also manage a pipeline from the Pipelines tab in the Data workspace, accessing the Manage pipelines option from an Answer or view displays all pipelines local to that specific data object. To manage a pipeline from an Answer or view, follow these steps:
-
Click the more options menu icon
 and select Manage pipelines.
and select Manage pipelines. -
Scroll to the name of your pipeline from the list that appears. Next to the pipeline name, select the more options icon
 . From the list that appears, select:
. From the list that appears, select:-
Edit to edit the pipeline’s properties. For example, for a pipeline to Google Sheets, you can edit the pipeline name, file name, sheet name, or cell number. Note that you cannot edit the destination or source of a pipeline.
-
Delete to permanently delete the pipeline.
-
Sync now to sync your Answer or view to the designated destination.
-
View run history to see the pipeline’s Activity log in the Data workspace.
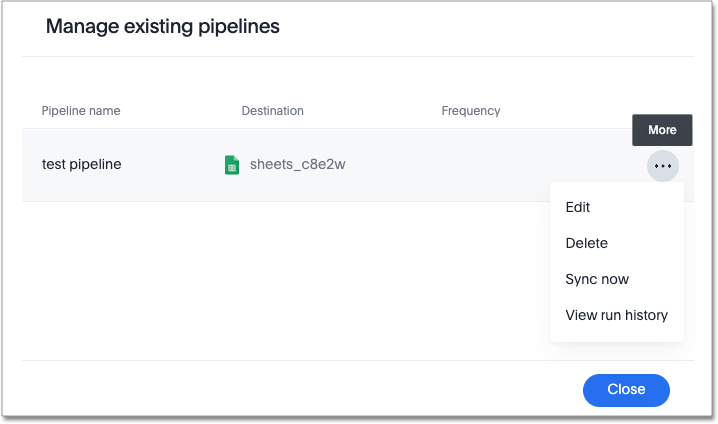
-