Personalized Liveboards
Liveboards that contain consolidated data for all business users can now be personalized for a specific user or group. You can filter values to display only the information that is relevant to you, and save the personalized Liveboard. The personalized Liveboard retains the filter values, and remains synced with the original Liveboard. It also works for both filters and parameters on the Liveboard. This allows you to bookmark a personalized Liveboard for easy access to the information you need, and eliminates the need to create a personal copy of a Liveboard which can result in copies falling out of sync with the original.
Users who don’t have access to the underlying data source can view a Liveboard but can’t interact with it by applying filters. Only users with access to the underlying data source can create and save personalized Liveboards. New filters can’t be added in a personalized Liveboard, they must be added in the original.
| If row level security (RLS) is applied to the cluster, and the creator of a Liveboard sets up default values in a Liveboard filter, the default values will be visible to everyone who has access to the Liveboard in the filter chip preview and in the tooltip. The data is filtered based on RLS, but the filter chip preview and tooltip do not follow RLS. |
| If the original Liveboard is deleted, all personalized versions of it are deleted as well. |
Create a personalized Liveboard view
You can create a personalized view for any Liveboard that you can apply filters to.
-
Open a Liveboard and apply your desired filters.
-
To save your personalized Liveboard view with these filters applied, select Save view.
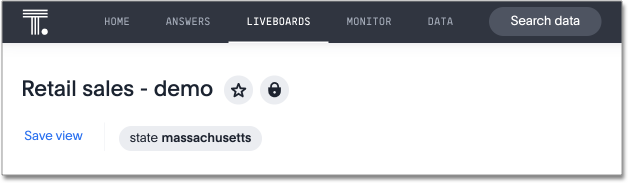
-
Enter a name for your personalized Liveboard view.
Do not include any sensitive information in the name of your personalized view. See Persistent behavior of a personalized Liveboard. -
Select Make view available to all users if you want the view to others for easy access.
-
If you have edit permission for the Liveboard, you can select Make view available to all users to share your view. This view will then be available to all the users who have access to this Liveboard.
-
If you have view only permissions for the Liveboard, you will not have the option to make any view public.
-
| Where row level security is applied to the data, unauthorized users will see the Liveboard but not the restricted data. |
-
Click Save.
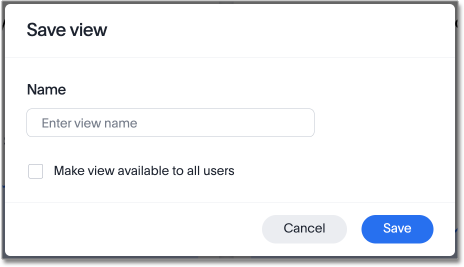
From a personalized Liveboard view, you can create additional views, update a view, manage views, or reset a Liveboard.
Persistent behavior of a personalized Liveboard
Liveboard URLs have view_ID information corresponding to the active personalized view.
For example:
https://172.32.112.80:8443/#/insights/pinboard/9bd202f5-d431-44bf-9a07-b4f7be372125?view=c4a19e23-b554-4a4d-a1ec-aa6dbd649903
Even if this view is private, the URL can be shared with someone else and they can open the Liveboard with that view. However, when you reset the Liveboard to default, it stops showing that view and reverts to the original view.
Update a personalized Liveboard view
You can update a personalized Liveboard view.
-
Open a personalized Liveboard view and apply your desired filters. A dot appears next to the view name to indicated that there are unsaved changes.
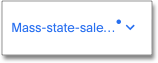
-
To update the personalized Liveboard view, click on the view name and select Update next to the view name in the drop-down menu.
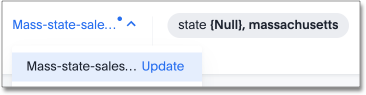
| You can also create an additional new view by selecting Save view from the drop-down menu. |
Manage personalized Liveboard views
You can manage your personalized Liveboard views.
-
Open a Liveboard and click on Select view.
-
Select Manage views from the drop-down menu.
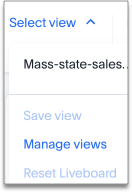
-
Click the checkbox to allow anyone to view the personalized Liveboard view, or Delete to remove the view.
Limitations
-
Each user can create up to 100 personalized views.
-
Personalized views saved in a Liveboard are not supported in ThoughtSpot Mobile. This means that filters added in personalized views are not used for KPIs and the watchlist. As a result, the numbers that appear in ThoughtSpot Mobile for them are different.



