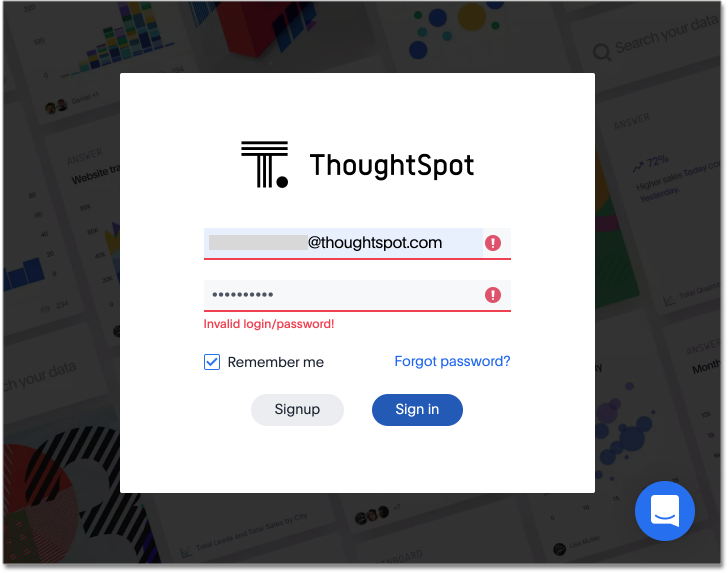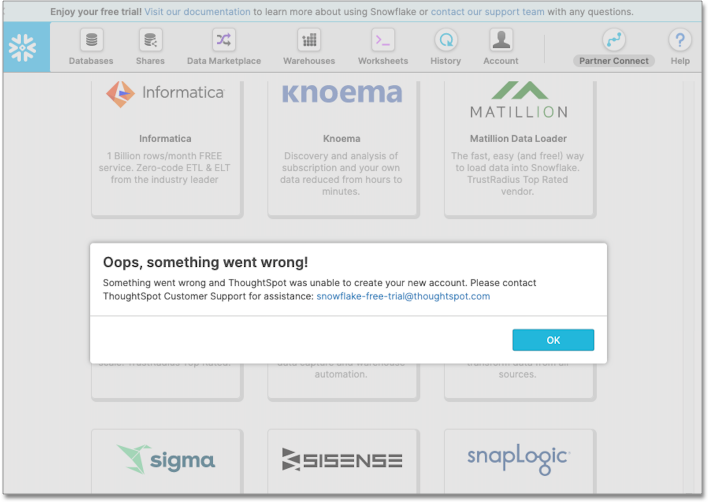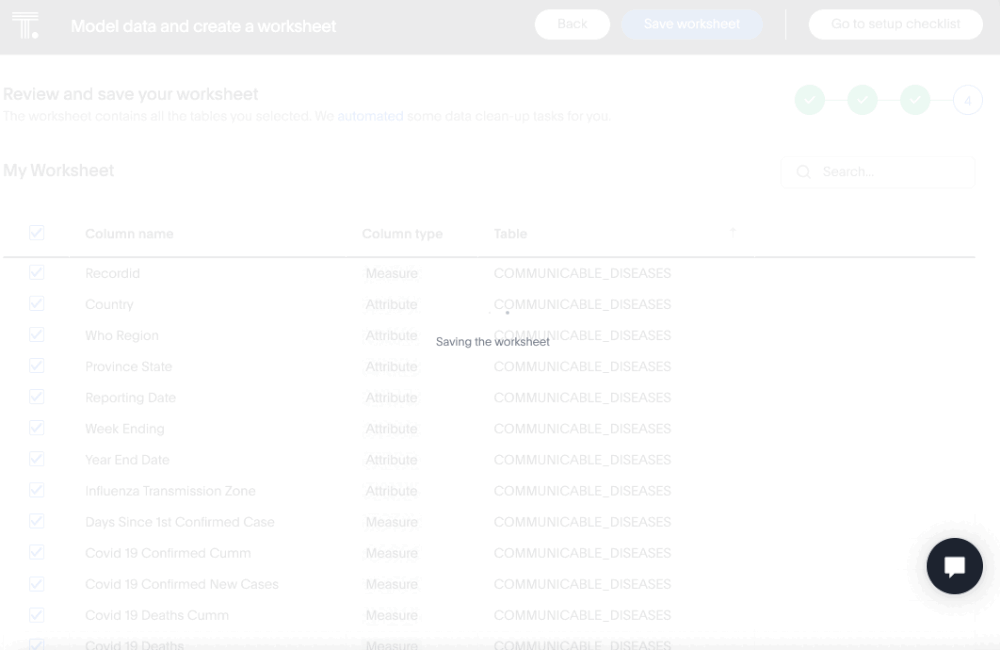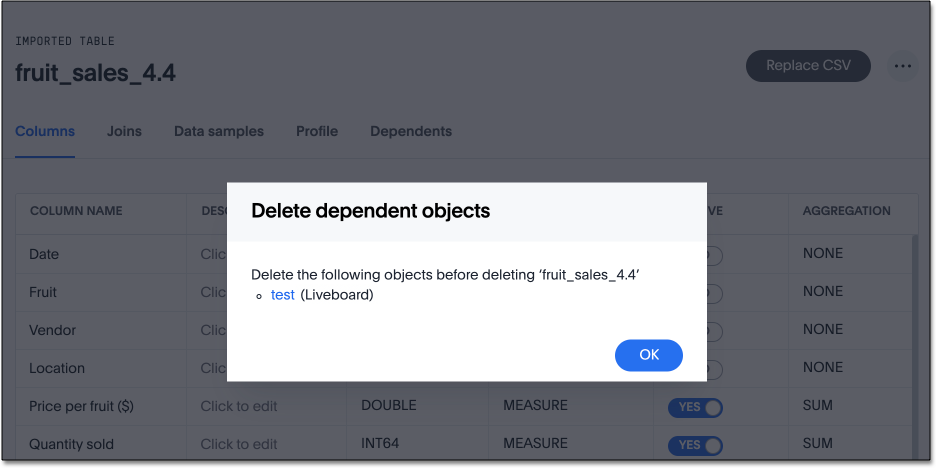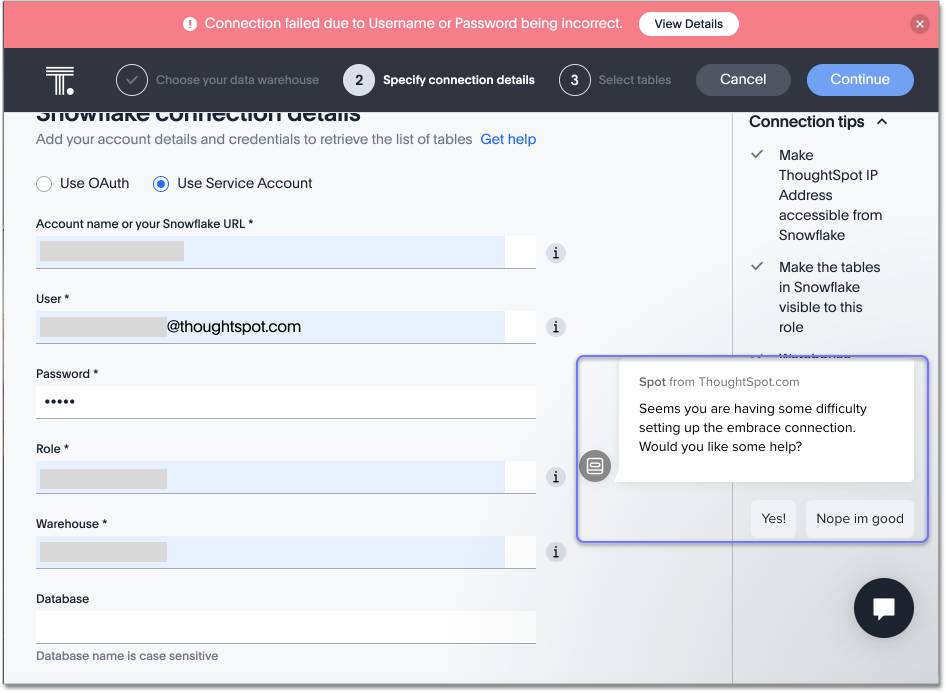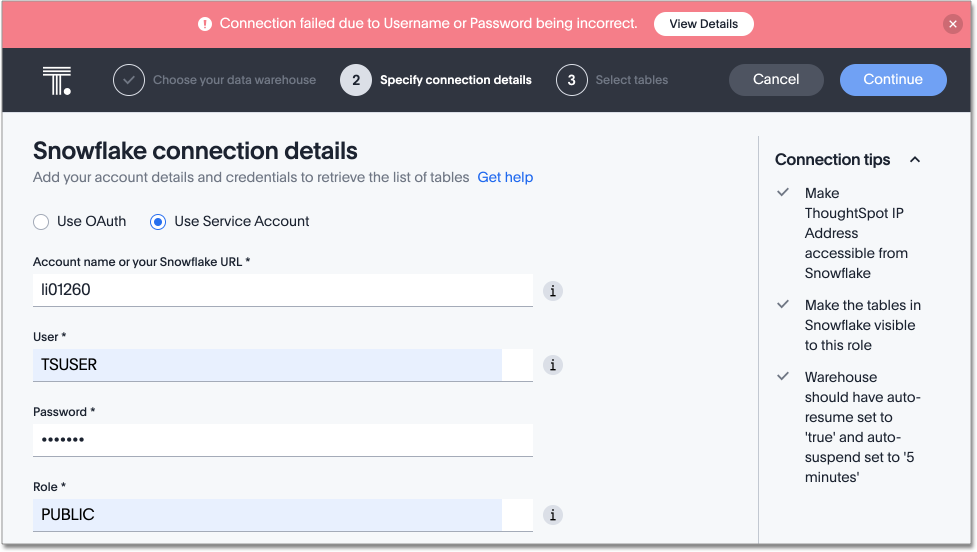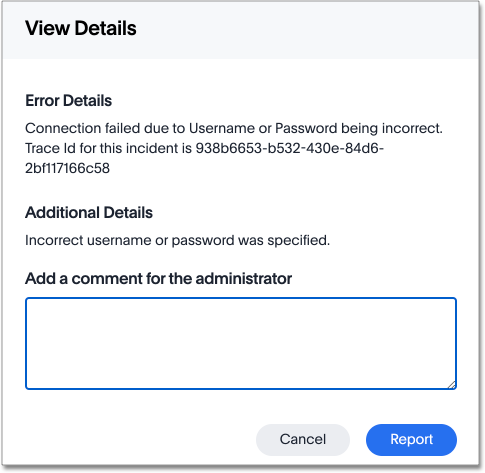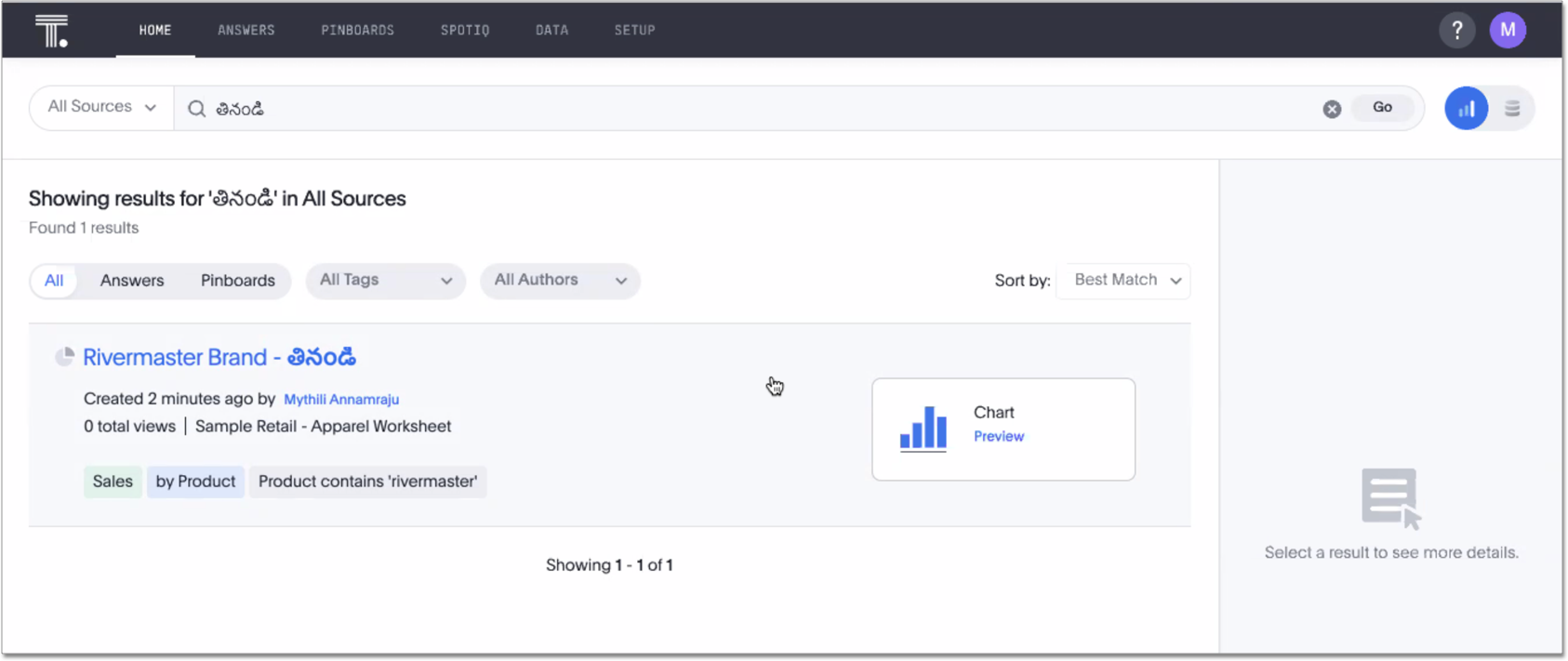What’s new in Free Trial
April 12, 2022
Resolved issues
These are the changes we made to Free Trial this week:
-
We fixed an issue causing row count queries on tables loaded through Connections to run every hour, preventing shutdown. The row count queries now run once every 24 hours.
-
Users eligible to sign up for ThoughtSpot Team Edition now see a "pricing options" banner after login. Banner and left navigation bar now display "pricing options" when users begin signup for Team Edition.
-
Users can enter the Admin tab and click on "Get started with Team Edition" to see the Team Edition orientation article.
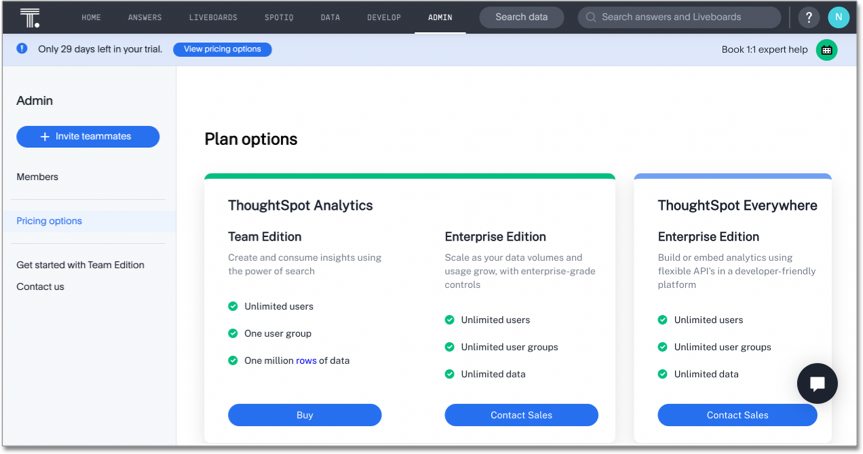
December 16, 2021
Resolved issues
These are the changes we made to Free Trial this week:
-
Users now see search suggestions for indexed formula columns.
-
We fixed a bug causing queries with multiple one-to-many joins, or “fan trap” queries, to erroneously over-count data when the Primary Key/Foreign Key was not identified in metadata.
November 11, 2021
Resolved issues
These are the changes we made to Free Trial this week:
-
When you create a connection in Setup, ThoughtSpot now automatically selects that connection for Step 2: model data and create a worksheet.
-
We fixed a bug that caused Intercom to relaunch when users click Upgrade now.
-
To avoid SQL syntax errors, duplicate column names in a Worksheet now use the syntax table_name-column_name instead of table_name::column_name.
-
We removed the Snowflake OAuth option for creating a connection for Free Trial to prevent user confusion.
October 21, 2021
ThoughtSpot Data Security
When you create a connection in ThoughtSpot, your data is only accessible to you and to the teammates you invite.
Your data remains in your data warehouse while you use ThoughtSpot to run live queries.
ThoughtSpot only stores your tables’ metadata and the index values you set for your columns.
You can now access information about ThoughtSpot’s Data Security policies from within Free Trial Setup.
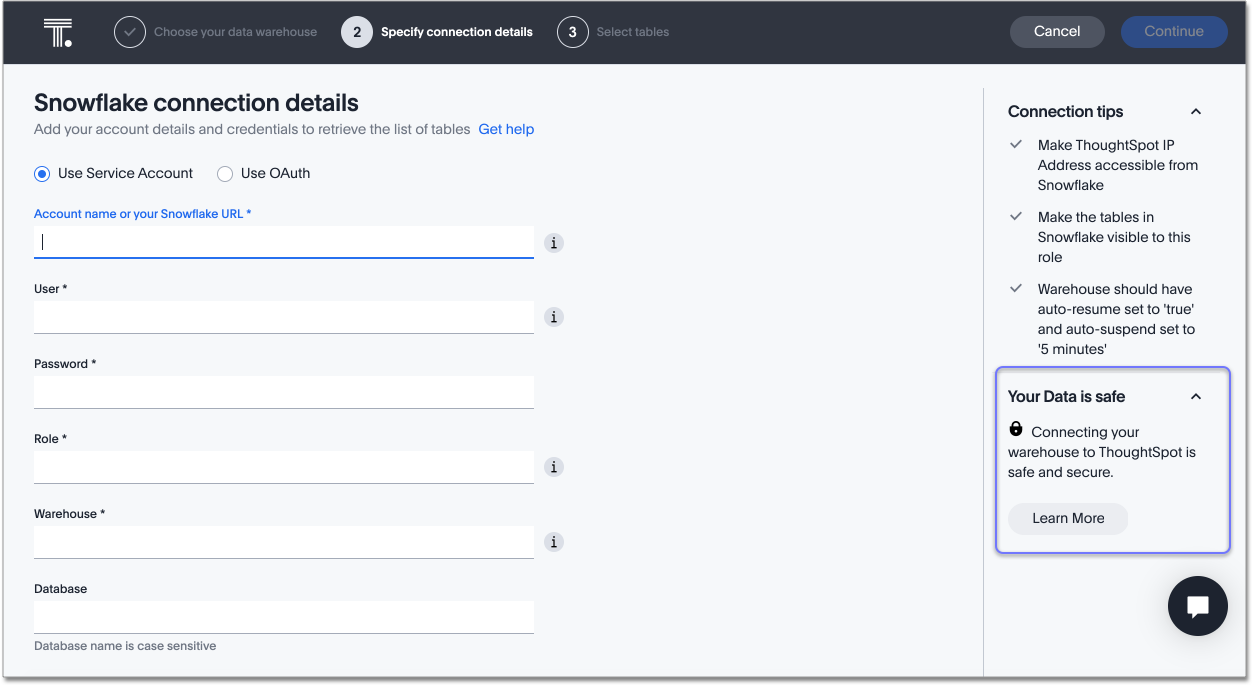
To learn more about data security in ThoughtSpot, see ThoughtSpot Cloud: Comprehensive Data Security for Analytics.
Resolved issues
These are the changes we made to Free Trial this week:
-
We fixed a bug preventing the optional message entered when you invite a new user to Free Trial from displaying in the invited user’s email.
-
We fixed a bug that generated a message to contact your ThoughtSpot administrator upon clicking the Signup button. Now, new users can proceed directly to the Sign-up page.
September 30, 2021
Resolved issues
These are the changes we made to Free Trial this week:
-
We fixed an issue where attempts to skip steps during Onboarding by clicking the numbered steps at the top of the screen caused loading delays.
-
We fixed an issue where the Free Trial "Invite others" feature created duplicate objects on the third-party service ThoughtSpot uses to send emails.
-
We fixed an issue where Redshift fact tables timed out during loading in the Modeling stage of Setup.
September 20, 2021
Data source tooltips
ThoughtSpot allows you to search on multiple data sources as long as your sources are related by a join. When you select the data source for your search, unrelated data sources gray out in the Data Sources side panel. To find out why a data source is marked unavailable, click on the data source name for a tooltip explanation.
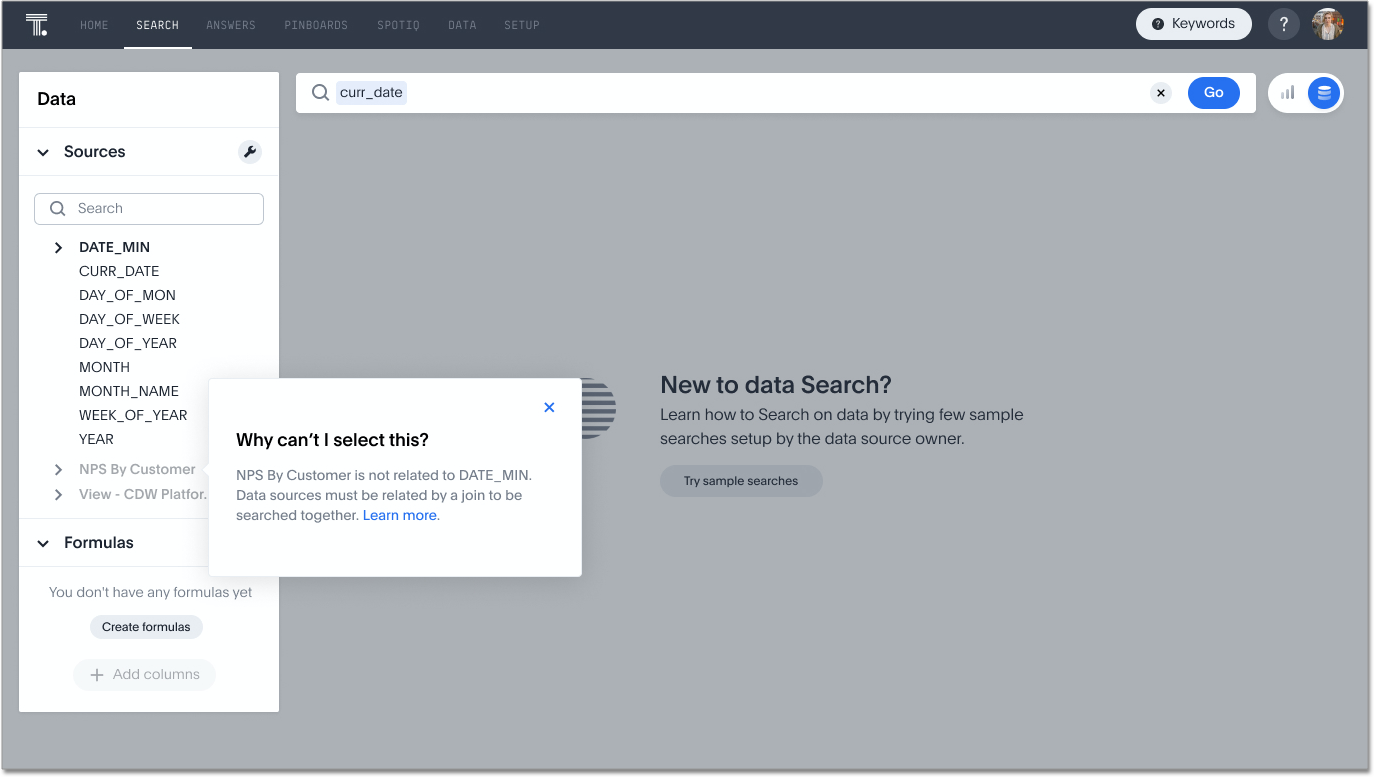
Resolved issues
These are the changes we made to Free Trial this week:
-
We fixed toast notifications on the homepage to display multiple changes to the same component.
-
Users with accounts where the maximum file upload count is 0 no longer see the option to upload CSV files during setup.
-
Users can now exit 3-step setup at any time by selecting the x at the far right of the setup bar.
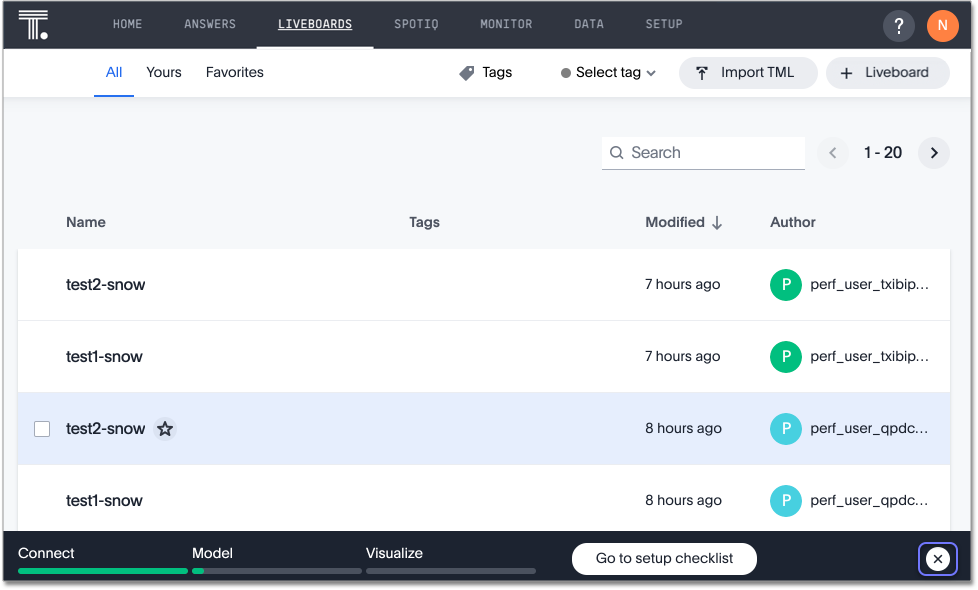
-
Column titles in all capital letters now correct to title-case during auto-Worksheet creation.
Aug 19, 2021
Worksheet column tooltips
When editing a Worksheet in the Columns tab, you can rename the columns, add searchable synonyms, change search indexing, among other options. To learn more about changes you can make and about the default column behavior, hover over each column type to see a brief explanation of the column meaning. In the following image, hovering over the “Hidden” column type reveals that selecting Yes removes a column from appearing during searches.
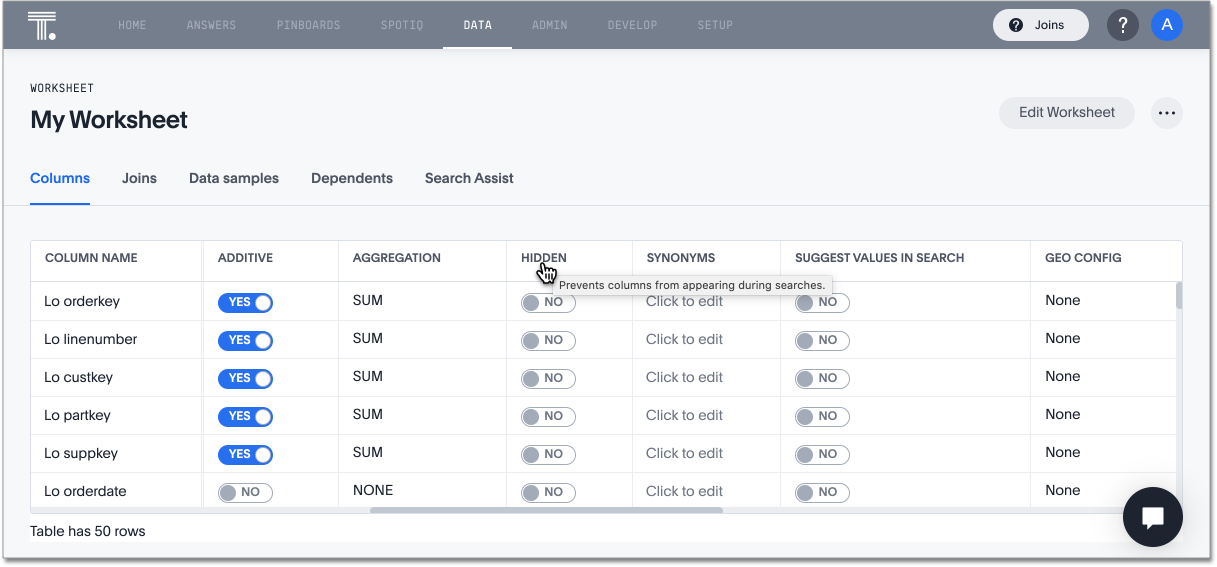
Resolved issues
These are the changes we made to Free Trial this week:
-
Joins created during Auto Worksheet setup now default to many-to-one join type, rather than one-to-one. For more information, see Join cardinality.
-
When logging in for the first time as an Analyst, ThoughtSpot prompts you to first set up a connection, rather than searching on sample data.
-
When setting up an Embrace connection, the final step of set-up now asks users to choose both tables and columns for the connection.
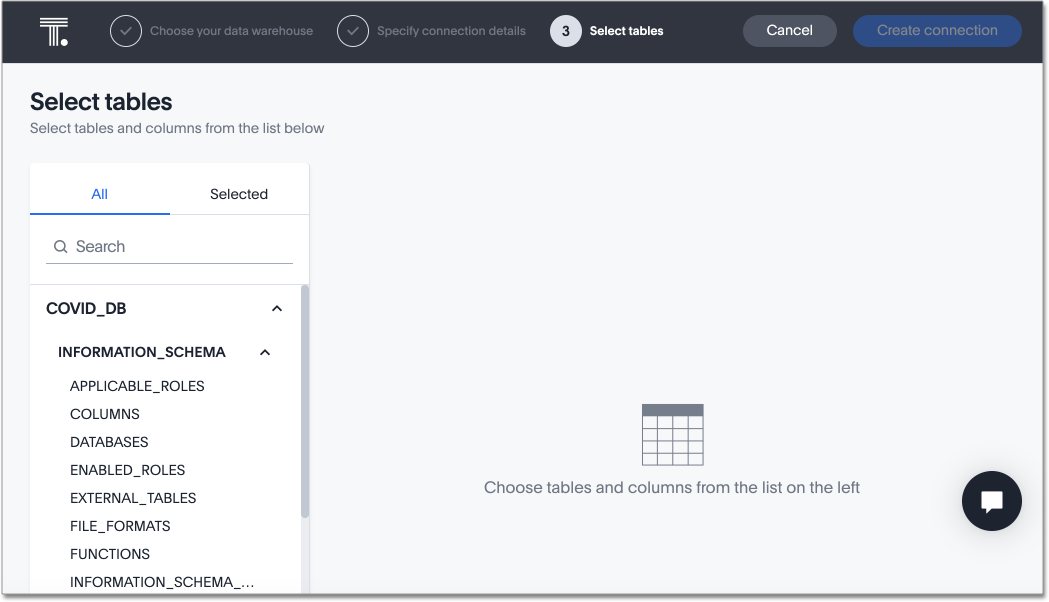
Aug 12, 2021
Invitation to shared groups
Users invited to Free Trial through the “Invite others” feature now share access to all groups belonging to the user who invited them. This feature facilitates team sharing and analysis of data objects belonging to shared groups. Due to shared group privileges, invited users can now access SpotIQ insights from the SpotIQ tab, and can upload CSV files from the Setup tab.
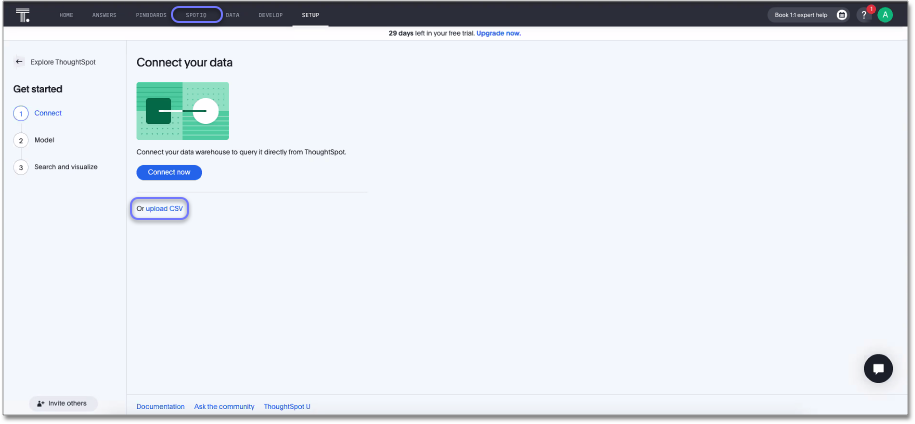
Aug 5, 2021
Naming joins in Free Trial
Previously, the Create join process automatically named joins according to the source and destination table names. This practice prevented users from creating multiple joins between the same two tables. To avoid duplicate join name errors, you can now give each join a unique name during the join creation process.
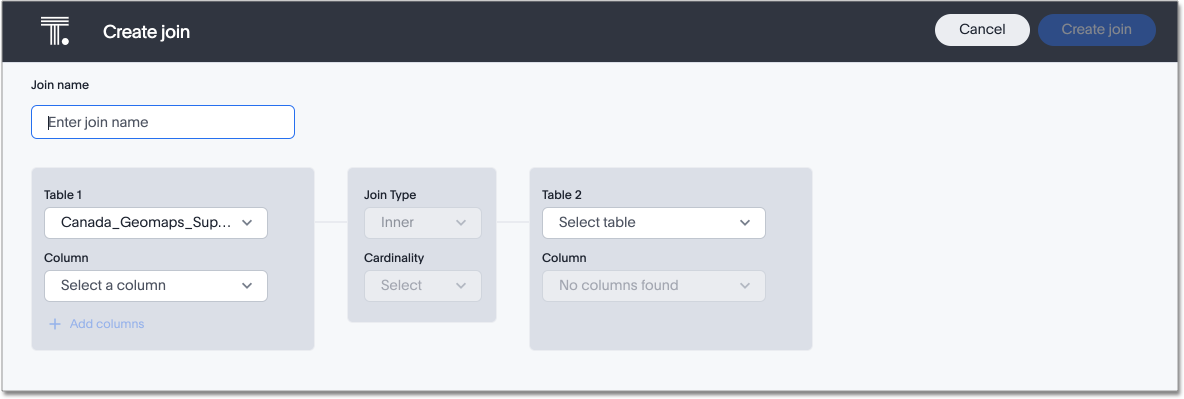
June 30, 2021
These are the changes we made to Free Trial:
-
To streamline user login, the login page now remembers user email addresses.
-
The fact table description in Worksheet creation now reads: "A fact table contains metrics like sales revenue, balance amount, or quantity. Typically, the table with the most records is your fact table."
Worksheet creation with existing joins
When you select a fact table with existing joins during Worksheet creation in Setup, ThoughtSpot automatically adopts the existing join. To simplify Worksheet creation, ThoughtSpot now displays the names of pre-existing table joins. To change existing joins and create a new Worksheet based on your fact table, navigate to the Data tab and select the table to delete the existing join(s).
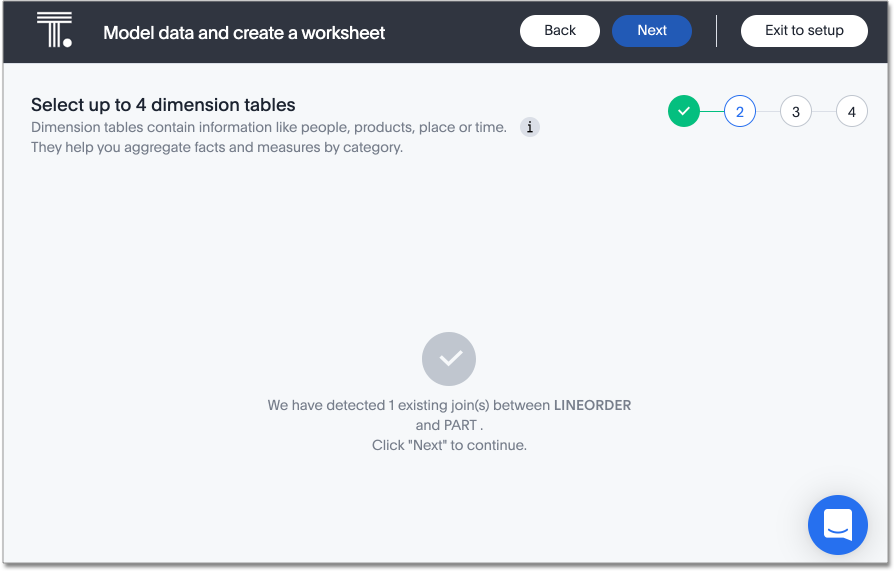
June 23, 2021
These are the changes we made to Free Trial:
-
To facilitate connecting to your data using Redshift, users now see a connection creation checklist during the Redshift connection process.
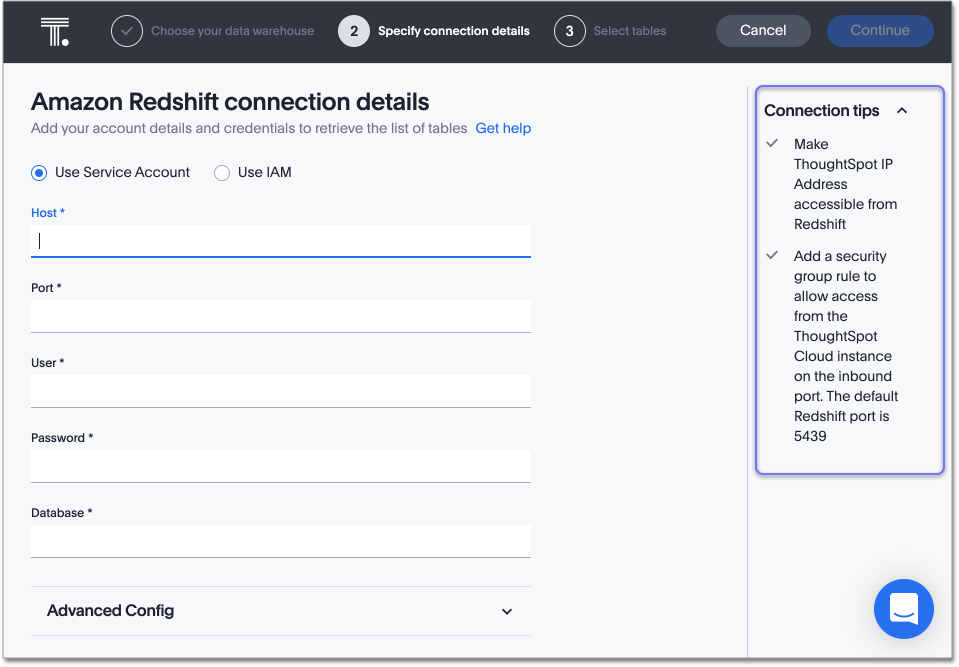
-
The more options menu on the Data page no longer contains the option to View CSV after a user deletes a previously uploaded CSV file. Now, users can immediately upload a new CSV file by selecting Upload CSV.
-
We made the following design changes to Free Trial:
-
We adjusted the size of the video thumbnail that appears during Analyst onboarding.
-
We adjusted the size and height of the Name Your Worksheet dropdown menu during Worksheet creation in Setup.
-
June 11, 2021
Free Trial invite others
We streamlined the process to invite another user to Free Trial. Now, you can invite others directly from within Free Trial, and the invitee receives the Free Trial activation email in their inbox. Users you invite automatically join your group, and can access your shared data objects (Worksheets, Answers, Liveboards, etc.). You can invite a maximum of five new users to join your group.
To invite a teammate to Free Trial, simply navigate to the Setup tab, click Invite others at the bottom of the screen, and enter your teammate’s email.
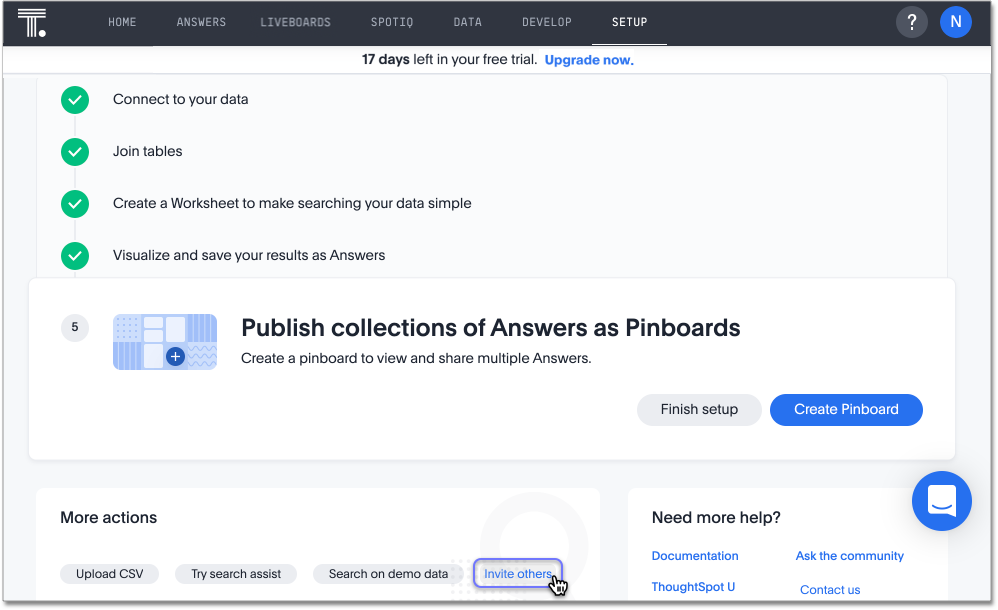
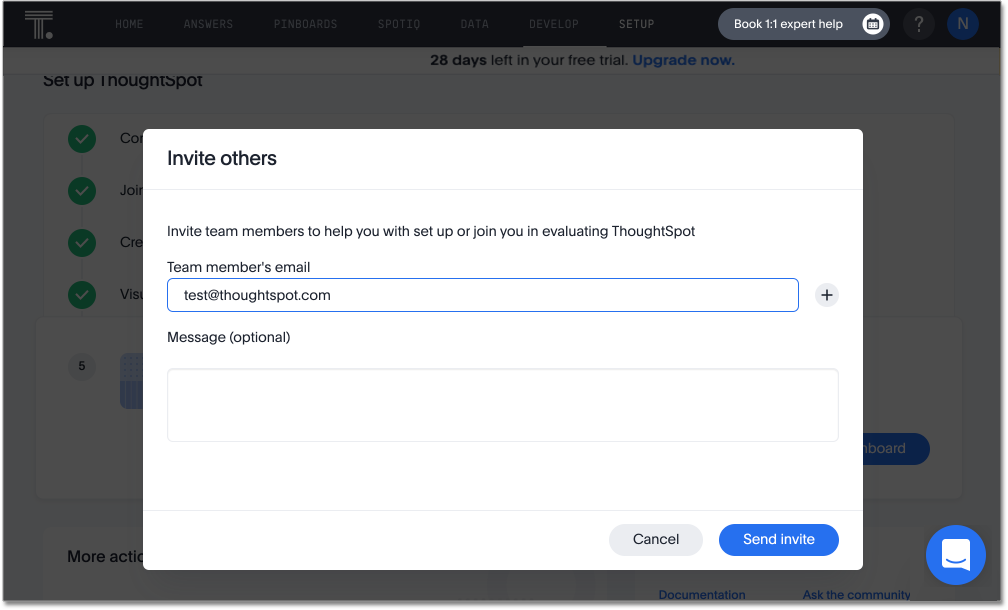
June 9, 2021
Password creation checklist
We redesigned the account creation page to clarify the password requirements for new users. Now, when you first sign in to Free Trial, the password verification checklist appears. Your password must meet the following requirements:
-
The password must be 8 characters or more in length.
-
The password must include at least 1 uppercase letter, 1 lowercase letter, 1 number, and 1 special character.
-
The password must pass a complexity test based on an external library. This test ensures password complexity and uniqueness by checking for known patterns or words that are too simple. If the password is not complex enough, ThoughtSpot rejects it, even if it fulfills the other requirements. Refer to the Dropbox password library for more information.
-
The password cannot use certain blocked words. By default, the blocked words are: your username and any part of your display name.
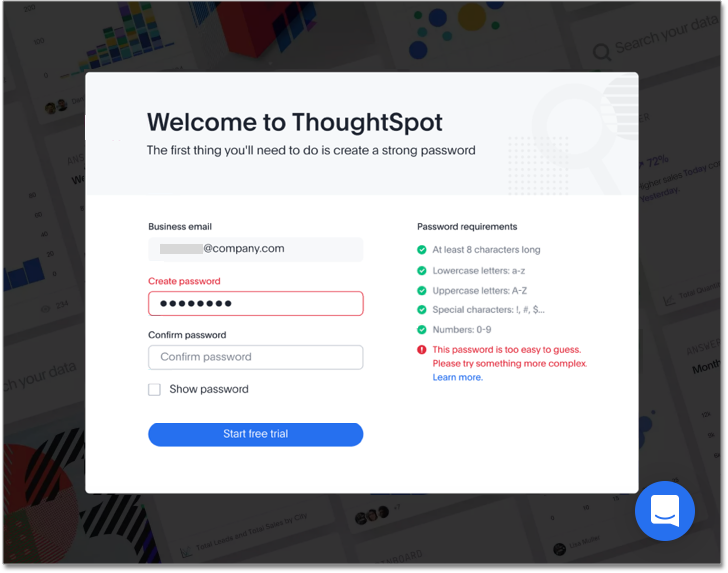
Worksheet creation tooltips in Setup
To simplify the process of creating Worksheets on Free Trial, we added tooltips to explain the difference between fact tables and dimension tables. When creating a Worksheet, you first select the fact table that forms the base of your business use case, then add dimension tables with common dimensions to your fact table. For example, to create a Sales Worksheet, you join together a sales fact table with dimension tables that share common dimensions like date, region, and store.
The Worksheet creation tooltips appear when you create a Worksheet during onboarding. To view examples of typical fact tables, proceed to step one of the Worksheet creation process in Setup, and click the information icon to the right of the Select a fact table dialog. To view examples of typical dimension tables, click the information icon to the right of the Select up to 4 dimension tables dialog.
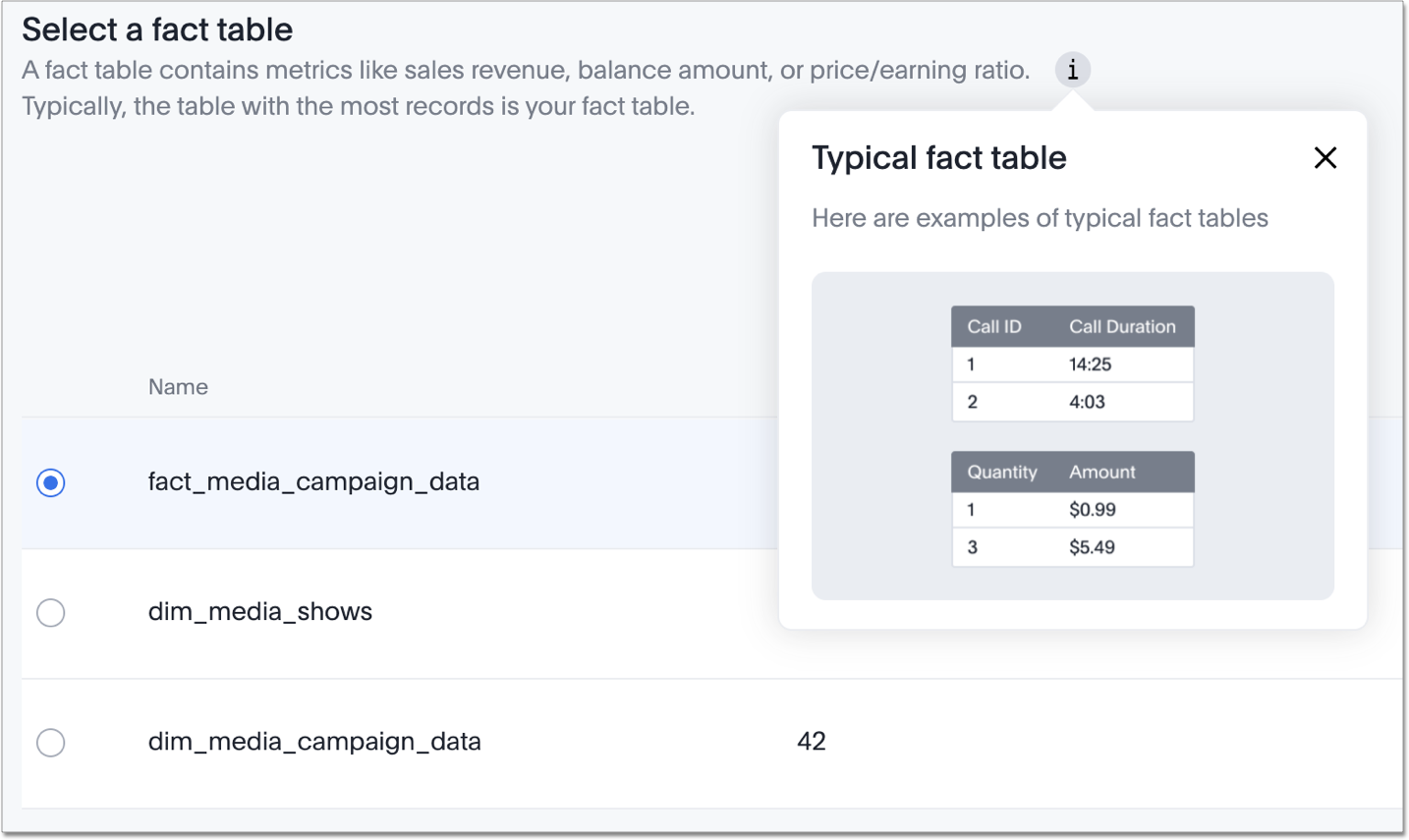
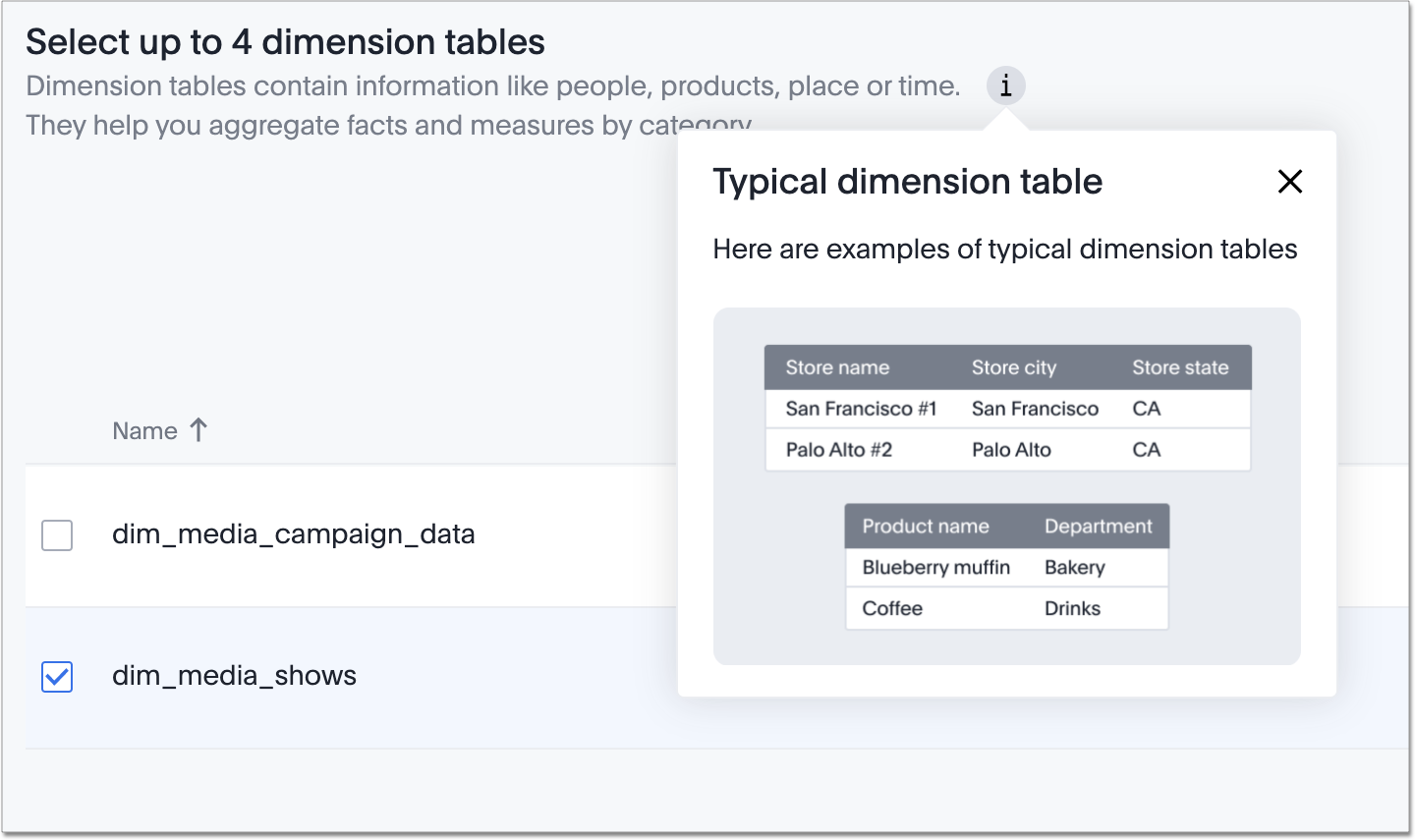
May 26, 2021
These are the fixes we applied to Free Trial:
-
To facilitate account creation and login, Free Trial login now asks for your email address rather than username.
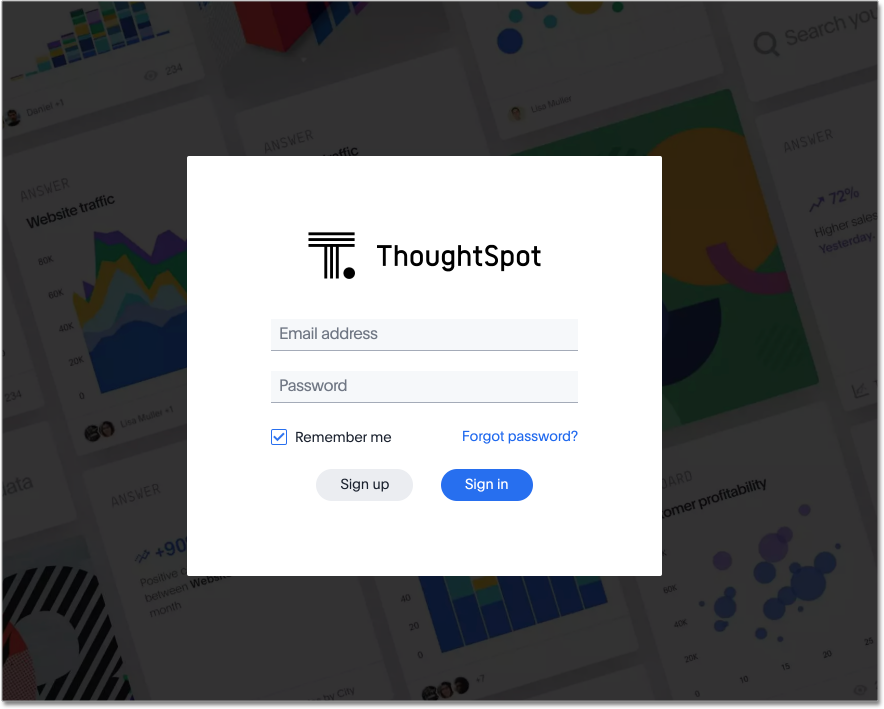
-
The countdown banner for users on their last day of Free Trial now reads: “Only 1 day remaining in your free trial. Get ThoughtSpot for your organization. Upgrade now.”
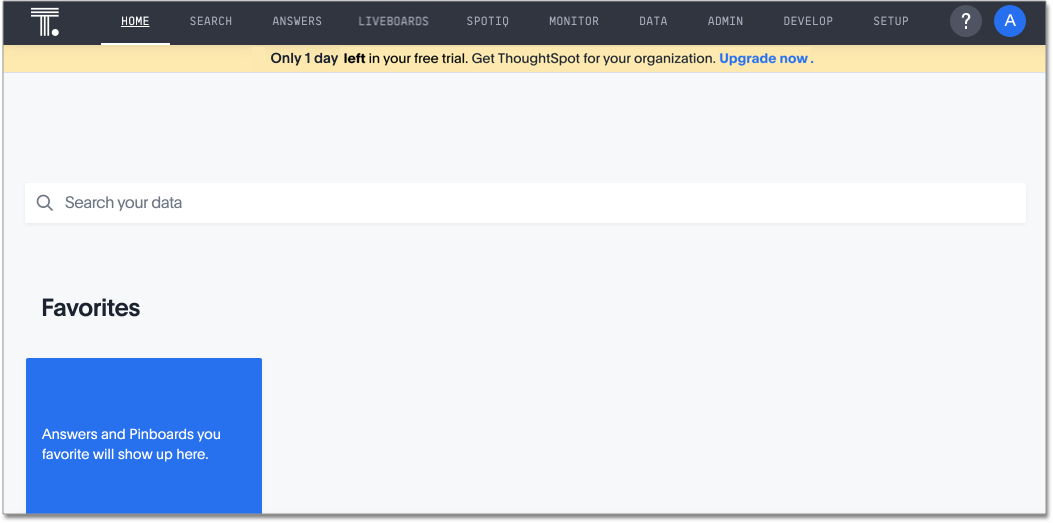
-
The connection creation interface prompts users to “confirm” their connection.
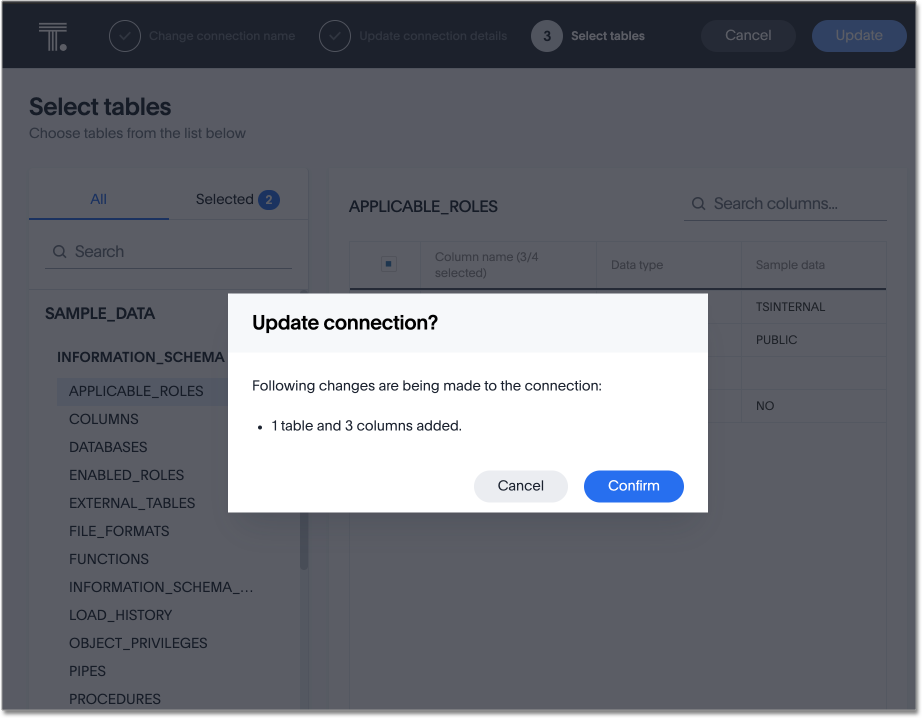
-
ThoughtSpot Free Trial does not send password reset emails to expired accounts.
May 12, 2021
These are the changes we made to Free Trial.
-
We fixed the username/password error message when users create a Snowflake connection. Previously, users who entered an incorrect username or password would see a Snowflake IP whitelisting error message.
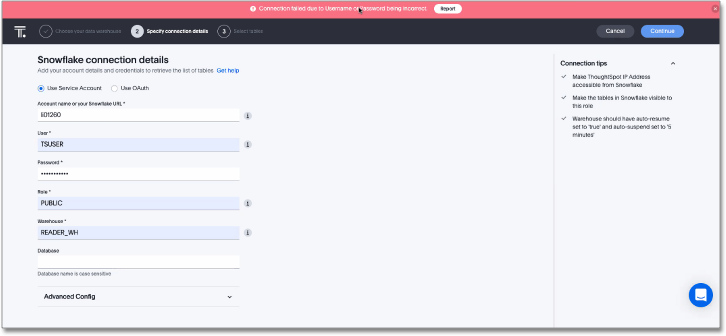
-
We removed the prompt to Search now after users create a connection. Now, users can return directly to Setup to continue setting up their Free Trial account.
Before:
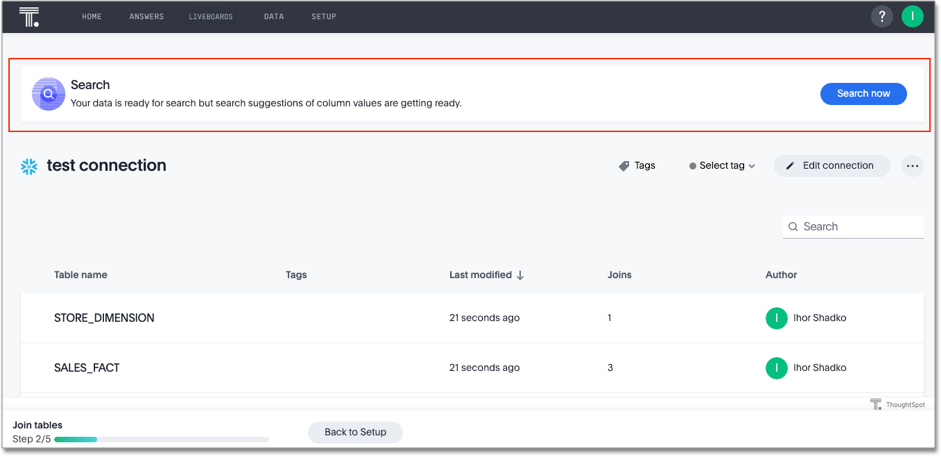
After:
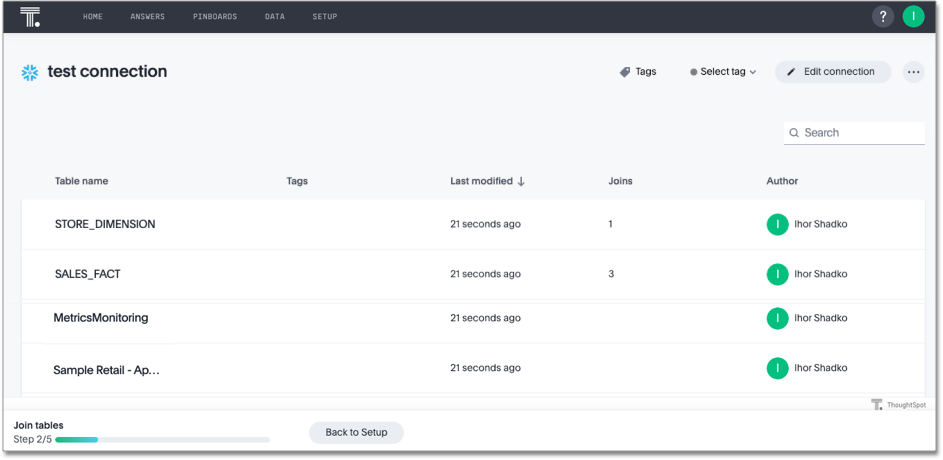
May 5, 2021
Schedule time with product experts
To improve your product experience, we have added a feature to schedule one-on-one meetings with product experts. Now, when you run into an error or have a question about the product, you can reach out for help without ever leaving your page.
To schedule a meeting, click Book 1:1 expert help at the top of the page.
Choose a time within the calendar, and enter your name and email before clicking Confirm Booking.
After confirmation, you will receive a link to your Zoom meeting.
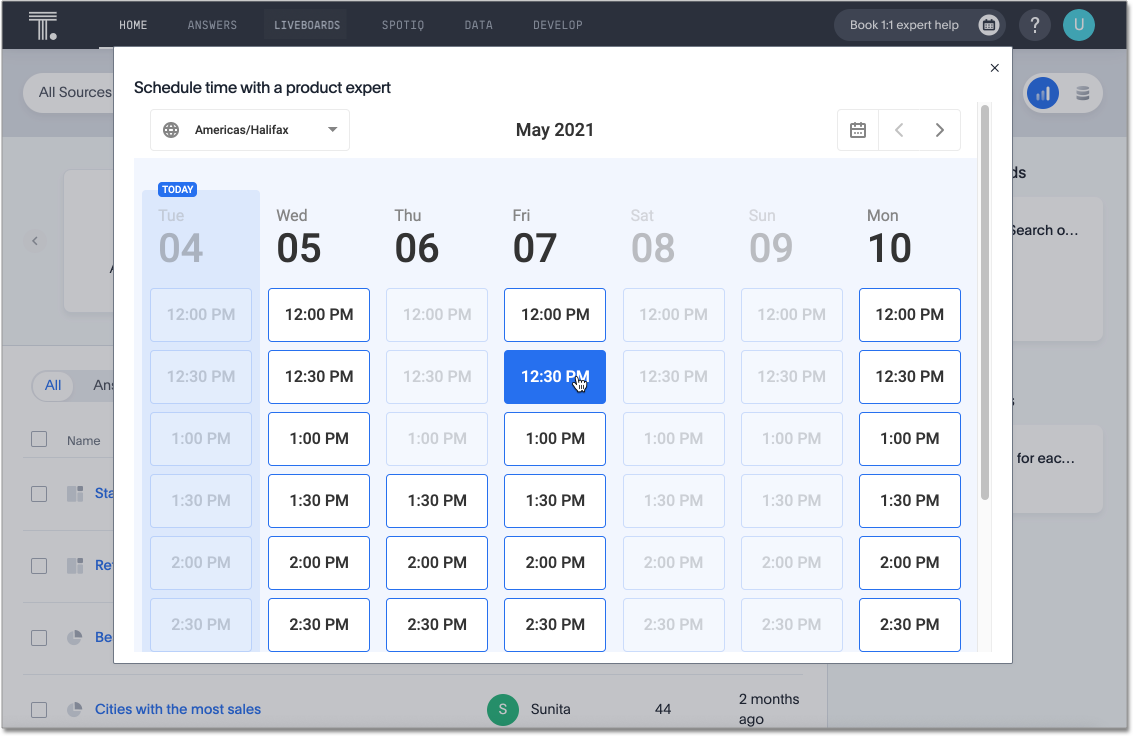
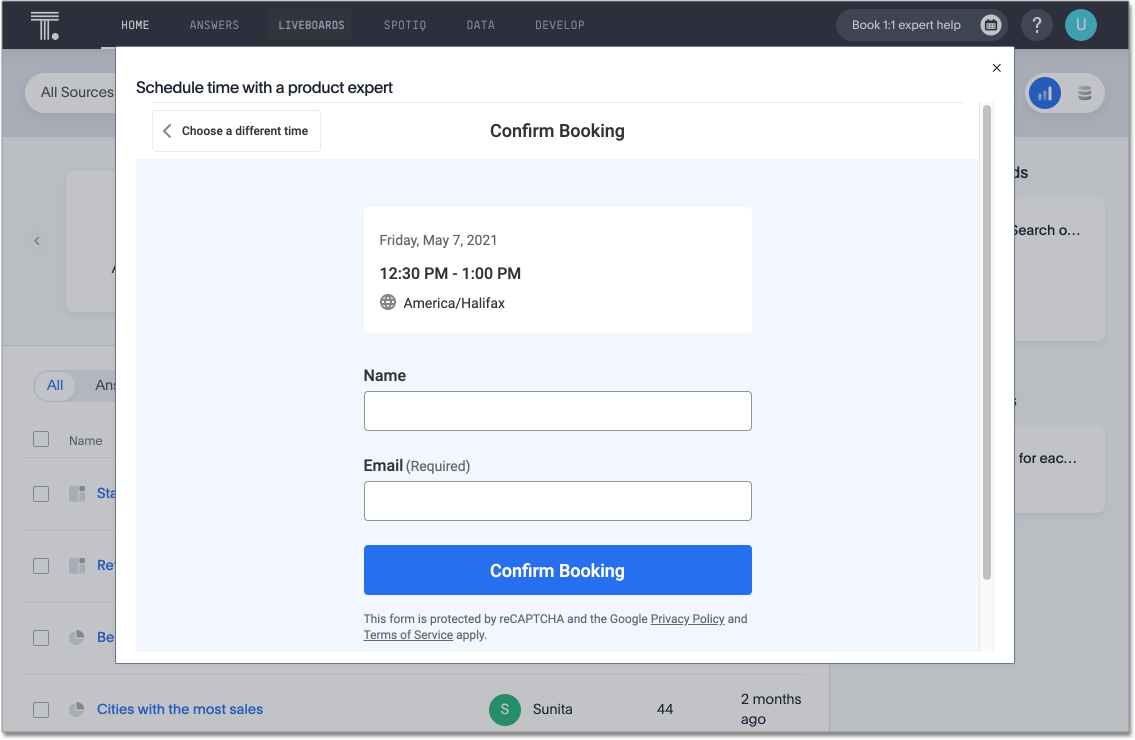
What’s New with Free Trial
We added a "What’s New" section to the ThoughtSpot Information Center.
This section highlights important features for different user personas.
Click on the help icon ![]() .
when the red notification appears to see new features.
Click Learn More to browse our documentation, or click Try it now to experience it for yourself.
.
when the red notification appears to see new features.
Click Learn More to browse our documentation, or click Try it now to experience it for yourself.
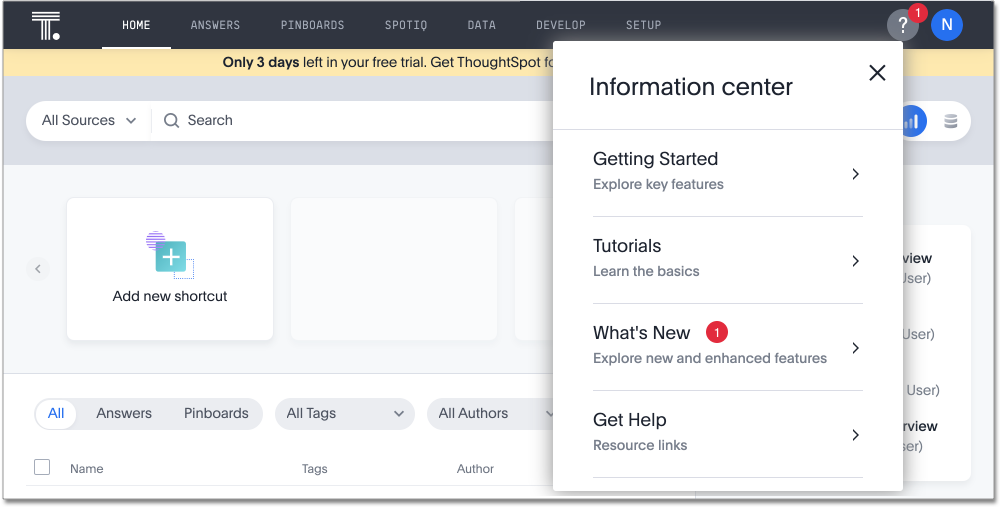
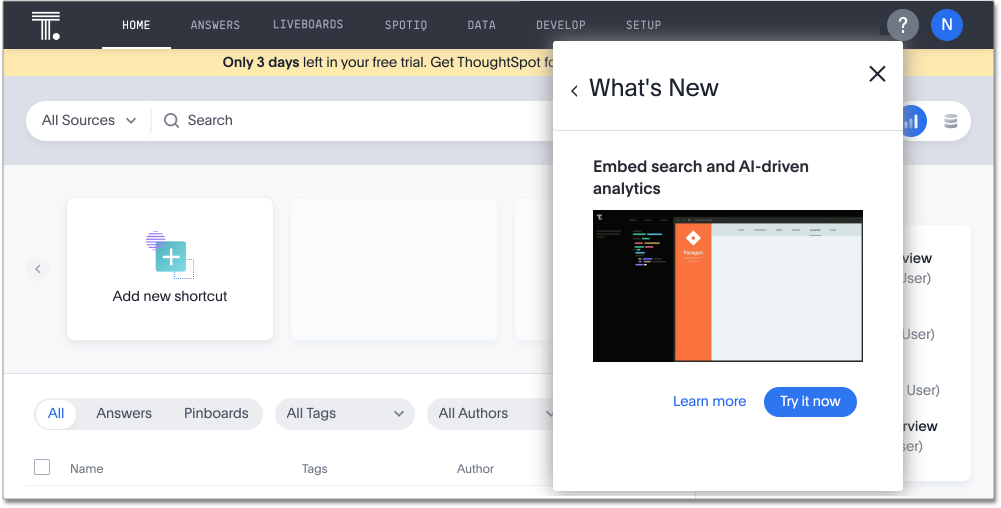
Worksheet duplicate column names error
When creating a Worksheet, all columns must have unique names. In order to prevent column name duplicate errors, ThoughtSpot highlights duplicate column names during Worksheet creation, before you can save the Worksheet. In previous releases, the Cannot add duplicate column names error message did not specify which columns were duplicates. We believe all analysts, including those on Free Trial, will love this enhancement.
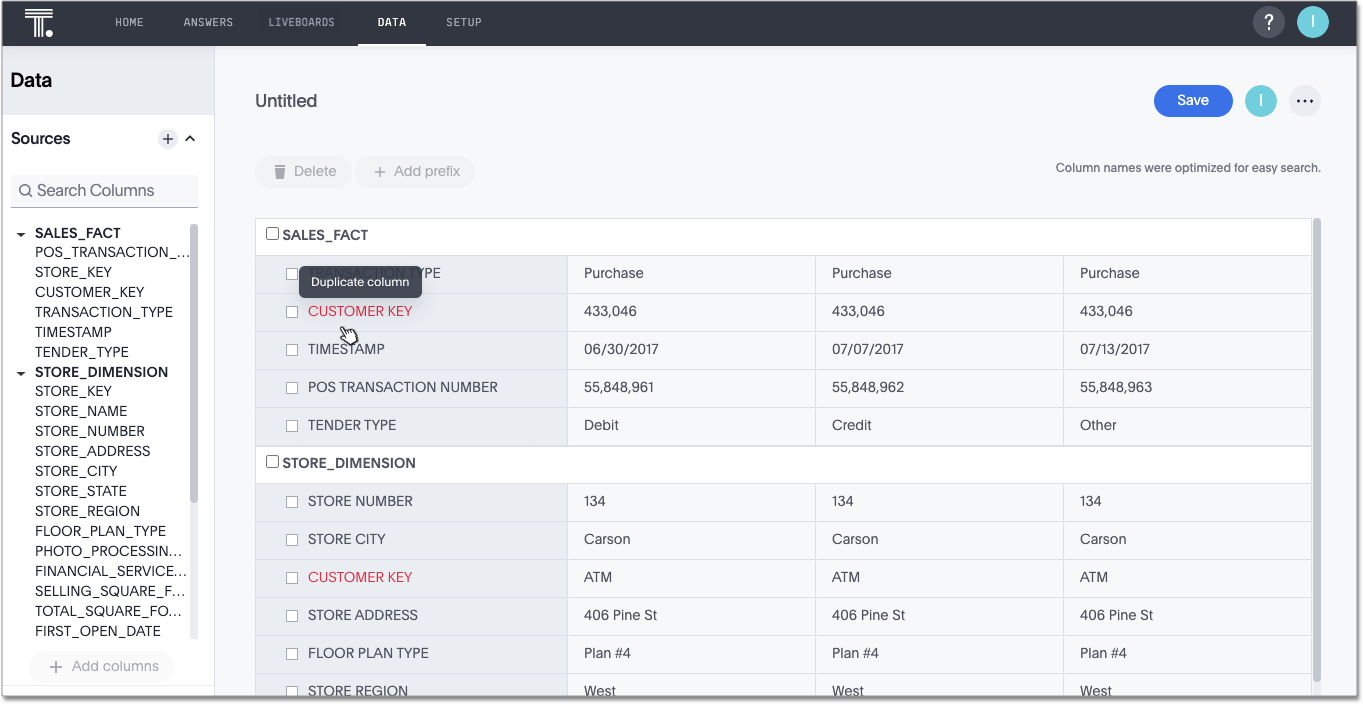
Add a Snowflake connection
We made the following changes to simplify the process of adding a Snowflake connection:
-
By default, ThoughtSpot directs users to use Service Account. Previously, Use OAuth was the default option.
-
We added a reminder that the Snowflake database name is case-sensitive.
-
We added a connection creation checklist for Snowflake.
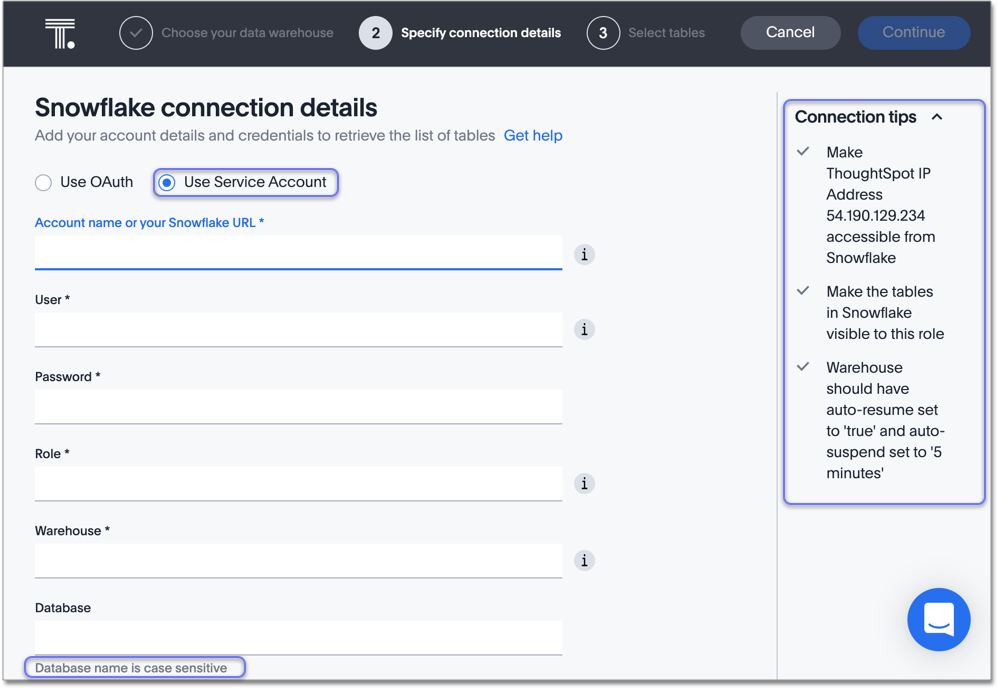
April 28, 2021
Free Trial countdown
We added a white banner to the top of the screen to count down users’ remaining days on Free Trial. The countdown banner turns yellow once you have reached your final week on Free Trial. At any time, you can click Upgrade now to upgrade to a paid account. The Upgrade now link takes you to Intercom to connect to ThoughtSpot.
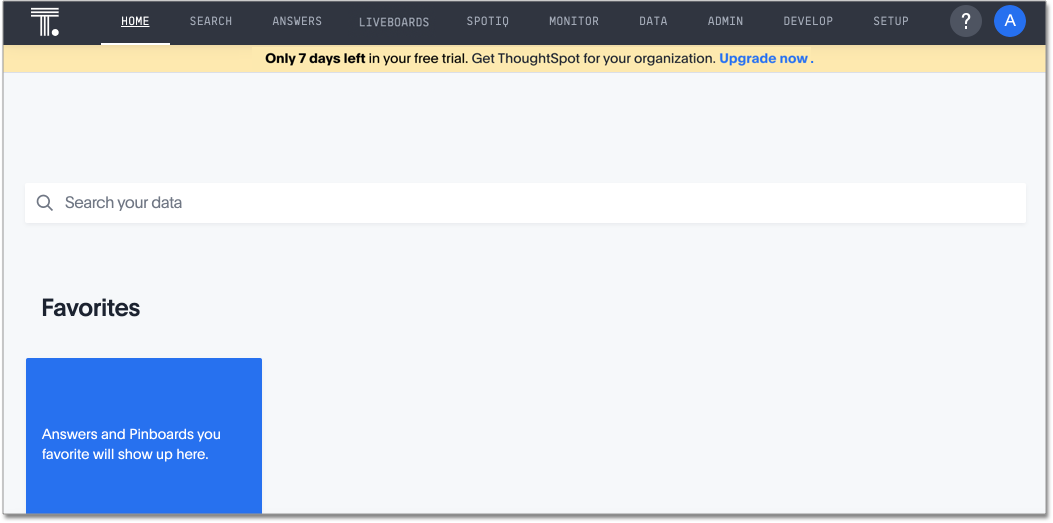
Simplified Snowflake account name
We simplified the steps to add a Snowflake connection. When prompted to enter the Snowflake account name, you can now copy-paste the entire URL of your Snowflake account, and ThoughtSpot will extract the account name for you. Previously, users had to select the account name from the URL and enter it in the Snowflake account field.
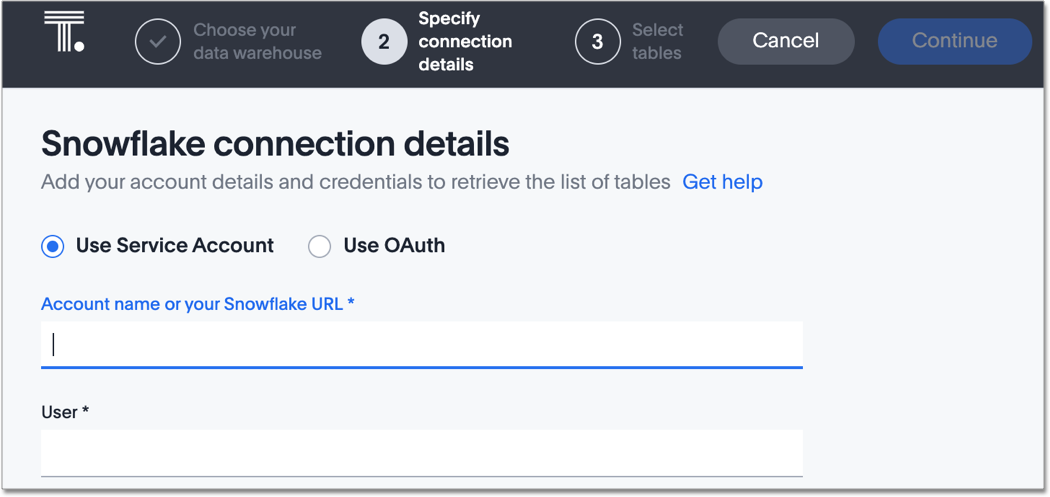
ThoughtSpot connections
We renamed ThoughtSpot Embrace to Connections within the product.
Now, Free Trial users can access Connections by clicking Connections on the Data page.
Functions like sql_int_op that were previously available under Embrace passthrough are now available under Connection passthrough.
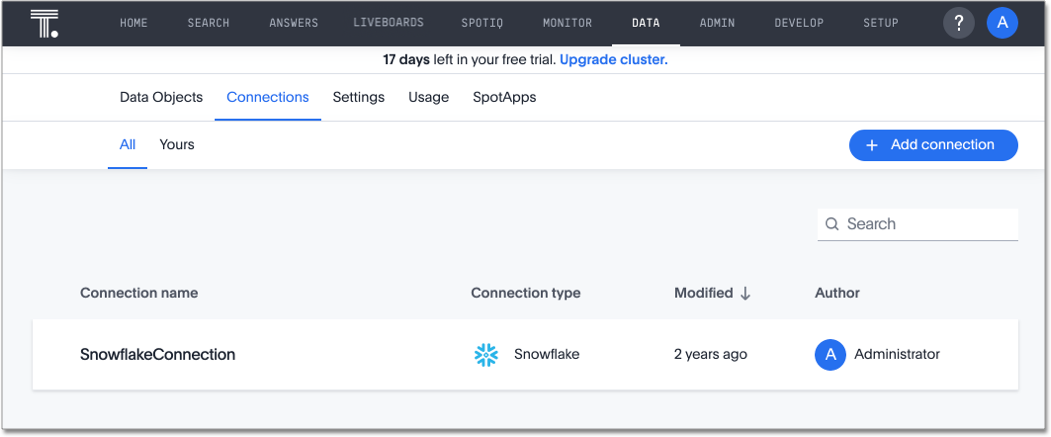
April 7, 2021
These are the issues we fixed in the Free Trial April 7th release.
-
Users who attempt to sign in after completing their 30-day free trial see a prompt to contact Sales.
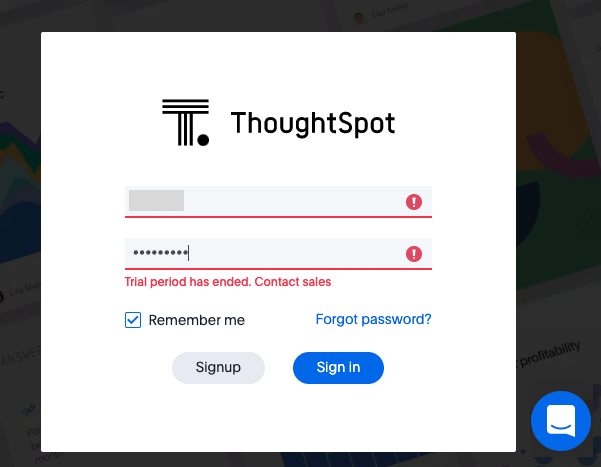
-
Users who attempt to sign in with a previous password see an error message on their first attempt. Previously, they would need to attempt twice to see this error message.