Changing charts
To make changes to the chart configuration, select the chart configuration icon ![]() in the upper-right corner of the visualization.
in the upper-right corner of the visualization.
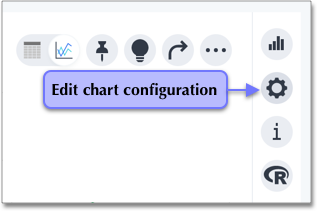
This opens the Customize menu for the chart. Using this menu, you can drag and drop measure and attribute chips to or from an axis. Select any measure or attribute chip that has a greater than icon (>) to customize it. In the following image, both Total sales and Store Region are customizable.
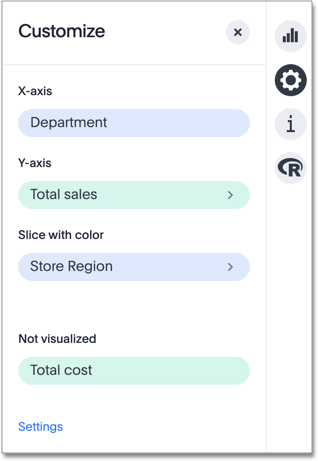
You can edit some of the elements of the chart directly, by selecting them. For example, you can change the appearance of a chart axis by clicking it and making selections in the available options.
Chart configuration options
Through the Customize menu, you can perform a number of customizations:
-
Drag and drop measures and attributes to or from an axis
-
Set up your chart by dragging and dropping the measures and attributes in your search onto the appropriate axis.
If you want a column to be part of your search and show up in the table view, but you do not want to include it in your chart, you can drag it to the ‘Not Visualized’ section. You can also use this functionality to perform a hidden sort, by moving the measure column you want to sort by to the ‘Not Visualized’ section.
-
-
Number formatting for all data labels
-
Category (Number, Percentage, Currency)
-
Units (K, M, B)
-
Decimals
-
Independent control for each measure on the chart
-
-
-
Grouping and ungrouping of axes
-
Axis renaming
-
Changing the position of an axis
-
Changing the axis minimum and maximum values
-
Changing number formatting on the axis
-
-
Change position of the legend
-
When you create a visualization, you have the option to change the legend position, or hide the legend entirely. Select the Edit chart configuration icon
 and select Settings. You can choose to position Legend on right, Legend on left, Legend on top, or Legend on bottom.
and select Settings. You can choose to position Legend on right, Legend on left, Legend on top, or Legend on bottom. -
Click the Show legend toggle to hide the legend.
-
-
-
No line limit for headers in wrap mode
Use the configuration options to perform any other chart adjustments, such as:
-
Reorder labels on the axis or legend
When there are multiple columns on the x- or y-axis or legend of a chart, you can change their position in the chart by using the chart configuration icon .
. -
Set the y-axis range
You can manually set the y-axis range by using the chart configuration icon .
. -
Hide and show values
You can hide and show values on the chart using the legend. -
Show data labels
You can configure charts to show the y-axis data values. -
Show data markers
You can show data markers for line charts. -
Specify time bucketing
You can easily change the date bucketing on a chart or table, from weekly to month of quarter, for example. -
Add regression lines
You can add a regression line to your chart. -
Display gridlines
You can add X and Y gridlines to your chart. -
Zoom into a chart
You can zoom into your chart by selecting an area with your mouse.
Undo, redo, and reset buttons
As you work with charts and chart configuration, you may want to undo or redo an action. Use the in-product undo, redo, and reset buttons to reset or go back or forward 1 step each time you make a change in a search or saved Answer (for example, when you add a new column to the search, drill down, or sort). These buttons appear to the right of the search bar in a search or saved Answer. Note that the reset button is only available for saved Answers; it resets the Answer to its last saved state.
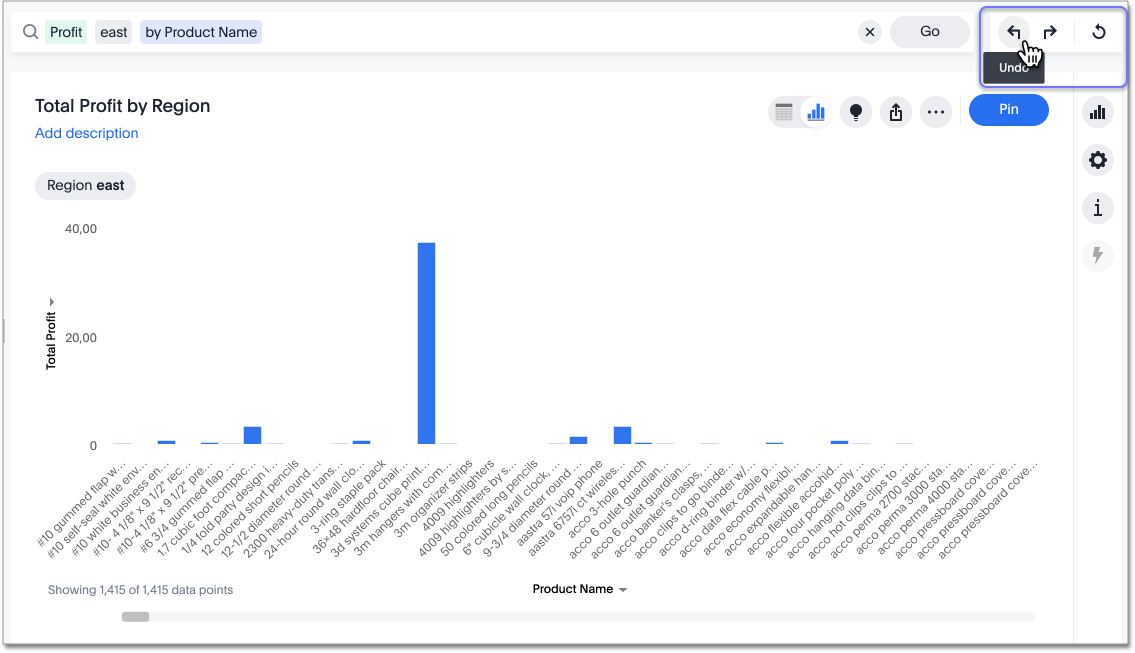
If you do not have the new Answer experience on, you can use the browser back button. The browser back button is not as precise, and does not work on saved Answers.



