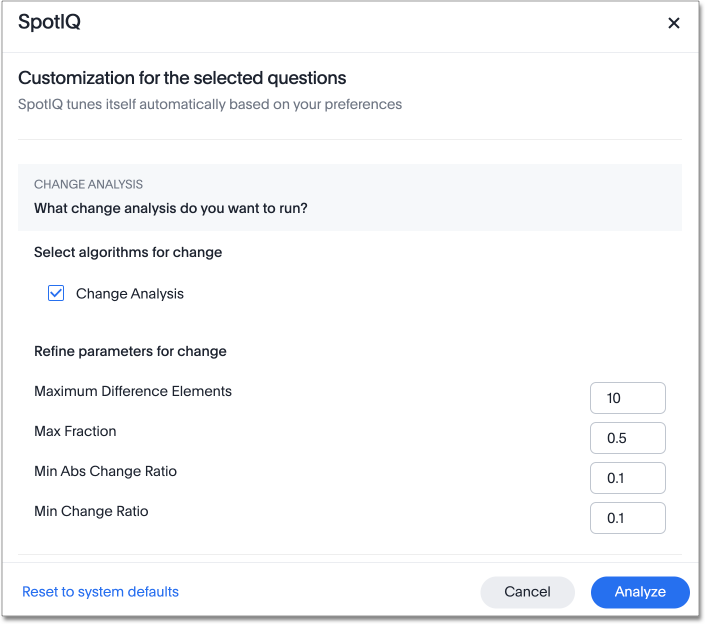Comparative analysis
With SpotIQ comparative analysis, you can compare two data points for complex measures.
| Starting in May 2022, ThoughtSpot rebranded pinboards as Liveboards. For backward compatibility, we currently support internal processes and external methods that use the older naming convention. |
SpotIQ comparative analysis compares data points of simple or complex measures using these aggregates:
-
Sum
-
Count
-
Sum over sum, which generate a Liveboard that has 'what-if' percentage insights
-
Average, which generate a Liveboard that has 'what-if' percentage insights
-
Other functions which use a 'versus' analysis to show the absolute change grouped by different drill attributes
Basic comparative analysis in SpotIQ
To perform this analysis, follow these steps:
-
On a column chart, hold down the command key (Mac OS) or control key (Linux or Windows).
-
Click the two columns you plan to compare. Here, we are comparing the results for the San Francisco and Atlanta stores.
-
Right-click to see the drop-down menu, and select SpotIQ Analyze.
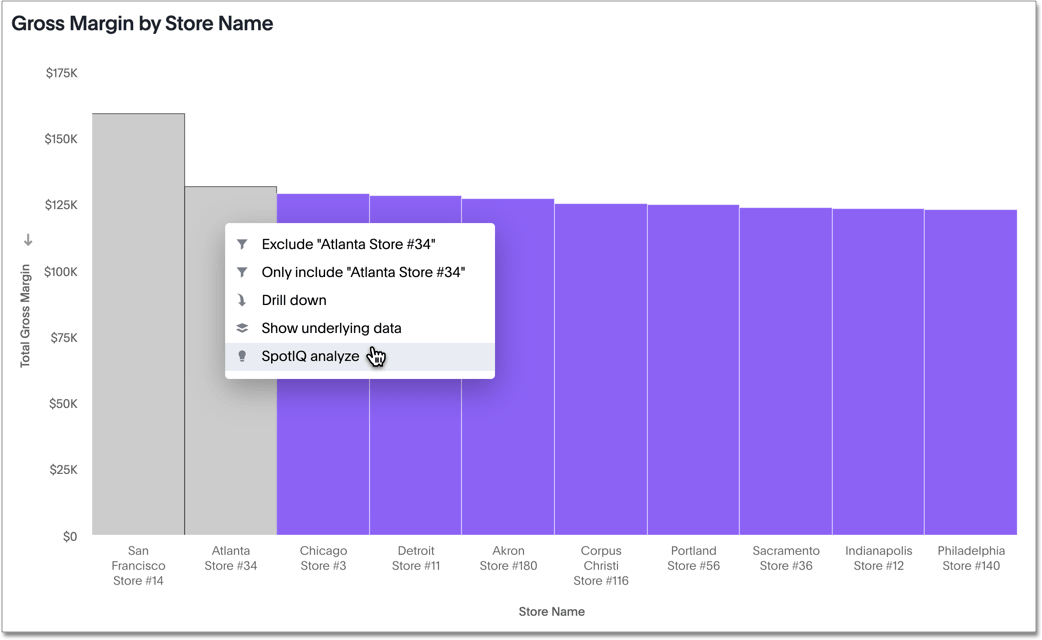
-
The SpotIQ window modal appears. Make sure that you select Change analysis.
-
Select Continue.
-
Select the columns for SpotIQ to compare. By default, SpotIQ picks the most relevant columns, based on what it learned from your past activity.
-
Optionally, customize the analysis parameters.
-
Click Analyze.
View results
Notice that ThoughtSpot saves the results of SpotIQ analysis for 24 hours.
To view the results of your analysis, follow these steps:
-
On the top navigation bar, click SpotIQ.
-
If you do not see your analysis, select Yours. This filters the list of analyses.
Your analysis may be in progress. Wait until its Status changes to Done.
-
Click on your analysis.
-
In the report, SpotIQ generates a Liveboard with insights that compare the two selected points, grouped by the columns you chose for analysis. Note that each colored section of a SpotIQ insight represents a statistically significant outlier among the values of your chosen columns.
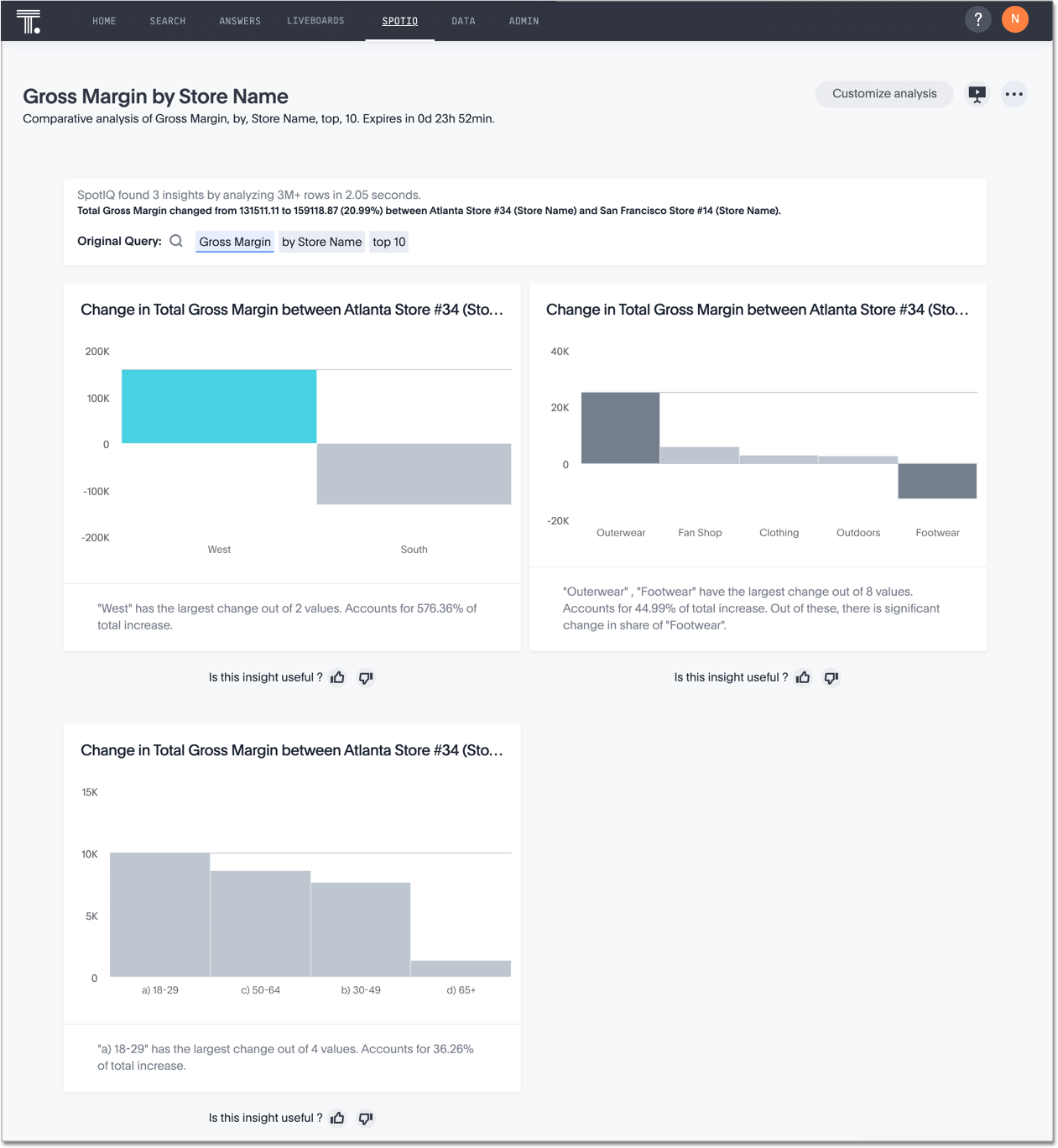
-
You can now examine each visualization of the analysis for details of comparison, give feedback on its usefulness, and so on.
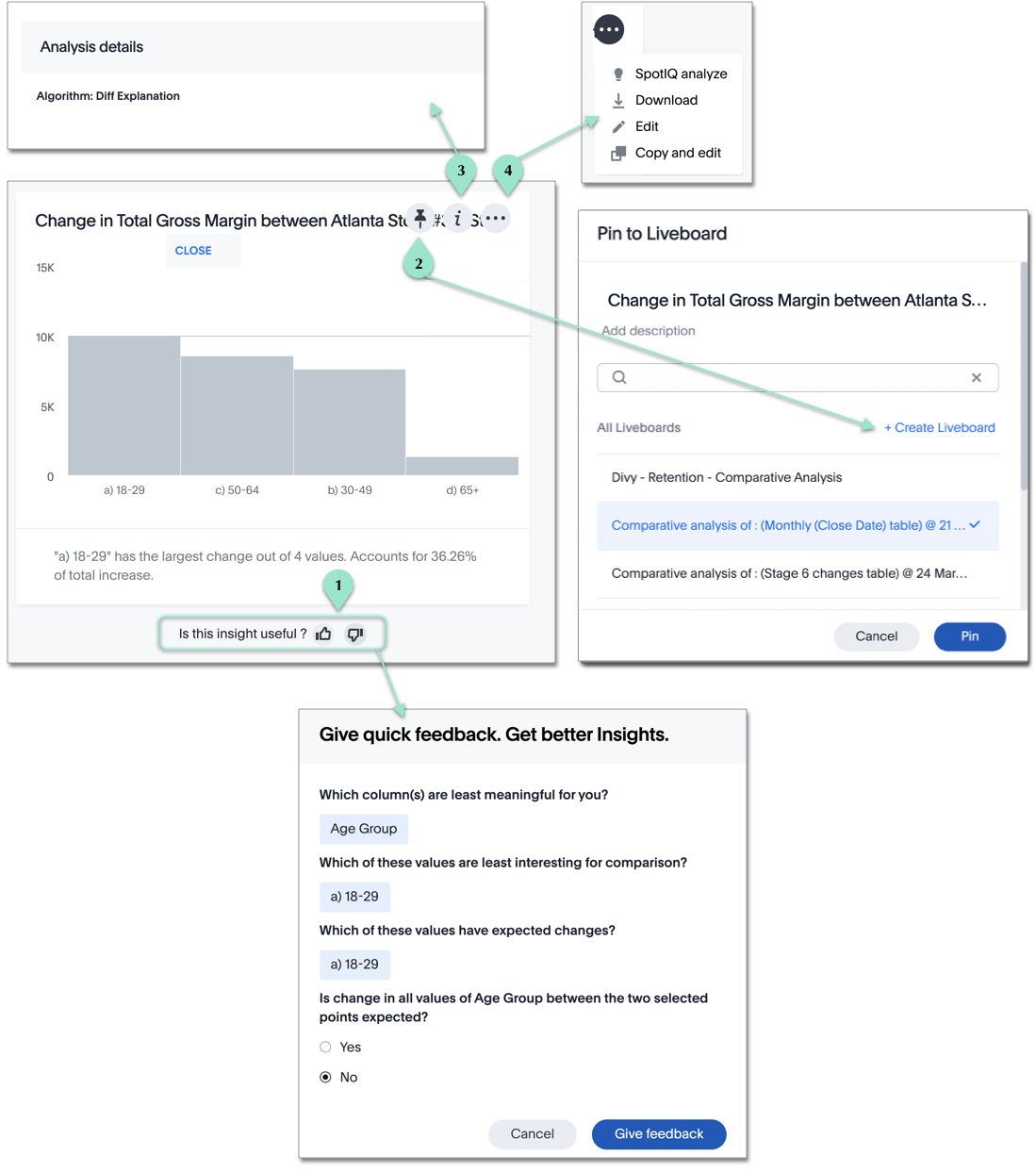
- 1. Give feedback
-
SpotIQ learns how to improve its feedback based on the information you provide. If you dislike a specific type of insight, SpotIQ pushes that type of insight to the bottom of any future SpotIQ analyses you run. The feedback you provide is specific to you and does not affect the SpotIQ experience of other users.
- 2. Add to a Liveboard
-
You can add the specific visualization to an existing Liveboard, or create a new Liveboard and add it there.
- 3. Analysis details
-
Get the name of the algorithm.
- 4. More options
-
You can run another round of SpotIQ analysis, download the data as a CSV file, edit this visualization, or edit a copy of the visualization.
Advanced comparative analysis in SpotIQ
ThoughtSpot ships with a number of comparative algorithms. Using the Advanced option of SpotIQ, you can adjust the parameters of the analysis, or choose a different comparative algorithm for your data.
After selecting the relevant analysis columns, select Customize parameters.
Under Select Algorithms, select the name of the algorithm. You may have several options available, or only a single one. In this example, the only valid option is Change Analysis.
Under Refine parameters for change, adjust the options. In this example, the algorithm parameters are Maximum Difference Elements, Max Fraction, Min Abs Change Ratio, and Min Change Ratio.