Managing search and SpotIQ settings
You can manage certain advanced settings for your organization from the Admin Console. This includes enabling, disabling, and configuring the following features: SpotIQ, column indexing, summaries and headlines, and the footer for downloaded answers.
Navigate to the Admin Console by clicking on the Admin tab from the top navigation bar. Select Search & SpotIQ from the side navigation bar that appears.
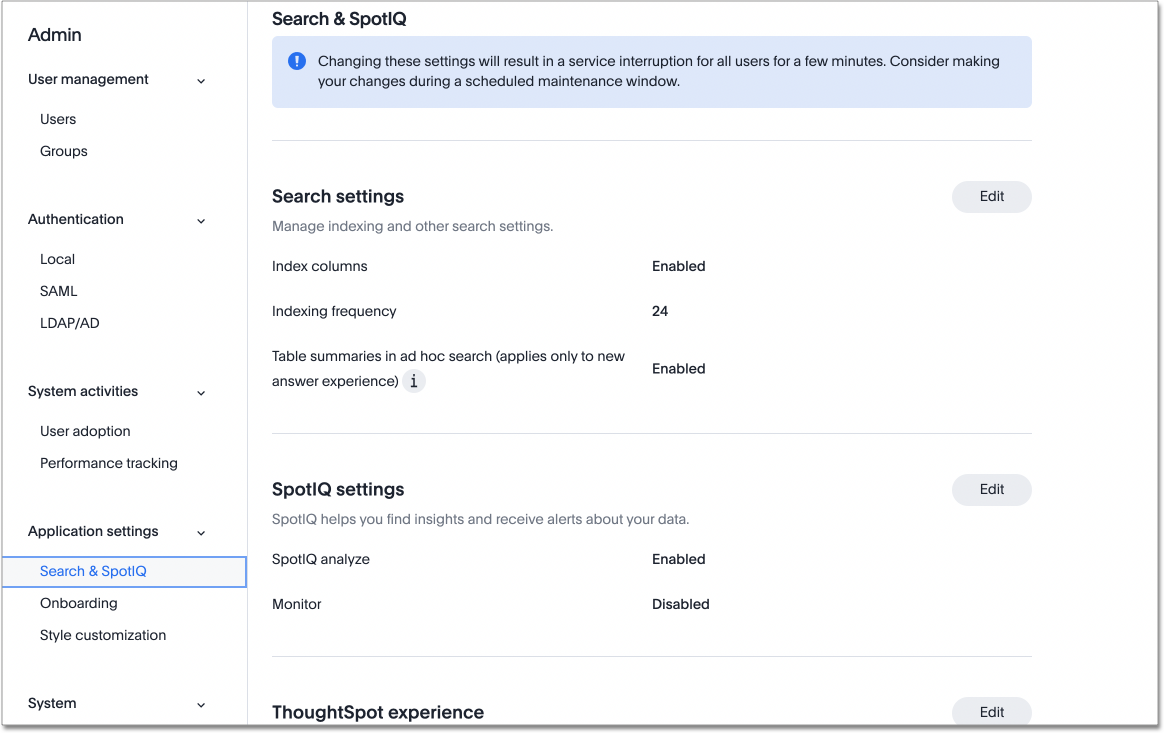
You can update the search settings, SpotIQ settings, ThoughtSpot experience, and download footer from this page.
| Changing these settings results in a service interruption for all users for approximately 2 minutes. To minimize disruption, consider making your changes during a scheduled maintenance window. |
Search settings
Under Search settings, you can configure ThoughtSpot’s indexing behavior, and enable or disable summaries and headlines.
To learn more about ThoughtSpot’s default indexing behavior, refer to Manage suggestion indexing.
To manage search settings, follow these steps:
-
Select the Edit button in the Search Settings section.
-
Index columns: Click on the toggle to enable or disable ThoughtSpot’s indexing of columns in new connections. If you disable this feature, all columns from new connections are set to
DONT_INDEX. Note that this change only applies to columns from new connections. You must manually set columns that already exist toINDEXorDONT_INDEX. -
Index frequency: Select a frequency for column indexing from the dropdown. The options are 8, 16, or 24 hours. To further customize your indexing frequency and the index start time, contact ThoughtSpot Support.
-
Summaries and headlines: Click on the toggle to enable or disable the display of summaries in adhoc search. This setting only affects the display of summaries for users on the new answer experience, not the classic experience.
This setting does not affect the display of summaries in saved objects, such as saved answers, pinned tables, or headline tiles in Liveboards. NOTE: This setting does not affect the display of summaries in saved objects, such as saved answers, pinned tables, or headline tiles in Liveboards. -
Select Save changes. Alternatively, you can Reset to default. By default, ThoughtSpot indexes new columns at a frequency of 24 hours, and enables summaries and headlines.
SpotIQ settings
Under SpotIQ settings, you can enable or disable SpotIQ analyze.
To enable or disable SpotIQ Analyze, follow these steps:
-
Select the Edit button in the SpotIQ Settings section.
-
Click on the toggle to enable or disable the feature.
-
Select Save changes. Alternatively, you can Reset to default. By default, SpotIQ Analyze is enabled.
ThoughtSpot experience
Under ThoughtSpot experience, you can manage availability of the new answer experience and new SpotIQ experience for all users.
There are two different toggles for each new experience in this section. The first toggle, New [ answer | SpotIQ ] experience, turns on the ability to opt into the new experience for any user. The second toggle, Make new [ answer | SpotIQ ] experience default, turns the new experience on by default.
You can turn the new answer and SpotIQ experiences on or off globally, and specify the default answer and SpotIQ experiences for all users. For example, you can turn the new answer experience on globally and make it the default experience, and turn the new SpotIQ experience on globally, but keep the classic SpotIQ experience the default, allowing users to opt into the new SpotIQ experience.
| The new SpotIQ experience depends on the new answer experience. To enable the new SpotIQ experience, you must first enable the new answer experience. |
To manage the new answer and SpotIQ experiences, follow these steps:
-
Select the Edit button in the ThoughtSpot Experiences section.
-
Enable or disable the new answer and/ or SpotIQ experiences.
-
If you enable the new answer or SpotIQ experiences, you can specify whether they should be on by default for all users, or if they should have to opt in.
For example, to display the new answer experience to all users, enable the new answer experience toggle, then enable the Make new answer experience default toggle.
To display the classic answer experience to all users, but allow them to turn the new experience on for themselves in their profile, enable the new answer experience toggle, then disable the Make new answer experience default toggle.
-
Select Save.
Visualization footer settings
| The visualization footer feature is part of the new answer experience, which is in Beta and off by default. You can turn it on from your profile. If you are using the classic experience, you cannot set a standard download footer. The footer appears only in downloaded answers, not in downloaded Liveboards. |
Specify the footer that appears in all downloaded answers. Use this functionality to add a confidentiality disclaimer, for example.
To edit the standard footer for downloaded answers, follow these steps:
-
Select the Edit button in the Visualization section.
-
Edit the text box next to Downloaded file instructions with the text you would like to appear in the footer, up to 700 characters.
The default footer is Disclaimer: The information downloaded is confidential.
-
Select Save.



