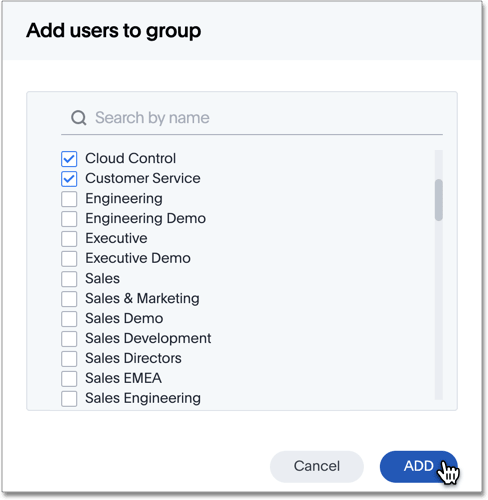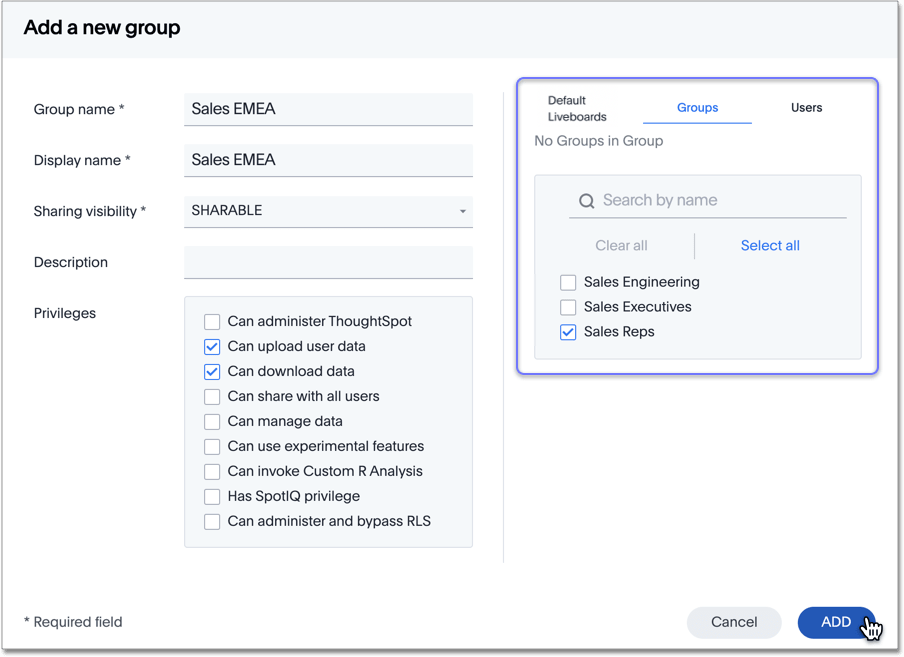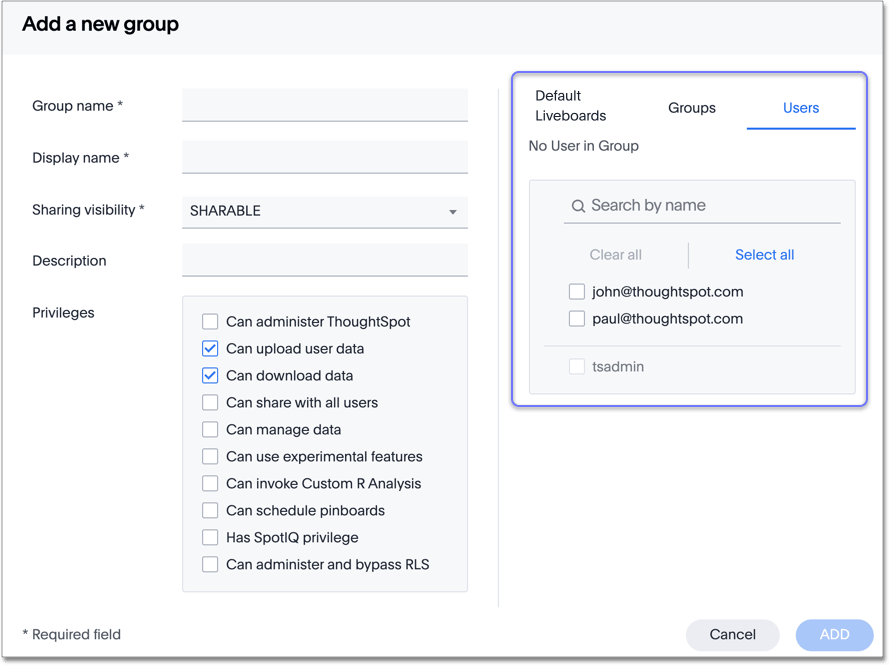Create, edit, or delete a group
ThoughtSpot has intuitive and powerful user group management for assigning privileges, user selection, multi-tier subgroups, default Liveboard assignment, and emailing.
Before adding users, create the groups to which they belong. Each group includes a set of privileges for its users.
| Starting in May 2022, ThoughtSpot rebranded pinboards as Liveboards. For backward compatibility, we currently support internal processes and external methods that use the older naming convention. |
Create a group
To create a group and add privileges for the group, follow these steps:
-
Log in to ThoughtSpot from a browser.
-
Navigate to the Admin Console by clicking on the Admin tab from the top navigation bar.
-
Select Groups from the side navigation bar that appears.
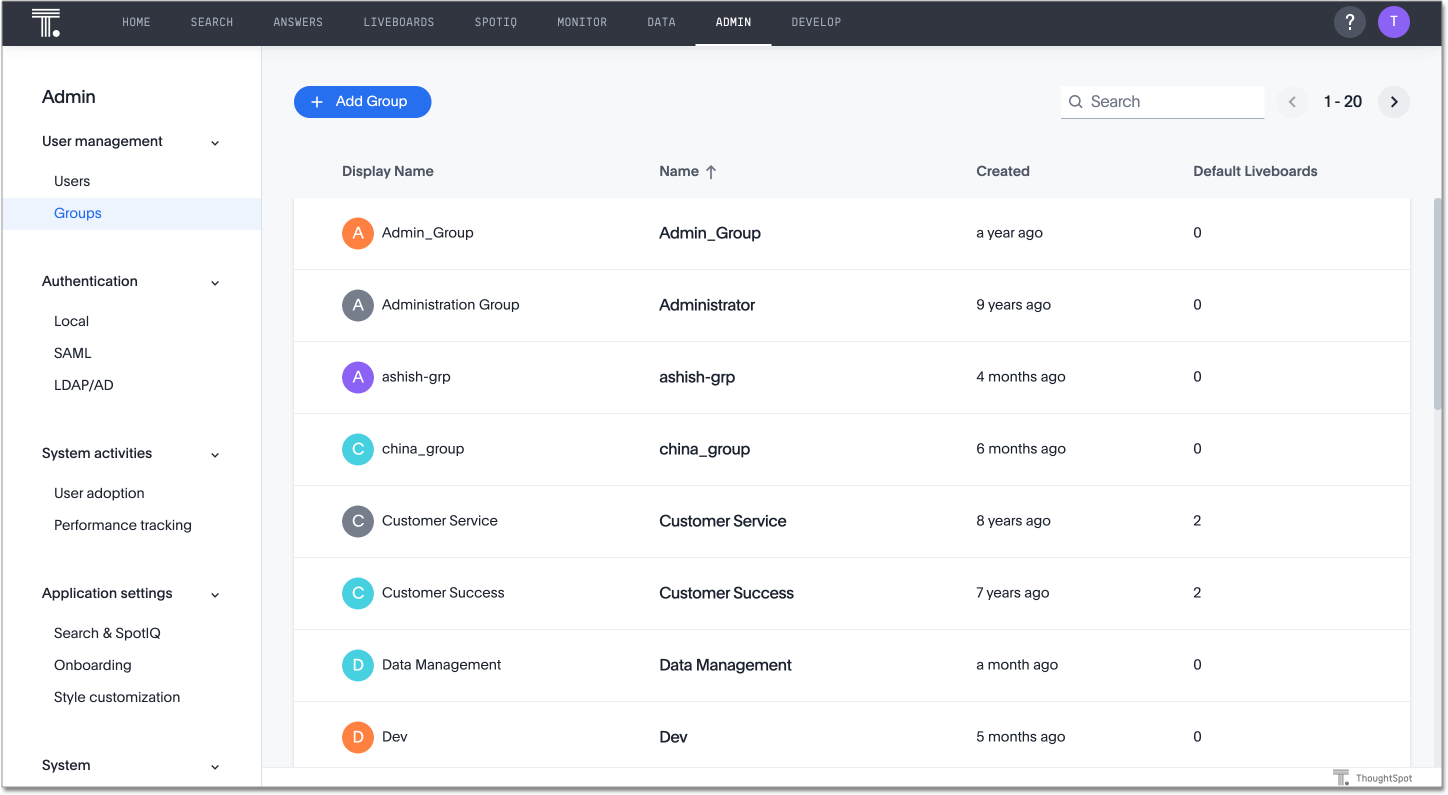
-
Click the + Add Group button on the upper left-hand side of the list of groups.
-
In the Add a new group modal, enter the details for the new group:
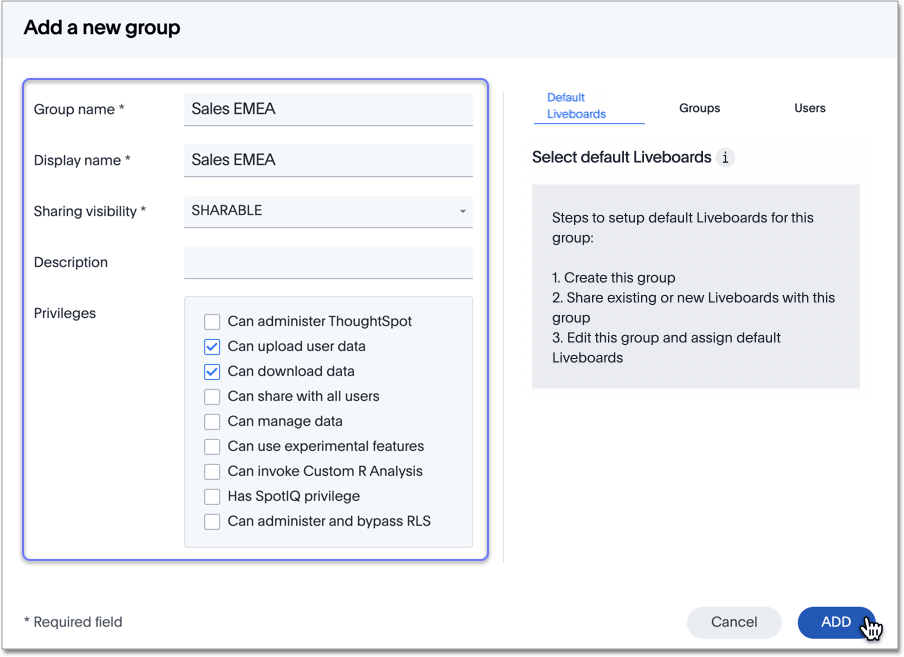
- Group name
-
Enter a unique name for the group.
- Display name
-
Name of the group as it appears in ThoughtSpot.
- Sharing visibility
-
Indicate whether objects can be shared with this group. When set to SHARABLE, this group is an option in the Share dialog.
- Description
-
Optionally, enter a description.
- Privileges
-
Check the privileges you want to grant to the group. If you add the privilege Has administration privileges to a group, all users in that group can see all the data in ThoughtSpot. Administrators can always see all data sources, and Row level security does not apply to them.
-
You can also add Groups (these would be the subgroups of the group you are editing), Users. Also, see Default Liveboards.
-
Click Add to create the group.
Default Liveboards
You cannot add default Liveboards to a new user group. You must create it first, and then edit it to add default Liveboards. See Edit a group > Default Liveboards.
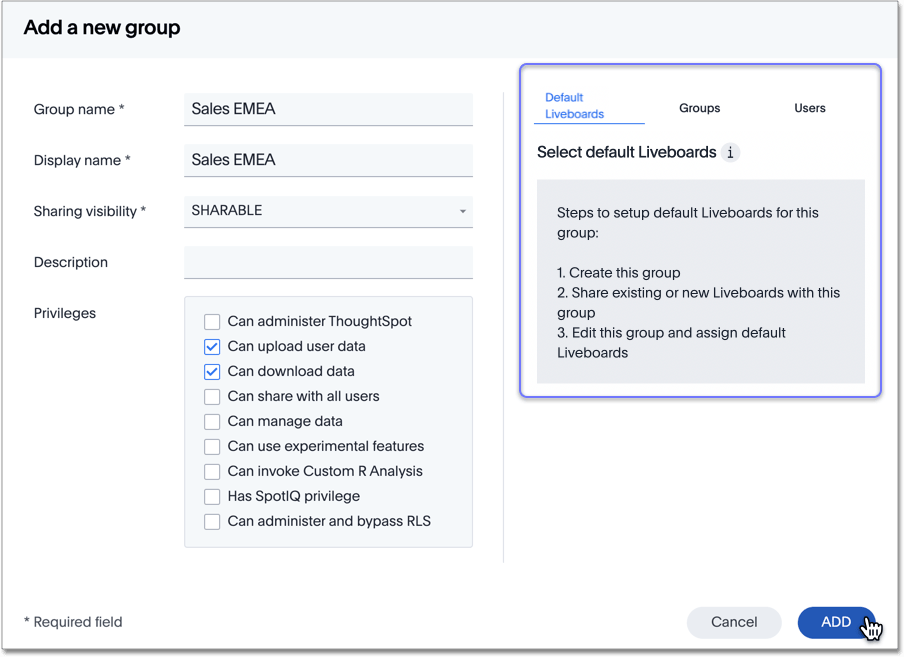
Edit a group
After adding a group, you can edit its settings to add or revoke privileges. The new settings apply to all group members.
To edit an existing group, follow these steps:
-
Log in to ThoughtSpot from a browser.
-
Navigate to the Admin Console by clicking on the Admin tab from the top navigation bar.
-
Select Groups from the side navigation bar that appears.
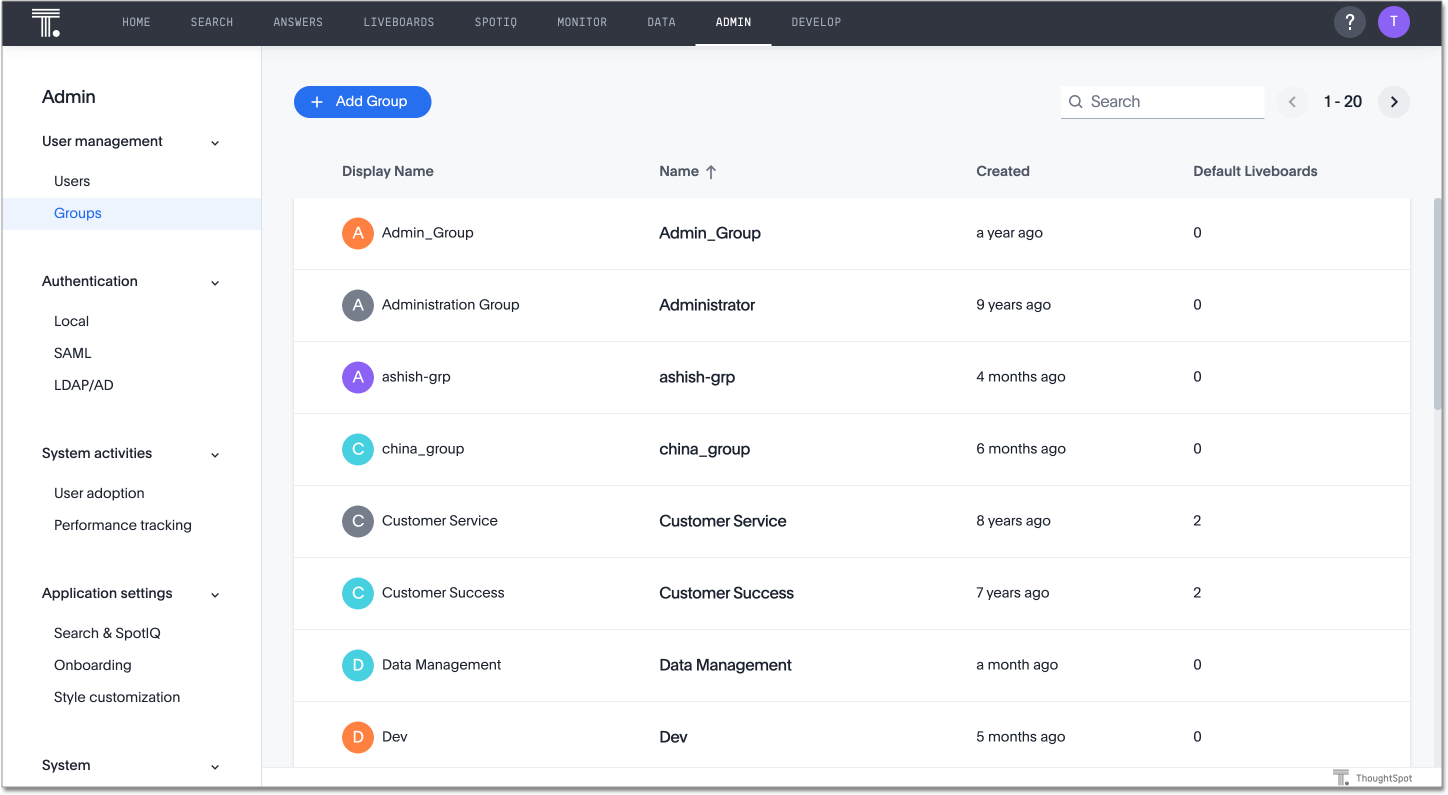
-
Find the group you want to edit in the list, and click its name.
If you don’t immediately see the name of the group, try searching for it.
-
You can change the Group name, Display name, Sharing visibility, Description, and the selected Privileges.
Here, we added the Can manage data privilege.
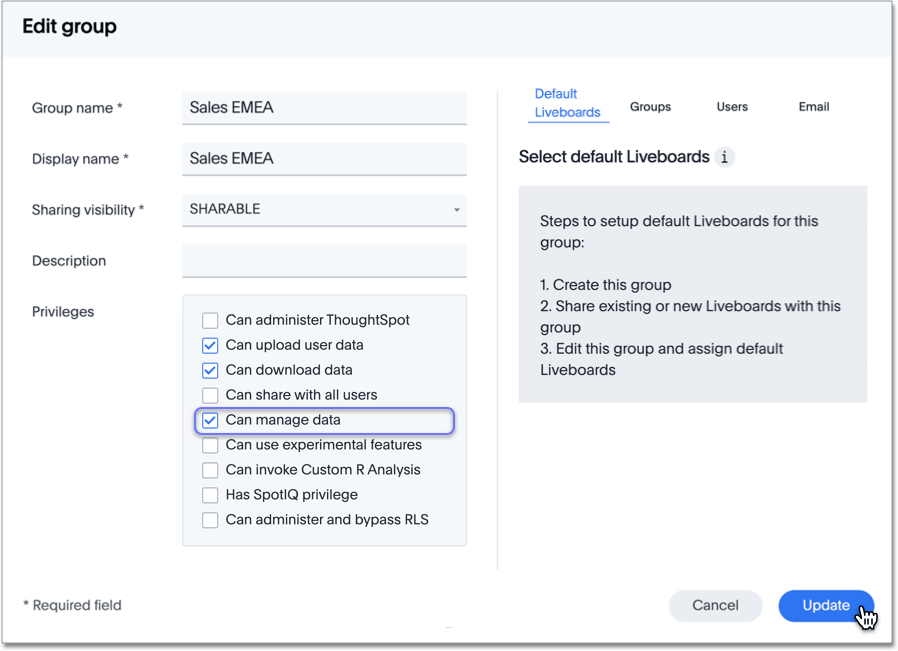
You can also make changes to the Default Liveboards, Groups (these would be the subgroups of the group you are editing), Users, or Email.
-
Make your changes, and click Update.
Default Liveboards
To assign default Liveboards to groups, follow these steps:
-
Create a group, or choose an existing group. Note its name.
-
In the Liveboards interface, find the correct Liveboards, and share them with this group. See Share a Liveboard.
-
Open the Group for editing. See Edit a group.
-
Click the Default Liveboards tab.
-
From the list of shared Liveboards, select 1-3 default Liveboards in the list by clicking the box next to the Liveboard name.
-
You can also use Search to find Liveboards by name.
-
Click Update to save changes.
Groups
When editing a group, keep in mind that only subgroups or possible subgroups appear in the list of groups. The No Groups in Group only indicates there are no children in this group’s hierarchy. Do not underestimate the importance of the parent(s) of the group, because each group inherits the privileges of each of its parent groups.
Follow these steps to change subgroups of the group:
-
Click the Groups tab.
-
Select the groups you want to add in the list by clicking the box next to the group name.
-
You can also use Search to find groups by name.
-
Deselect the groups you want to remove from the list by clearing the box next to the group name.
-
Click Update to save changes.
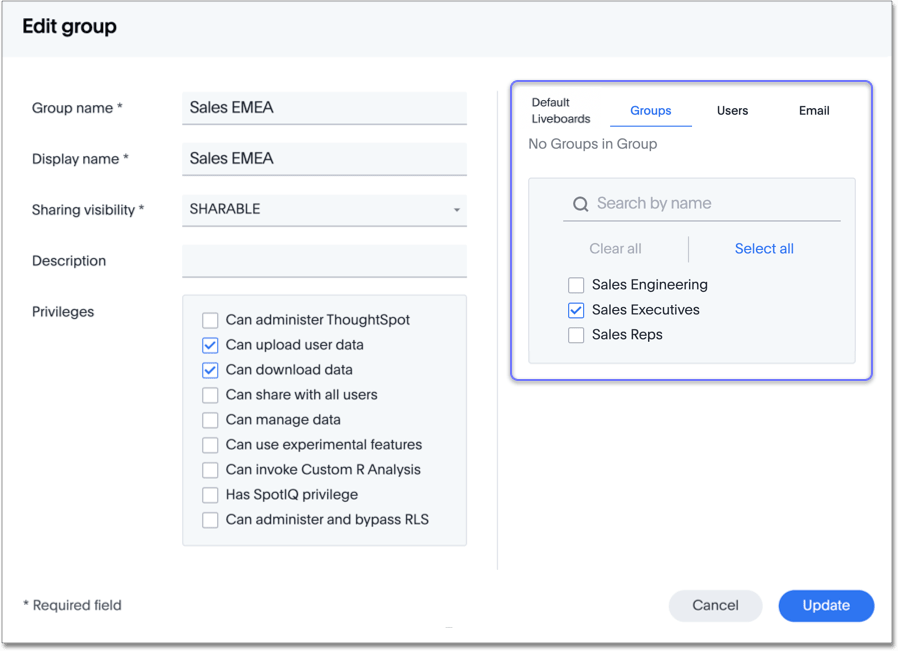
Users
Follow these steps to change the users of the group:
-
Click the Users tab.
-
Select the users you want to add in the list by clicking the box next to the user name.
-
You can also use Search to find users by name.
-
Deselect the users you want to remove from the list by clearing the box next to the user name.
-
Click Update to save changes.

You can configure groups so that users receive a welcome email that introduces them to ThoughtSpot, and initiates the onboarding process.
Follow these steps to configure group-wide emails:
-
Click the Email tab.
-
Under Resend welcome email, select either either All users or New users.
-
Enter optional text for the email. Here, we added "Welcome!"
-
To send the email immediately, click Send.
-
To test the email, click Test welcome email.
-
Click Update to save changes.
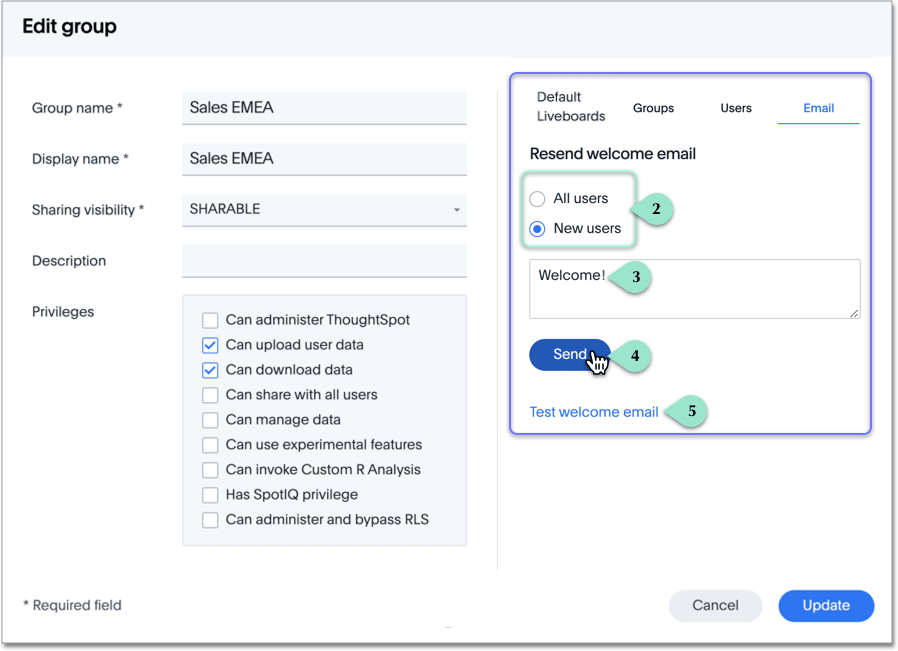
Deleting groups
To delete existing groups, follow these steps:
-
Log in to ThoughtSpot from a browser.
-
Navigate to the Admin Console by clicking on the Admin tab from the top navigation bar.
-
Select Groups from the side navigation bar that appears.
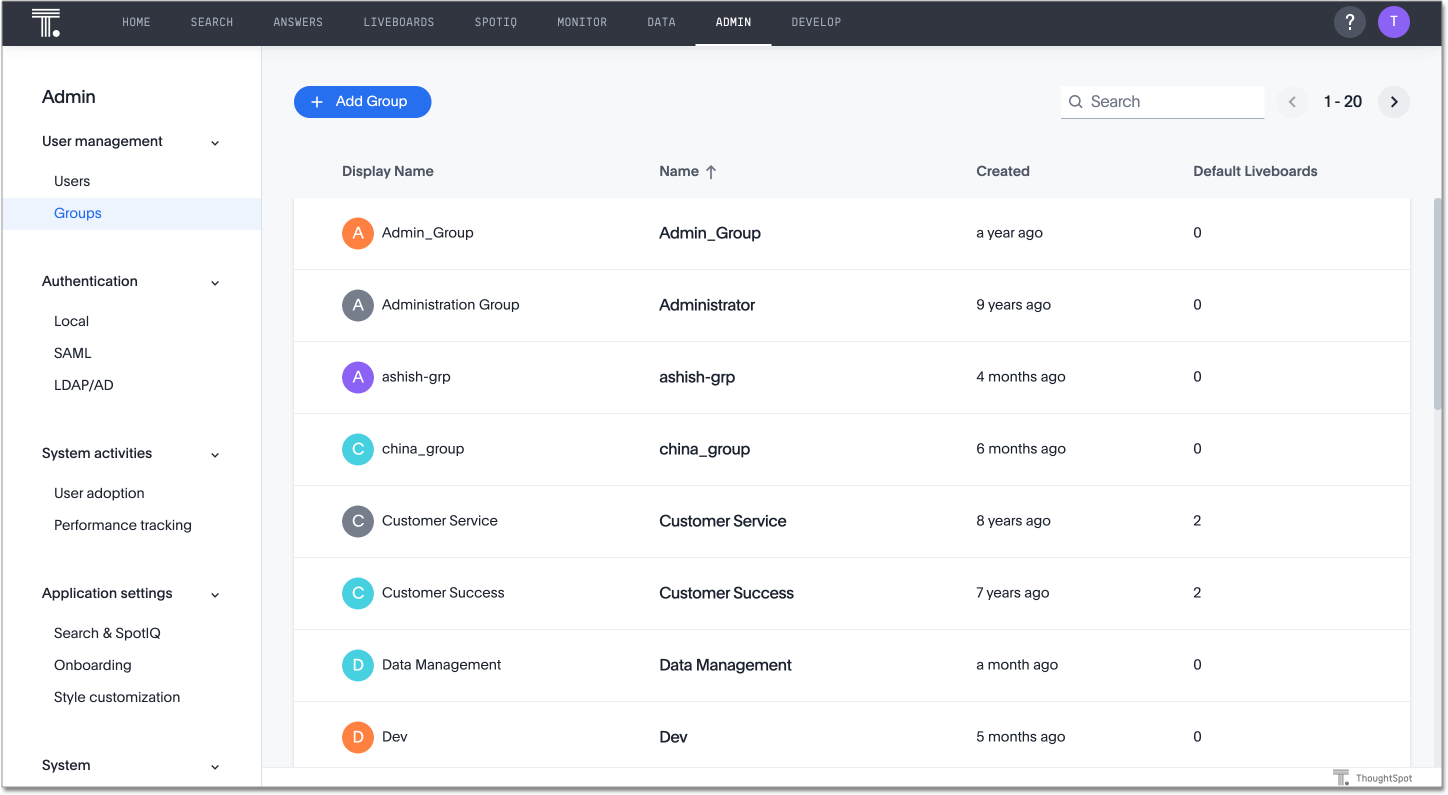
-
Select the groups you plan to delete by clicking the box next to the group name.
If you don’t immediately see the name of the group, try searching for it.
-
Click Delete.
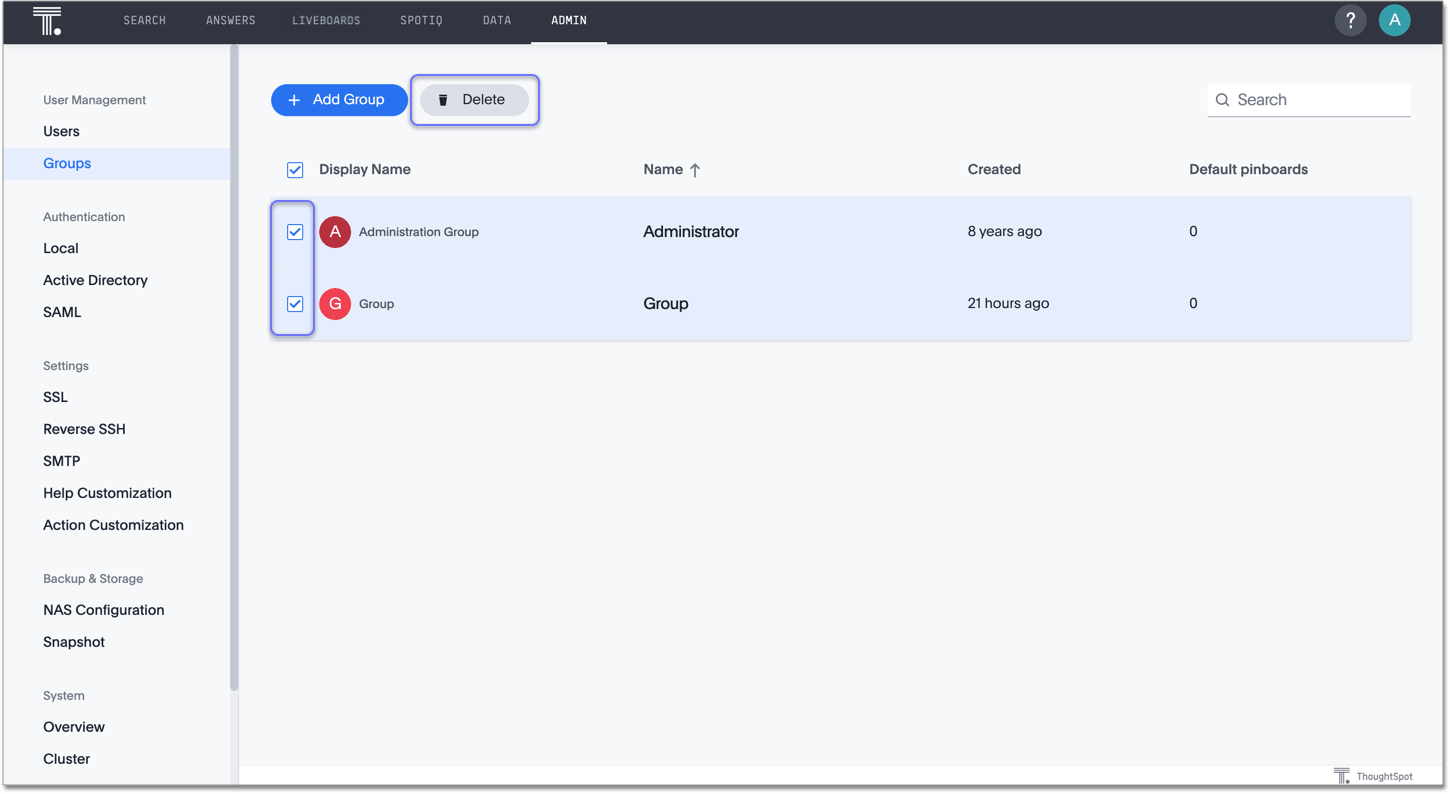
List group members
When browsing through users or subgroups, you can often see only a limited list. To check for other users, search for the name of a specific user or subgroup.
Add multiple users to a group
To add multiple users to a group, you must be on the Users interface. Follow these steps:
-
Log in to ThoughtSpot from a browser.
-
Navigate to the Admin Console by clicking on the Admin tab from the top navigation bar.
-
Select Groups from the side navigation bar that appears.
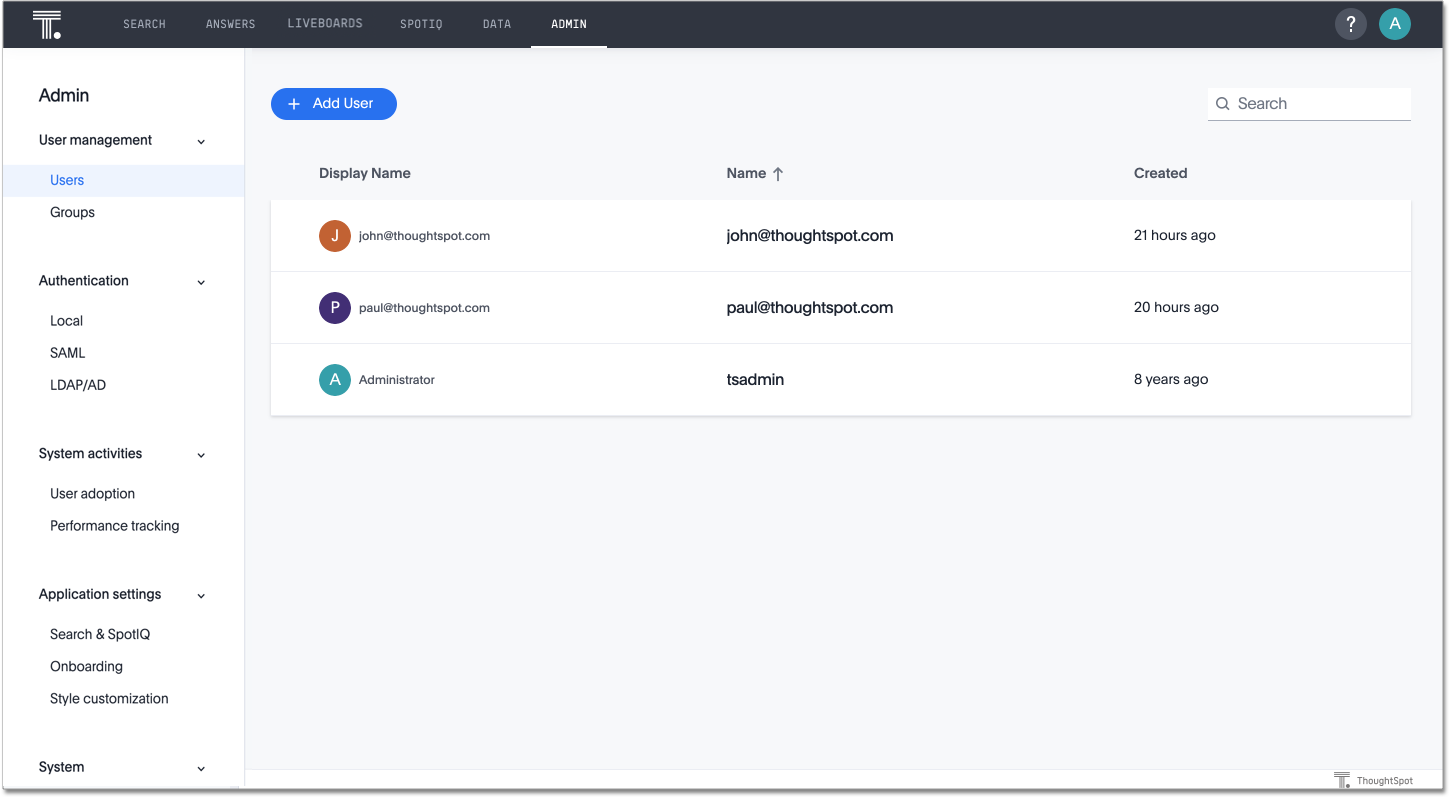
-
Select the names of users you plan to add to groups by clicking the box next to the user name.
If you don’t immediately see the user name, try searching for it.
-
Click Add Users to Groups at the top of the list of users.
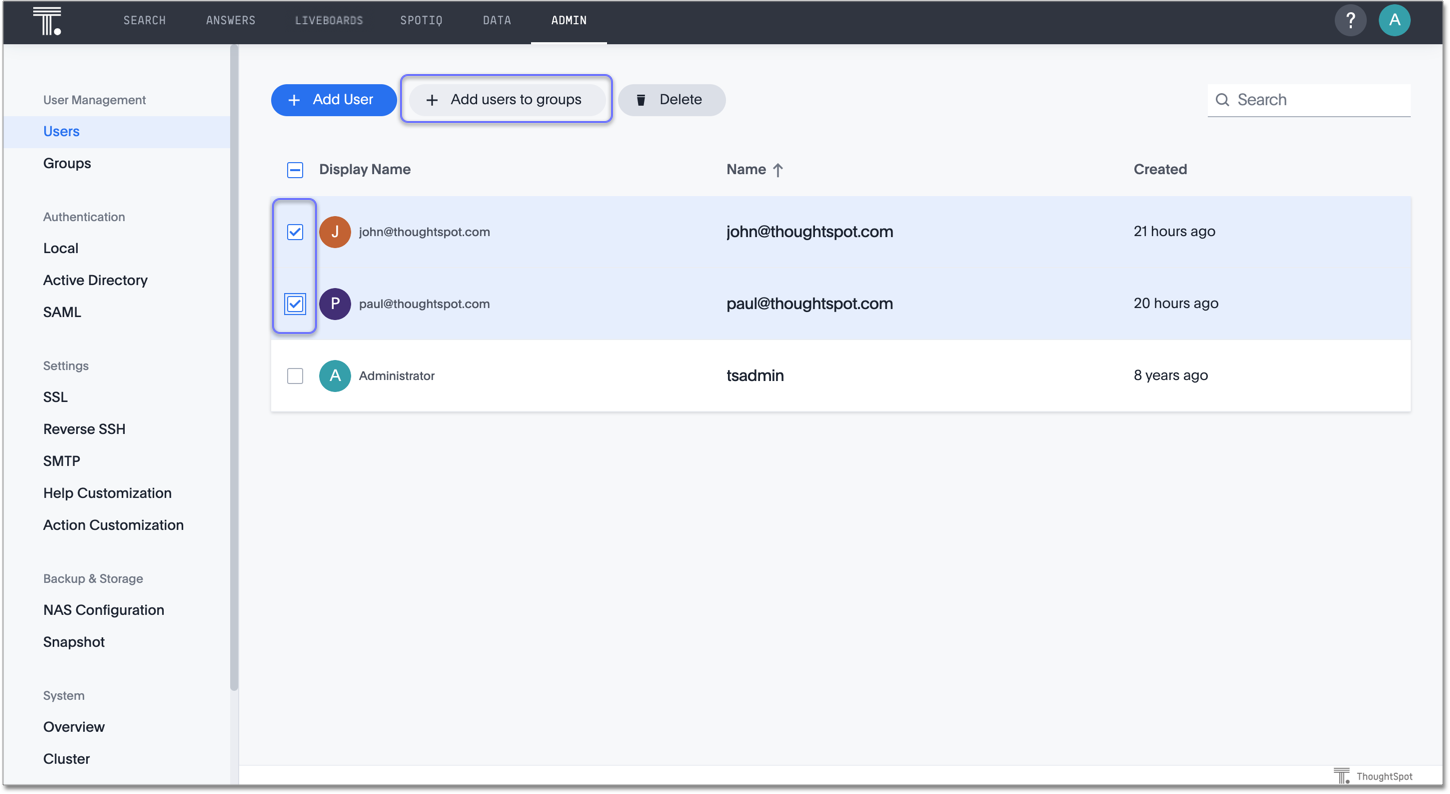
-
In the Add Users to Groups interface, select the groups by clicking the box next to the group name.
-
Click Add.