Basic Liveboard usage
Create a new Liveboard to group and manage related search results.
| Starting in May 2022, ThoughtSpot rebranded pinboards as Liveboards. For backward compatibility, we currently support internal processes and external methods that use the older naming convention. |
Liveboards act like live dashboards. They are collections of your related charts, tables, and headlines.
You can pin charts and tables to any Liveboard that you created, and the Liveboards that have been shared with you with the Edit privilege. When you create a Liveboard, you can share it with other people with either the View or Edit privilege. Liveboards are interactive, allowing you to perform actions like filtering, excluding values, and drill down on the visualizations.
Create a Liveboard
To create a Liveboard:
-
Select Liveboards, on the top navigation bar.
-
Select + Liveboard on the Liveboards list page.
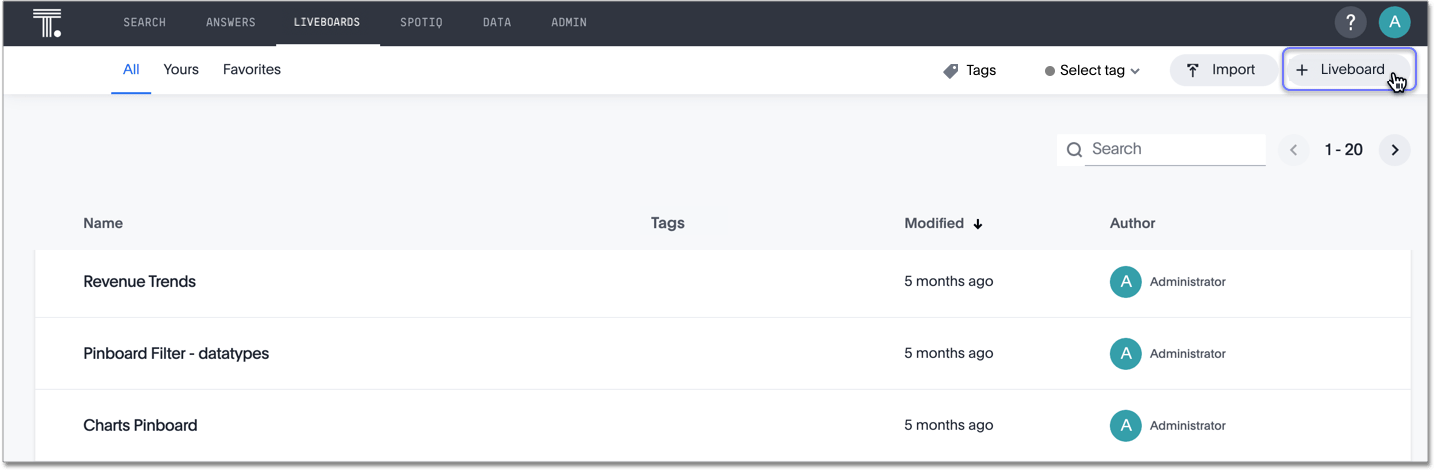
-
In the New Liveboard dialog box, give your Liveboard a name and description. Then click Create.
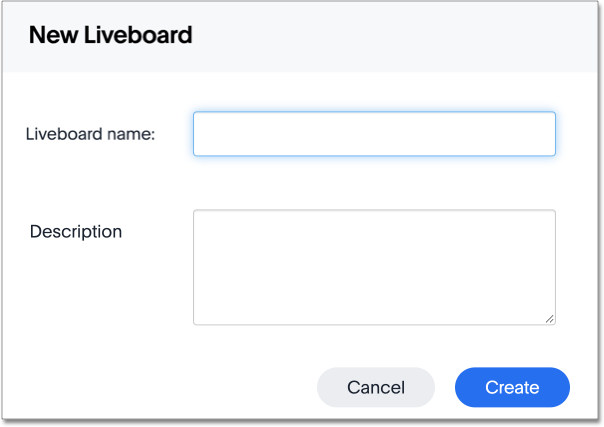
Add an Answer to a Liveboard
You can use Liveboards to group related Answers. To add an Answer to a Liveboard:
-
While viewing your Answer, click the Pin button at the upper right of the Answer.
-
In the Add to Liveboard dialog box, click the + icons next to the Liveboards where you plan to add your Answer.
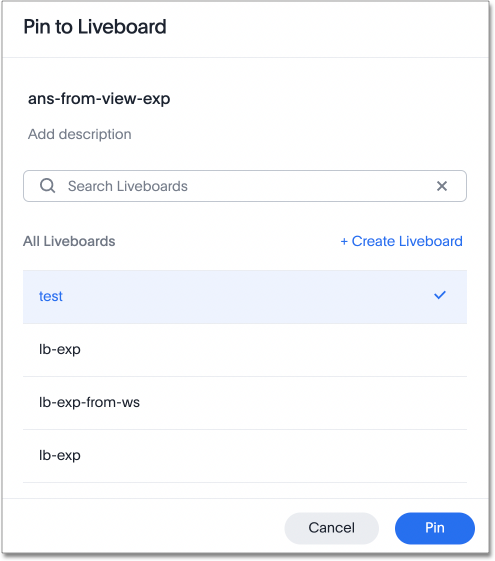
Alternatively, select Create Liveboard to add the Answer to a new Liveboard.
Download a Liveboard as a PDF file
You can download a Liveboard as a PDF file, without having to download each visualization separately.
Downloading a Liveboard works just as it would when downloading an answer: simply click the More menu ![]() and select Download as PDF.
and select Download as PDF.
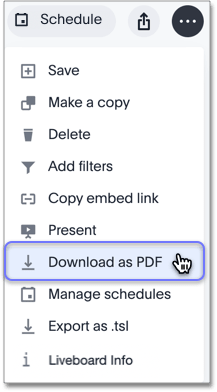
For more details, see Download a Liveboard as PDF.
Export a Liveboard as a TML file
You can download a Liveboard as a TML, or ThoughtSpot Modeling Language, file, optionally modify it, and migrate it to another cluster, or re-upload it to the same cluster.
Refer to Migrate or restore objects.
Details about a Liveboard
You can see who authored a Liveboard, when it was created, and when it was last modified by selecting the More menu icon ![]() and selecting Liveboard Info.
and selecting Liveboard Info.
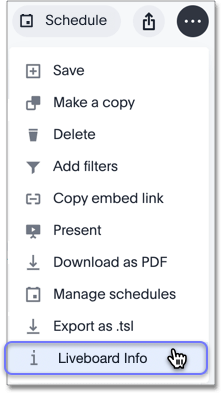
View Liveboard usage
You can see who viewed or interacted with a Liveboard within the last 120 days. Under the Liveboard title and description, click on the list of names and user icons. A modal appears, listing the user that created the Liveboard, and the users who recently viewed or interacted with it.
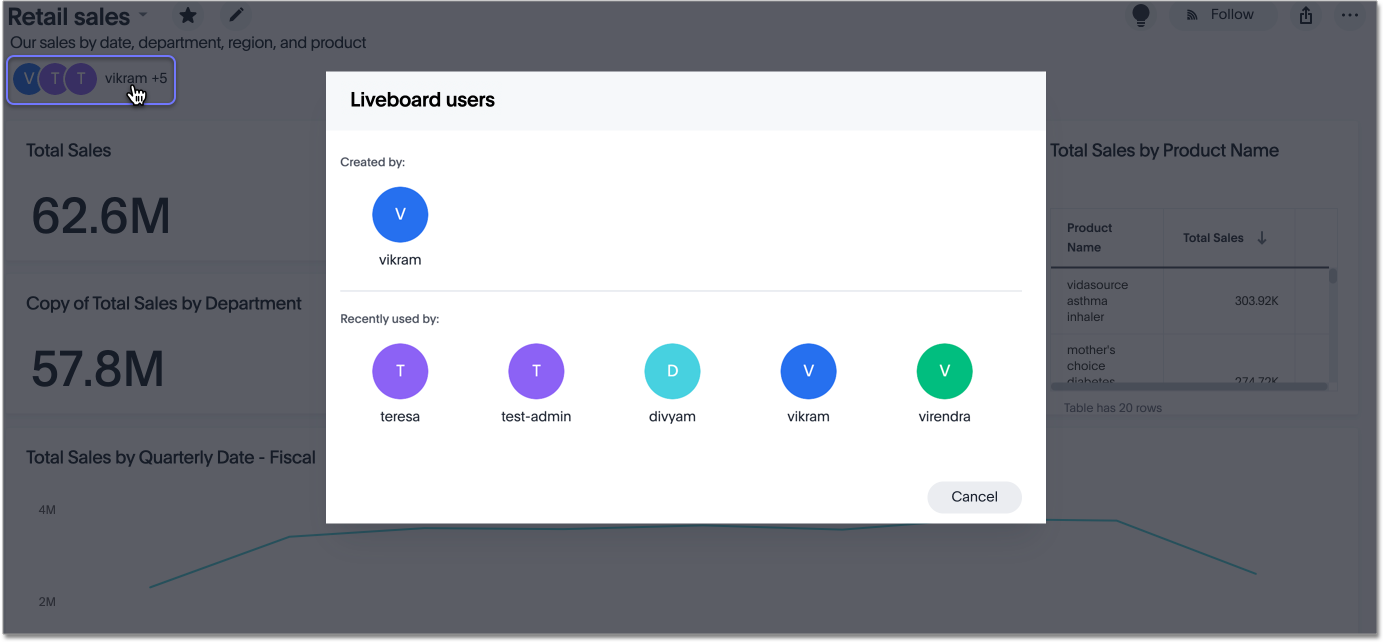
Other Liveboard actions
Other Liveboard actions include actions you normally perform on your search as well as actions that you can only perform on a Liveboard.
You can see these options when you select the More menu icon ![]() in the upper right corner of the Liveboard.
in the upper right corner of the Liveboard.
You can also complete actions for a specific visualization in a Liveboard.
You can see these options when you select the More menu icon ![]() that appears when you hover over the visualization.
that appears when you hover over the visualization.
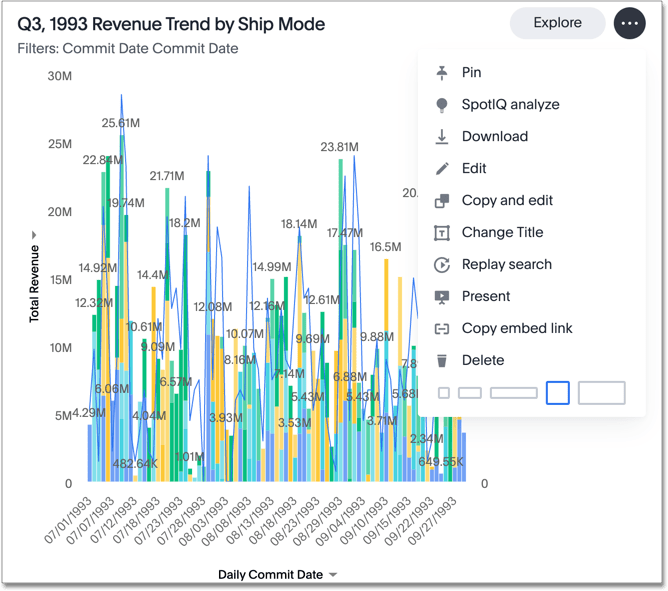
If you make a change to a Liveboard, you must save your changes. Click the Save changes button.
Related information



