Schedule a Liveboard job
With scheduled Liveboard email updates, you can analyze your data offline and share Liveboards with your colleagues, including people who may not have a ThoughtSpot account.
| Starting in May 2022, ThoughtSpot rebranded pinboards as Liveboards. For backward compatibility, we currently support internal processes and external methods that use the older naming convention. |
You can schedule a Liveboard job for any Liveboard by clicking the Schedule button at the upper right corner of the Liveboard, or by using the Add a schedule prompt page.
You can add multiple schedules with different configurations for a single Liveboard. However, each job is limited to one Liveboard schedule. To schedule a Liveboard for yourself, you must have at least view access for the Liveboard. To schedule a Liveboard for others, you must have the Can schedule for others privilege.
Liveboard schedule email format
The format of the scheduled Liveboard email is the following. You can customize aspects of the scheduled Liveboard email, such as the email address ThoughtSpot sends it from, from the Onboarding section of the Admin Console. Refer to Managing email and onboarding settings.
- Sender
-
admin <[email protected]>
- Subject
-
<Liveboard name> update
- Body
-
Hi <user>,
Attached is your scheduled update with the latest data from the <Liveboard name> liveboard.
[If you set a description] Description: <Your description text>
View Liveboard button
- Attachment(s)
-
CSVs (one for each table in the Liveboard) or 1 PDF
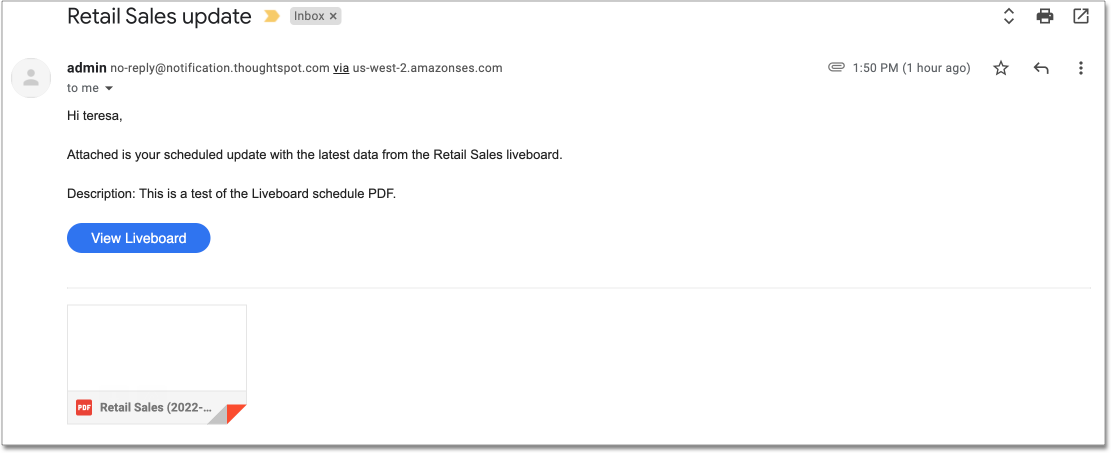
Scheduling a Liveboard
To schedule a Liveboard, follow these steps:
-
Navigate to the Liveboard you want to create a schedule for.
-
Click the Schedule button to the left of the more options menu
 to create a new schedule. To modify an existing schedule, click the more options menu icon and select Manage schedules.
to create a new schedule. To modify an existing schedule, click the more options menu icon and select Manage schedules. -
In the Add a schedule page, set the values for your schedule:
- Name
-
Provide a short name for this schedule. This name should be descriptive and unique. This section does not appear in the Liveboard schedule email.
- Description
-
Enter a description to remind yourself and to inform others. If this is an important schedule for a meeting or a report, you should mention that. This section appears as Description: <your content> in the Liveboard schedule email.
- Repeats
-
You can rebuild a Liveboard every n minutes, hourly, daily, weekly, or monthly. For some of these, you can also choose specific times of the day or days of the week.
If you schedule a Liveboard hourly or every n minutes, ThoughtSpot bases the schedule on when you first schedule the Liveboard. For example, if you schedule a Liveboard to repeat every 3 hours, and you first click on Schedule at 8:14 A.M., ThoughtSpot sends it to you at 11:14 A.M., 2:14 P.M., and so on.
Make sure to note the Server time zone.
- Type
-
-
CSV files provide all data for tables, with one attachment for each table. If your Liveboard has 3 tables and 4 charts, the Liveboard schedule email contains 3 CSVs, one for each table, and no content on the charts in the Liveboard. Use CSV files to perform further analysis offline.
-
PDF files show all visualizations in the Liveboard. Each chart uses a page in the file; tables show only the first 100 rows of a table. Use PDF files to skim the data. The Liveboard schedule email contains 1 PDF with the entire Liveboard.
-
Configure layout options allows you to specify the Liveboard layout, after you choose either CSV or PDF. For more details about the layout options, refer to Download a Liveboard as a PDF.
Refer to format of scheduled Liveboards for more information about the differences between CSV and PDF attachments in a scheduled Liveboard email.
-
- Gating condition
-
Write a statement that returns a single boolean value (
trueorfalse). For example,sum (revenue) > 100is a valid condition, butis_weekend (commit_date)is not, since it returns a result per row of data. Use any data source (table, worksheet, or view) that you have access to for the gating condition. However, note that for reports sent to ThoughtSpot users, ThoughtSpot executes the query as that specific user so that it respects row-level security (RLS) and ensures data security. If you schedule the Liveboard for 3 users, and 1 user does not have access to the data source in the gating condition, the gating condition fails and ThoughtSpot does not send the Liveboard to that 1 user. It does send the Liveboard to the 2 users who do have data access. For reports sent to people who are not ThoughtSpot users, ThoughtSpot executes the query as the author of the Liveboard schedule. The gating condition will still work if you are using passthrough security for your external data warehouse connection. The gating condition formula and any tables you use in it do not need to be related to the Liveboard the gating condition is for. You can use any valid formula in your statement. ThoughtSpot checks the formula syntax, but does not validate if the formula returns a valid single boolean.At the scheduled time, ThoughtSpot executes the gating condition query. If the condition evaluates to
true, ThoughtSpot processes the Liveboard.For a list of valid formulas, see Formula function reference.
For an in-depth example of a scenario where a gating condition is useful and powerful, refer to Liveboard schedule gating conditions in practice.
- Recipients
-
You are limited to 1000 recipients for each job. You can add Users or groups. Use Emails to add recipients who are not ThoughtSpot users. Your ThoughtSpot admin must set these email domains as allowed domains in advance. Contact ThoughtSpot Support to add allowed domains.
If you experience problems with sending email, your cluster may not have SMTP enabled. Contact your system administrator to resolve this issue.
You must have the Can schedule for others privilege to add other recipients to your Liveboard schedule.
-
Click Schedule to schedule your Liveboard.
When you download tables with date columns or view these tables in scheduled Liveboards, the format for those dates may differ from their appearance in ThoughtSpot, depending on the type of download.
XLSX files appear as they do in ThoughtSpot, but CSV and PDF files may look different. The following date bucketing types may look different for CSV and PDF downloads:
| Bucketing Type | Appearance in ThoughtSpot and XLSX download | Appearance in CSV or PDF |
|---|---|---|
Hourly |
AM/ PM |
24 hour |
Day of week |
Name of day (for example, Saturday) |
Number of day (for example, 6)[1] |
Monthly |
January 2021 |
1/1/2021 |
Month of year |
Name of month |
Number of month[2] |
Quarterly |
Q1 2021 |
1/1/2021 |
Quarter of year |
Name of quarter (for example, Q4) |
Number of quarter (for example, 4) |
Yearly |
2021 |
1/1/2021 |



