Scheduled jobs: pinboard schedule management
All jobs on your cluster will appear on the Jobs Management page. You can also view jobs for individual pinboards under the pinboard Actions dropdown.
The Jobs Management page found in the section in the ThoughtSpot web application allows you to create and manage jobs, namely scheduled pinboards. Scheduled pinboards should help with preparing for recurrent meetings, when reviewing the same pinboard is necessary. They should also be useful when you have metrics you want to monitor at a consistent interval, like daily or monthly sales targets.
You can get pinboards emailed to you on a regular basis and do analysis offline. This introduces an additional format for you to consume and share pinboards with others, including those who don’t have a ThoughtSpot account.
Run tscli scheduled-pinboards enable to enable scheduled pinboards on your cluster.
Scheduled pinboard creators
Administrators and users with can schedule pinboard privilege can schedule and manage pinboard jobs. These scheduled pinboard creators must have at least edit-only and view-only rights to the pinboard they want to share.
| It is recommended that admins carefully choose who to give can schedule pinboard privilege to, since there is a possible security hole where a user with limited access can get a pinboard email with all access data. |
Row level security
The scheduled pinboards respect row level security rules. This means if the recipients are users in ThoughtSpot, then they can only see data based on their own access to the pinboard. If the user does not have at least view-only access to the pinboard, then they will not see anything in the email. However, if the recipients are from outside of the cluster, then they will have access to the dataset of the pinboard based on the sender’s permissions.
Format and layout of scheduled Pinboards
The pinboard visualizations are attached to the scheduled email as CSV or PDF files. Saved configurations such as pinboard filters are applied to the attachments. Refer to the format types table to see how the Pinboard data is represented in each file format.
To specify the layout of the Pinboard in the email, select Configure layout options. For more details about the layout options, refer to Download a pinboard as a PDF.
| CSV | |
|---|---|
The CSV file gets data only for table visualizations. |
The PDF file gets data for all visualizations. |
The email has n CSV attachments, where there are n table visualizations in the pinboard. |
The email has only one attachment file, which includes every visualization on its own page. |
Table visualizations have all data rows that they’re supposed to have. |
Table visualizations include only the first 100 rows. |
In the case of a corrupted pinboard: no email is sent. An error message indicating failure to export data is visible on the Data > Usage > Jobs Management page. |
In the case of a corrupted pinboard: the PDF attachment has empty/error screenshots. |
In the case of a corrupted visualization: an email with the visualizations whose data can be exported is sent. An error message indicating visualization export error is visible on the Jobs Management page. |
In the case of a corrupted visualization: the PDF attachment has empty/error slots for the corrupted visualizations. |
The size of each email is limited to 25 MB, which matches most email services size limitations.
The total number of recipients for a scheduled pinboard job cannot exceed the default of 1000.
Using the Job Management interface
You can manage all scheduled pinboards on the Jobs Management page. Users who are not admins, but have the can schedule pinboard privilege, can only view pinboard schedules they’ve created. You can select specific jobs and choose to pause, resume, edit, or delete them. You can have up to 50 scheduled jobs on your cluster at time. Contact ThoughtSpot Support if you’d like to increase this limit.
View the Jobs Management page by clicking .
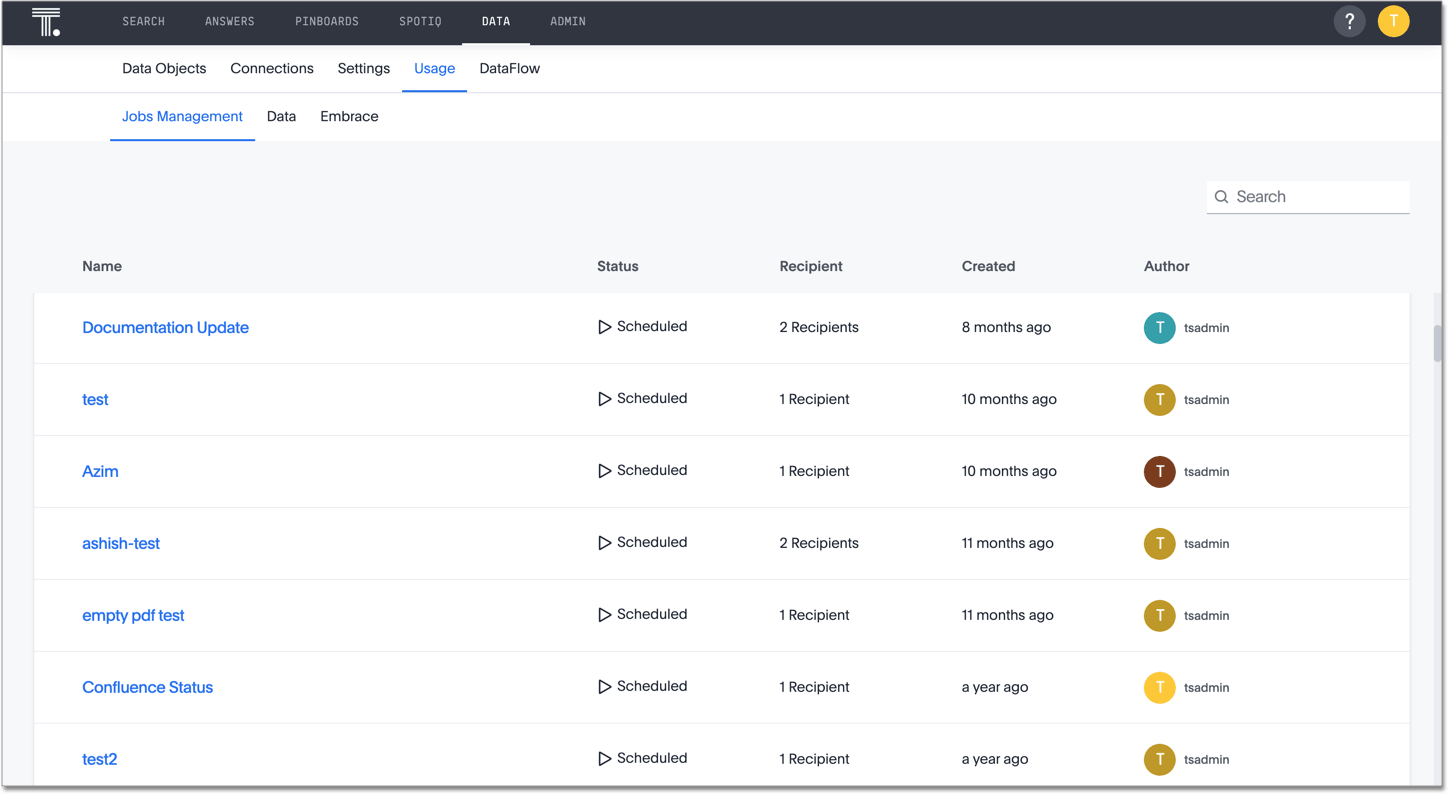
Bulk actions
Select the scheduled pinboards and use the Delete, Resume, and Pause buttons to perform these bulk actions. Deleting a pinboard will also delete any schedules linked to it.
Job statuses
Clicking on the row of a job will open a detailed view of every generated update of that job. You can see the start and end times of the job, as well as the status. Clicking on a job will show more information about the status updates.
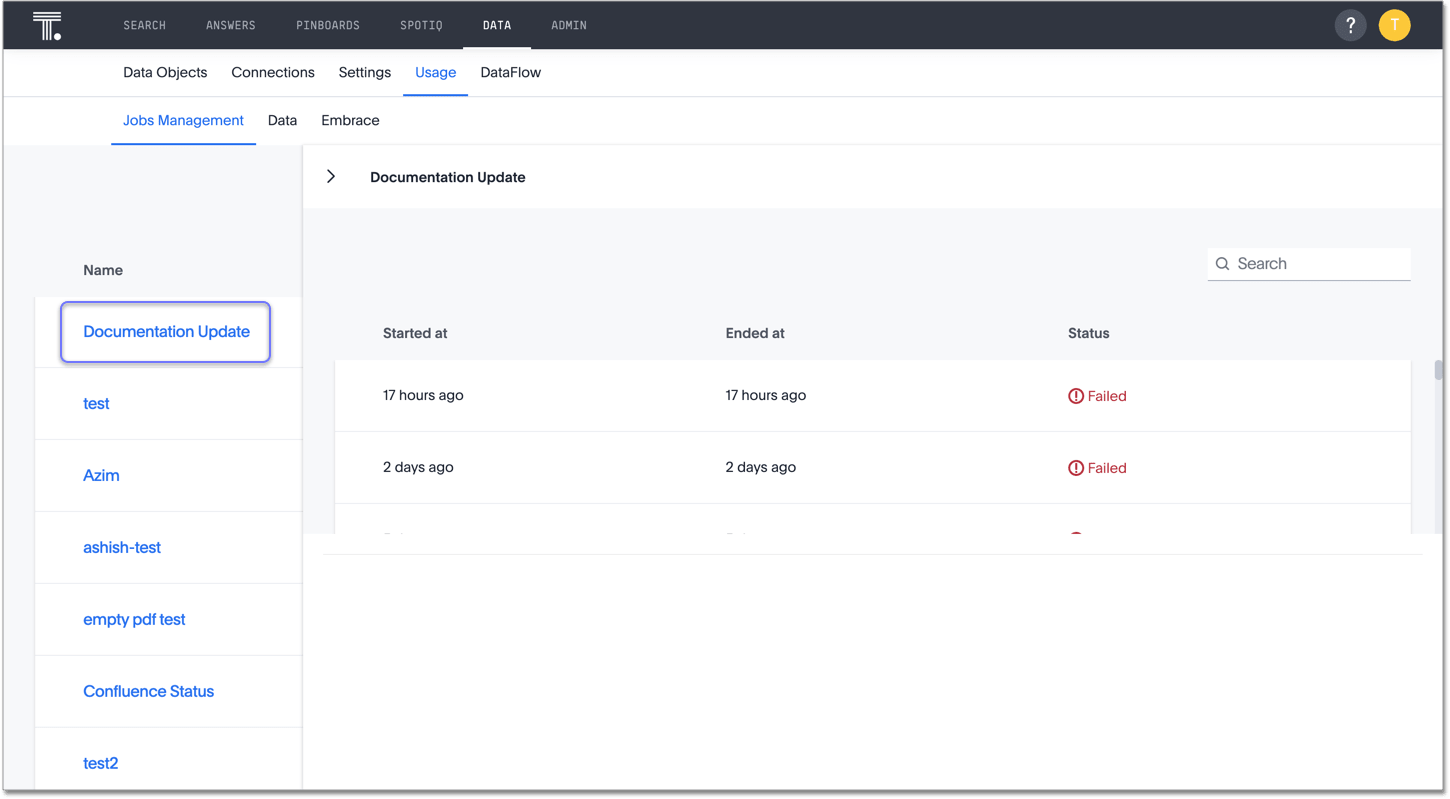
Pinboard links
Click the scheduled pinboard name link to jump to an Edit schedule page, where you can edit the schedule configurations.
You can also click the pinboard link provided in the scheduled pinboard emails to jump to the pinboard in ThoughtSpot. In order to have the link direct you to the correct URL, you must first configure front end host and port access. Contact ThoughtSpot Support to configure these settings.
Related information
See Schedule a pinboard job for information on creating a pinboard job.



