Download a pinboard as a PDF
In ThoughtSpot, you can download the entire pinboard in PDF format, so you can share it with people inside and outside your organization. You have options for adding branding, composing the report of the entire Pinboard or only some of its Visualizations, truncating tables, and many others.
You can download a Pinboard in PDF format, without downloading each visualization separately. Follow these steps:
-
Click Pinboards on the top navigation bar.
-
Select a Pinboard from the list of Pinboards by clicking on its title.
-
In the open Pinboard, click the More Options menu
 (ellipses icon), and select Download as PDF.
(ellipses icon), and select Download as PDF. -
In the Download window modal, you have two main Format output options:
-
Select Pinboard to generate a PDF that combines several visual answers on the same page, just like they appear on the Pinboard.
-
Select Visualizations to print each visualization on its own page of the PDF file.
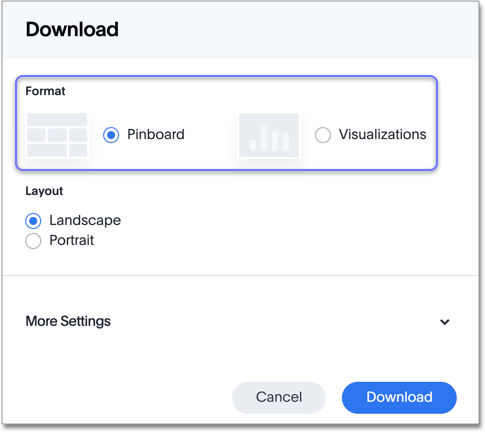
-
Download PDF as Pinboard
The Pinboard mode produces a PDF file that looks very similar to the Pinboard inside ThoughtSpot. The highlights and instant insights appear at the top, and the rest of the Pinboard is on a rectangular grid, with natural page breaks.
| Instant Insights are turned off by default. They do not appear on pinboards, or elsewhere in the application, unless your administrator turns on the feature. |
Follow these steps to specify additional options:
-
Under Layout, select either the Landscape or Portrait page orientation.
-
Click the More Settings option.
Under Branding, specify if you want to add a Footer logo, Include page number, or add Footer text.
-
Click Download.
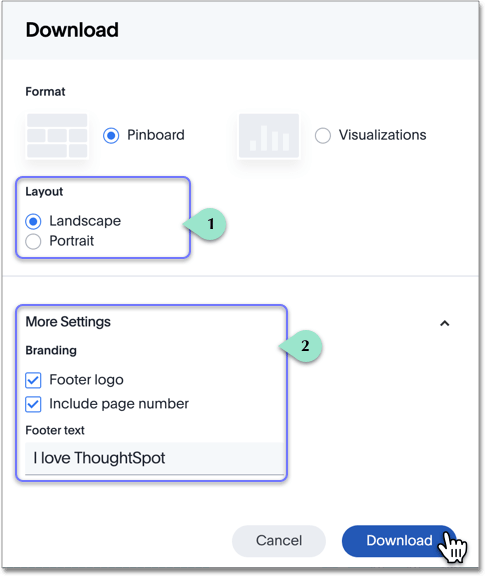
Download PDF as Visualizations
When you select Visualizations, you now have a choice to print all, or some, of the visualizations in the Pinboard. The highlights and insights appear at the top, and the rest of the visualizations get their own page.
Follow these steps to specify additional options:
-
Under Layout, select either the Landscape or Portrait page orientation.
-
Click the More Settings option.
Under Content, specify if you want the table visuals to end after filling the whole page by selecting the Truncate Tables option.
-
Add Branding details through the Footer logo, Include page number, or Footer text options.
-
In the list of Visualizations, select the visualizations you want in the PDF. Deselect the visualization you don’t want.
-
Click Download.
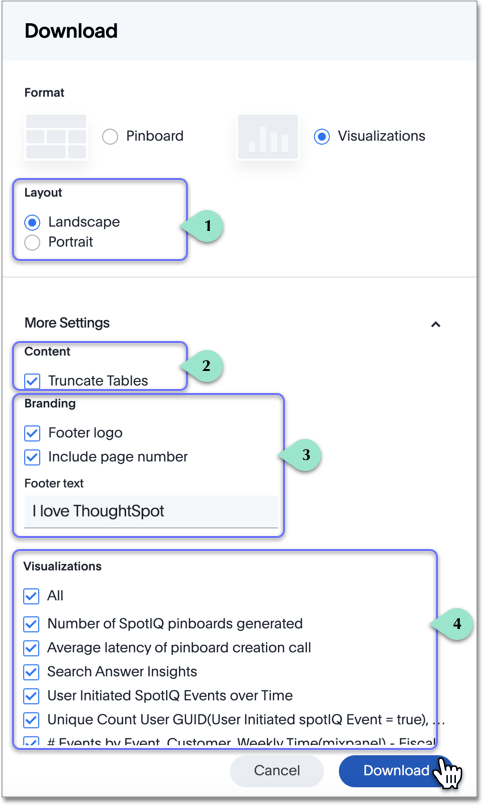
Examine the PDF
After the download completes, examine your PDF.
Notice that the PDF produced in Pinboard mode combines the visuals on the page in the same manner as the original Pinboard. Contrast this with the PDF produced in Visualizations mode: this PDF combines the small adjacent indicator and KPI visuals at the top, and all other visuals and tables appear on their own page.

When you download tables with date columns or view these tables in scheduled pinboards, the format for those dates may differ from their appearance in ThoughtSpot. The following date bucketing types may look different:
| Bucketing Type | Appearance in ThoughtSpot | Appearance in CSV, XLSX, or PDF |
|---|---|---|
Hourly |
AM/ PM |
24 hour |
Day of week |
Name of day (for example, Saturday) |
Number of day (for example, 6)[1] |
Monthly |
January 2021 |
1/1/2021 |
Month of year |
Name of month |
Number of month[2] |
Quarterly |
Q1 2021 |
1/1/2021 |
Quarter of year |
Name of quarter (for example, Q4) |
Number of quarter (for example, 4) |
Yearly |
2021 |
1/1/2021 |



