Work with Answers
Answers are the saved results of a search.
You can save the results of any search and share these with other people. Your saved searches appear on the Answers page. From this page, you can see Answers you saved and Answers other people have saved, provided these people shared them with you or a group you belong to.
Apply a tag
Only administrators create tags, but anyone with edit privileges can tag an object with a tag. To add a tag to an Answer:
-
Find the item(s) you want to tag in the list.
-
Check the box next to its name.
-
Click the apply tag icon and choose one from the list.
You can apply as many tags as you like to an object.
Copy and edit an Answer
You can edit a copy of an Answer if you would like to make edits without changing the original Answer. When saving, you can type in a different name for your copy.
-
Click Answers, on the top navigation bar.
-
On the Answer list page, click the answer you would like to edit a copy of.
-
Click the More menu icon
 and select Copy and edit.
and select Copy and edit.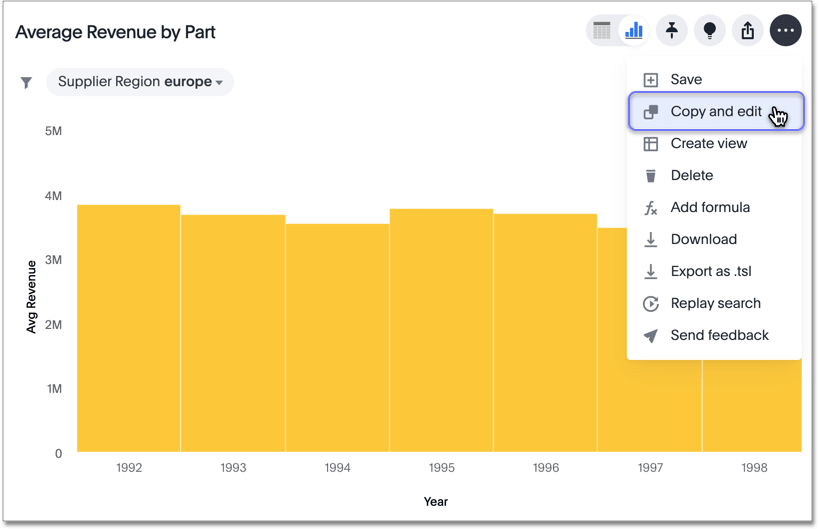
A copy of the Answer is displayed with “Copy of” added to the beginning of the title.
-
Make any changes you want to the Answer.
-
Click the More menu icon
 and select Save.
and select Save.The Save Answer dialog box appears.
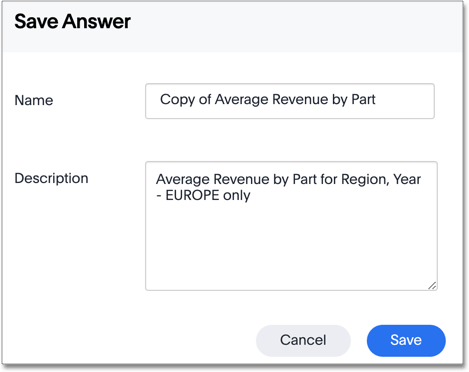
-
Change the name and description, as needed, and click Save.
When you navigate back to the Answers page, your edited Answer appears in the list.
Other features
You can view other Answer actions by selecting the More menu icon ![]() at the top right corner of the Answer.
at the top right corner of the Answer.
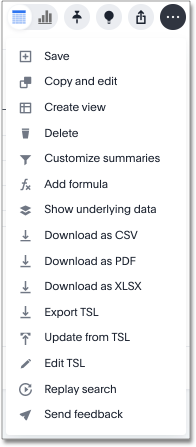
For example, you can create a View to use the Answer as a data source, replay the search required to create the Answer, download the Answer, or export an Answer as a TML, or ThoughtSpot Modeling Language, file, optionally modify it, and migrate it to another cluster, or re-upload it to the same cluster.
SpotIQ Insights for Answers
| Instant Insights are turned off by default. They do not appear on Answers, or elsewhere in the application, unless your administrator turns on the feature. |
At the bottom of the Answers page, you can see an additional area, called SpotIQ Insights. This area is derived from your original Answer and you can select any of the insights to deepen your search.
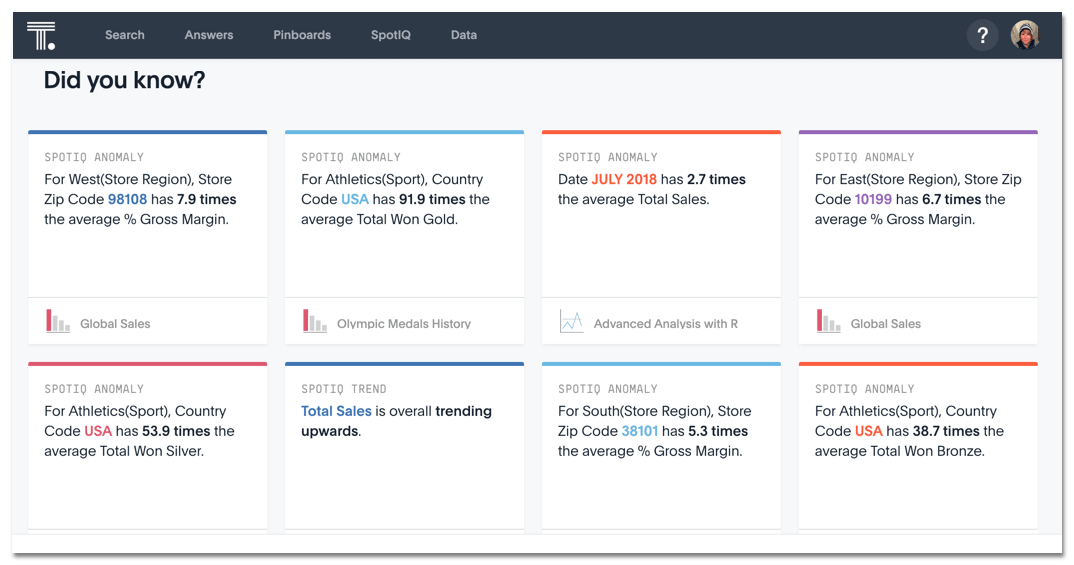
The SpotIQ Insights section is only visible to users with the Has SpotIQ privilege. After you expand an insight on this list, an Edit button allows you modify the insight and make it your own. Your installation configuration determines how many insights can appear in this section. The default is 6.
Copy and edit a SpotIQ Insight
You can edit a copy of a SpotIQ Insight if you would like to make edits without changing the original insight. When saving, you can type in a different name for your copy.
-
Find the SpotIQ insight you want to edit and click it to open it as an Answer.
-
Click the More menu icon
 and select Copy and edit.
and select Copy and edit.
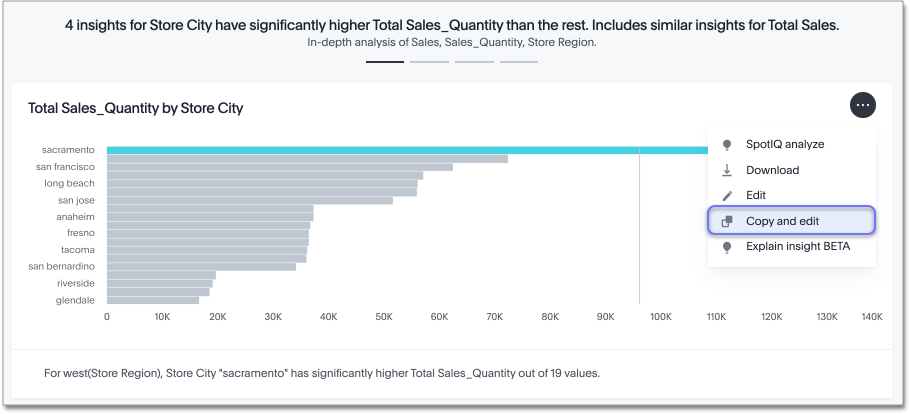
A copy of the Answer is displayed with “Copy of” added to the beginning of the title.
-
Make any changes you want to the Answer.
-
Click the More menu icon
 and select Save.
and select Save.The Save Answer dialog box appears.
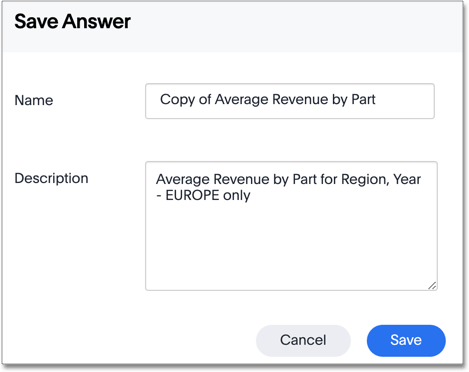
-
Change the name and description, as needed, and click Save.



