ThoughtSpot Support Handbook
The ThoughtSpot Support team is committed to making you successful when deploying and using ThoughtSpot, regardless of your location. We provide 24x7 worldwide support to all our valued customers.
Reliability of your business is very important for us. We created this document to describe our Support offering, so you can find resources to resolve your issues, and answer your questions.
We also provide these instructions in PDF format.
Support roles
We have distinct roles in ThoughtSpot Support, and understanding them helps you to streamline issue resolution.
Systems Reliability Engineer (SRE)
Your cases are assigned to the SRE team, your main contact for providing support. Their primary goal is improving your user experience from a service management perspective. The SRE responsibilities include:
-
Responding to support cases through the Support website, by email, or by phone
-
Reproducing reported issues, as necessary
-
Researching, identifying, and resolving product technical issues
-
Working with other ThoughtSpot teams to resolve issues
SRE Manager
This role manages the team, and steps into the role of Escalation Manager when necessary.
Escalation Manager
If the issue is not progressing to your satisfaction (based on normal case lifecycle process expectations), the Escalation Manager joins the team. Escalations can be initiated by either the customer, or the SRE. The Escalation Manager:
-
Coordinates resources to diagnose and resolve the issue, including third parties as needed
-
Ensures that regular updates are shared with internal and customer stakeholders
-
Ensures that issues are resolved to the best possible satisfaction of all stakeholders
Support components
We have a multifaceted approach to ensure the success of ThoughtSpot deployments.
Alert monitoring
ThoughtSpot product implements an intelligent alerting system that sends regular system status reports and alerts to ThoughtSpot Support when it encounters critical events. These notifications prompt SREs to engage, and resolve all ThoughtSpot issues.
Metrics and diagnostics
The ThoughtSpot product records application and system metrics, and sends these to ThoughtSpot Support. These metrics provide the SRE team with visibility into capacity and system resource usage, and allow them to prevent or quickly resolve issues.
When working on cases, ThoughtSpot Support may collect diagnostic information on the system, and also request that you share the information with us. You can securely share the diagnostics with us through our secure ThoughtSpot File Server.
Remote access
To help with diagnosing the issues, and to perform administrative tasks such as software upgrades, ThoughtSpot Support needs remote access to your system. This access may include using a web browser to view ThoughtSpot service status pages, or starting an SSH session to execute Linux commands on ThoughtSpot nodes.
For ThoughtSpot Cloud clusters
The ThoughtSpot Support team doesn’t have access to your Cloud instance’s graphical user interface. We count on your availability to understand the user-experience via our web-conferencing solution. Please make sure that you have web access to ThoughtSpot nodes.
For ThoughtSpot Software clusters
ThoughtSpot Support provides the option to initiate the Reverse SSH Tunnel (RST) to establish a secure connection between ThoughtSpot nodes and ThoughtSpot tunnel server. You have complete control to initiate, monitor, or stop the secure tunnel session. This is the preferred method to obtain remote access as it doesn’t block customer resources and helps in efficient resolution of the issue especially in case of round-the-clock effort being needed.
If RST is not possible for any reason, ThoughtSpot Support will use internet-based facilities, such as Zoom, for remote access. Please make sure that you have web and SSH access to ThoughtSpot nodes.
File Server
ThoughtSpot File Server is a secure way of sharing files, like diagnostics information files or software packages for performing updates. Only valid users can access the file server.
Product updates
Customers can request for the latest version of ThoughtSpot or ThoughtSpot Support may recommend updates as the resolution to an issue. ThoughtSpot Support will work with you to schedule and perform product updates. As part of the update process, you’ll have to download the software package from a secure ThoughtSpot File Server.
For cloud customers, ThoughtSpot automatically performs Cloud Release updates on a monthly basis. You will be notified in advance when these updates will occur. ThoughtSpot Support performs the upgrade.
Support case management
ThoughtSpot Support Portal
You must have a valid ThoughtSpot Community user to access the Support Portal. If you’re not signed up yet, please click on "Sign Up" and follow the instructions to register and receive access.
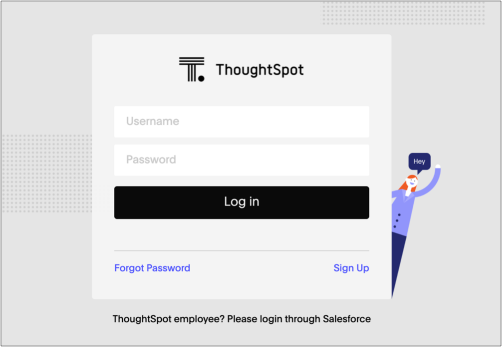
After logging in to the Community, you’ll see the top-level navigation options for getting help: Product Forums, Best Practices, News, and Support.
This document only describes how to submit a request for contacting ThoughtSpot Support.
-
To file a new case, click Submit Case.
-
To view your cases, click View Cases.
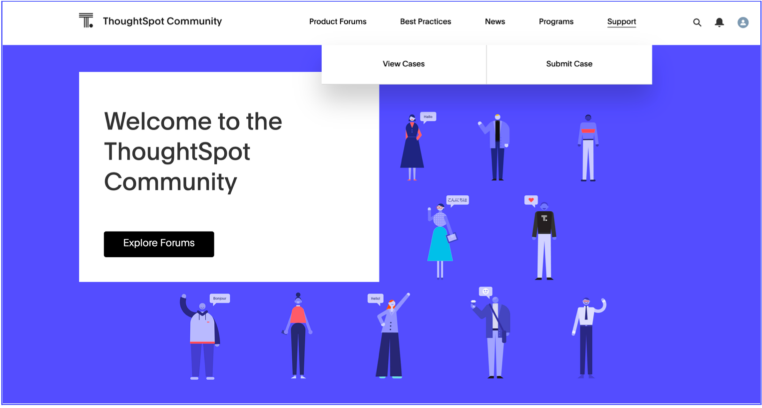
Scroll down on the main page to see additional resources on Office Hours, Documentation, Training, and User Groups.
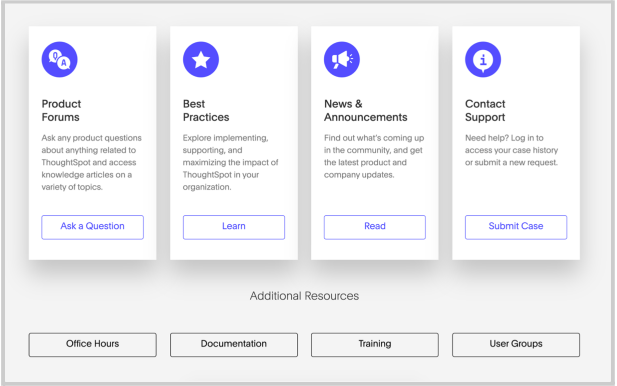
Create a new support case
You can create a new support case through the Support Portal, or over the telephone. ThoughtSpot Support recommends that you use the Support Portal for reporting issues, especially critical ones.
To create a new case, sign in to the ThoughtSpot Community website, and click Submit Case.

Please provide all required information in the web form. You may notice that on the right side of the form, under Need Answers Fast?, we suggest Knowledge Base articles that match the keywords in the Subject and Description you provide. Click on the suggested articles to see if they help you to resolve your situation quickly.
Alternatively, you can open a new case by calling us on the telephone. You can find these support phone numbers on the Contact Us section of the ThoughtSpot website.
| Region | Phone |
|---|---|
Americas |
1-800-508-7008, ext 1 |
UK |
44 (0) 20 8102 1212 |
Germany |
49 32 221852493 |
France |
33 176400256 |
Please have the following information ready, so the SRE can log your case accurately:
-
Organization name
-
Your full name
-
Your phone number
-
Your email address
-
Priority for the case
-
Description of the issue
Case category and assignment
All cases reported to ThoughtSpot must have a category. The category establishes the case assignment rule.
Category |
Assignment |
Issue |
Systems Reliability Engineer |
Feature Request |
Customer Success Representative |
Case priority
Case priorities help us understand the real impact of an issue to your business, so we can determine the urgency of initial response. For each error, assign a priority level based on the relative impact the error has on your use of ThoughtSpot in your organization. ThoughtSpot may re-assign the priority level at its sole discretion. In the following table, we describe ThoughtSpot Support priority levels and the corresponding target initial response times.
| Priority | Description | Initial Response level |
|---|---|---|
P0 |
The Production instance is unavailable; all users are blocked and productivity halted. |
Within 1 hour |
P1 |
The Production instance is available; functionality or performance is severely impaired. |
Within 2 hours |
P2 |
The Production instance is available and can be used with partial, non-critical loss of functionality, or the production instance has an occasional issue that the Customer wants to be identified and resolved. Requests for help on administrative tasks. |
Within 4 hours |
P3 |
Cosmetic issues, or requests for general information about the ThoughtSpot Cloud, Documentation, process, or procedures. |
By next business day |
View cases
You can view your cases, or all cases within your organization by clicking .
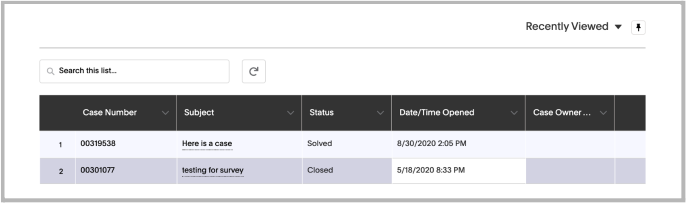
You can change the list view, and pin a specific view as default for the next time you use the portal. My Customer Support Case view is for your cases, while All Customer Support Cases shows all cases within your organization. You can request that access when working with your ThoughtSpot Customer Success Representative.
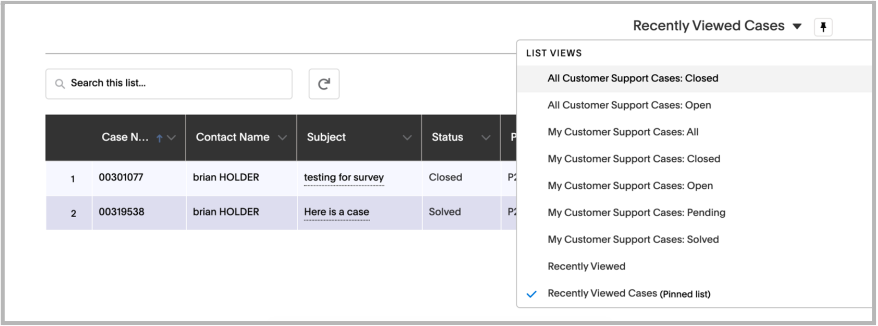
Case escalation
You can escalate a case at any time by requesting that you would like an SRE Manager to be engaged. Escalations occur when case progress or issue resolution is not in line with your expectations relative to the prescribed case resolution process. The SRE Manager serves as the Escalation Manager until we resolve the issue to your satisfaction.
Do the following to escalate a case.
-
Go to your case and click Escalate My Case to escalate the case.
If you try to escalate a case before the defined SLA timeframe has passed, you will encounter the following message:
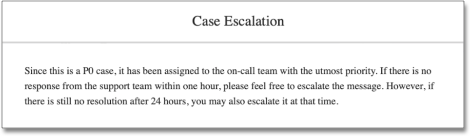
| The escalation option for P0 cases is available one hour after the case is created if no response is received from SRE within that timeframe. If a response from SRE is received, escalation is available one day after the case is created. Escalation is available after 3 days for P1 cases, 5 days for P2 cases, and 7 days for P3 cases. |
-
Select a Case Escalation Reason from the drop-down list.
-
Optionally, enter any Additional Comments.
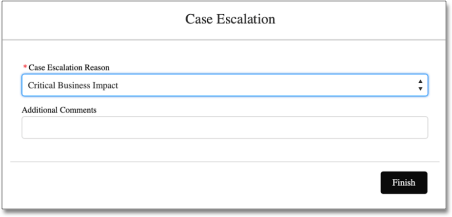
| Additional Comments are mandatory when Other is the selected Case Escalation Reason. |
Close case
ThoughtSpot Support works with you to determine if the issue is resolved to your satisfaction, and closes the case. A case may be closed if we don’t hear from you within two weeks after a request for information, and when we made multiple attempts to contact you during this period.
You can also choose to close a case yourself. To close a case, go to the case and click Close Case.



