Rename columns and axes
When you perform a search or view and edit an Answer, you can rename the axes on your chart or the columns on your table. To rename columns in an underlying Worksheet, so that these names persist for any user searching on a Worksheet, see create and use Worksheets.
Rename a chart axis
You can always rename a chart axis for clarity, brevity, format, and so on.
In the following example, it makes sense to rename the axis created from grouping as Item Price & Item Cost to something shorter, like Item Price and Cost.
To rename an axis, follow these steps.
-
While viewing your Answer as a chart, open the dropdown menu icon
 next to the axis label you want to rename.
next to the axis label you want to rename. -
Select Rename.
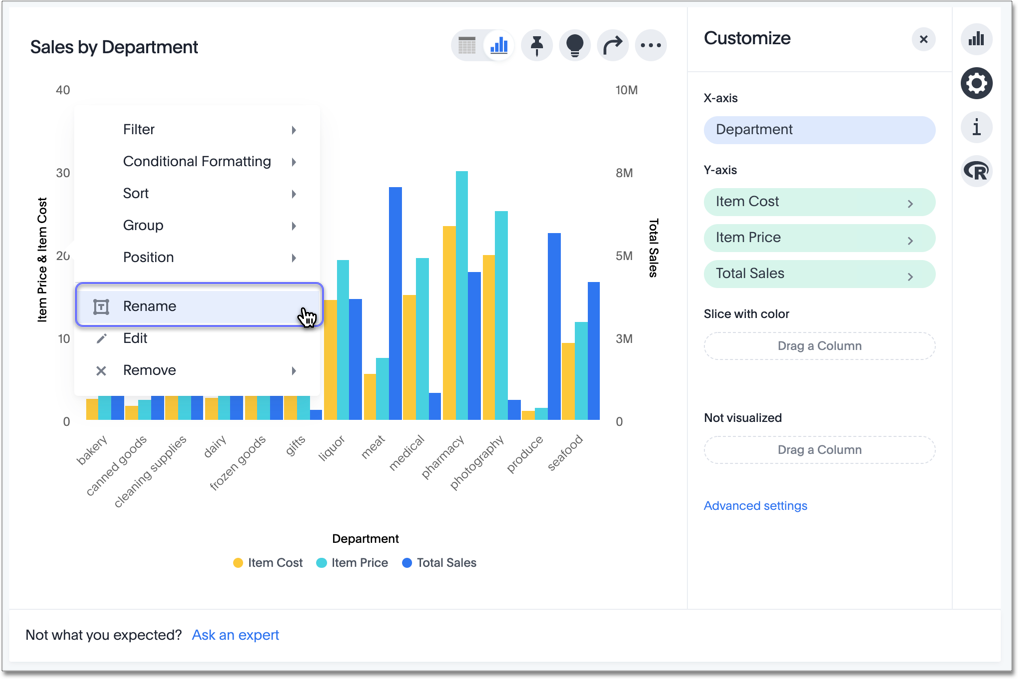
-
Type the new name in the text box that appears, and either click out or select Enter/Return on your keyboard.
Alternatively, you can select the chart configuration icon ![]() , select the tile for the axis name, enter the new name in the text box, and click Enter.
, select the tile for the axis name, enter the new name in the text box, and click Enter.
Rename a column in a chart
You can rename a column in a chart in a similar way.
To rename a column, follow these steps.
-
While viewing your Answer as a chart, click the chart configuration icon
 and click the name of the column you want to rename.
and click the name of the column you want to rename. -
Enter the new name in the Column Name text box.

-
Click Enter.
Rename a table column
You can rename a table column, or a pivot table column, in a similar way.
To rename a column, follow these steps.
-
While viewing your Answer as a table, open the more options menu icon
 that appears when you hover over a column name.
that appears when you hover over a column name. -
Select Rename.
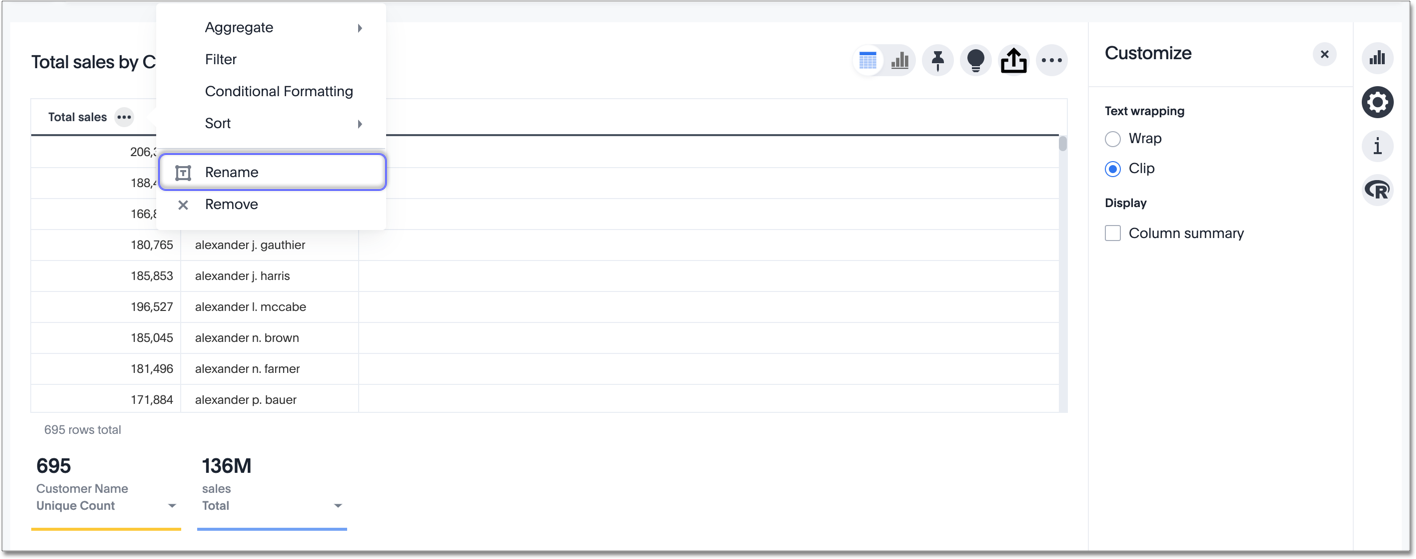
-
Type the new name in the text box that appears, and either click out or select Enter/Return on your keyboard. The new name will be reflected in the table header, tooltips, legend, and chart configuration menu. Changes made to a table are not reflected in the underlying Worksheet.
Alternatively, you can select the chart configuration icon ![]() , select the tile for the column name, enter the new name in the text box, and click Enter.
, select the tile for the column name, enter the new name in the text box, and click Enter.



