Customize ThoughtSpot Help
You can customize ThoughtSpot Help to be specific to your data, examples, and documentation.
You can customize the classic Help menu for your ThoughtSpot application to tailor it to your organization. You cannot customize the new Information Center.
| The new Information Center is not customizable. If you have the new Information Center and would like to use the customizable Help menu described in this article, contact ThoughtSpot Support. |
| If your organization uses Multi-tenancy with Orgs, you must be a cluster administrator to customize the help menu, not an Org administrator. You customize the help menu for the whole cluster. You cannot customize it separately for each Org. |
When you configure these Help settings, you set system-wide defaults for all your users.
When your ThoughtSpot users select the Help icon, they see a list of links.
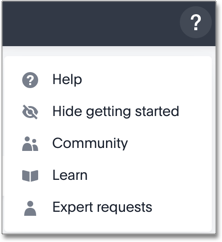
If a user selects the Help link, the customizable help menu opens:
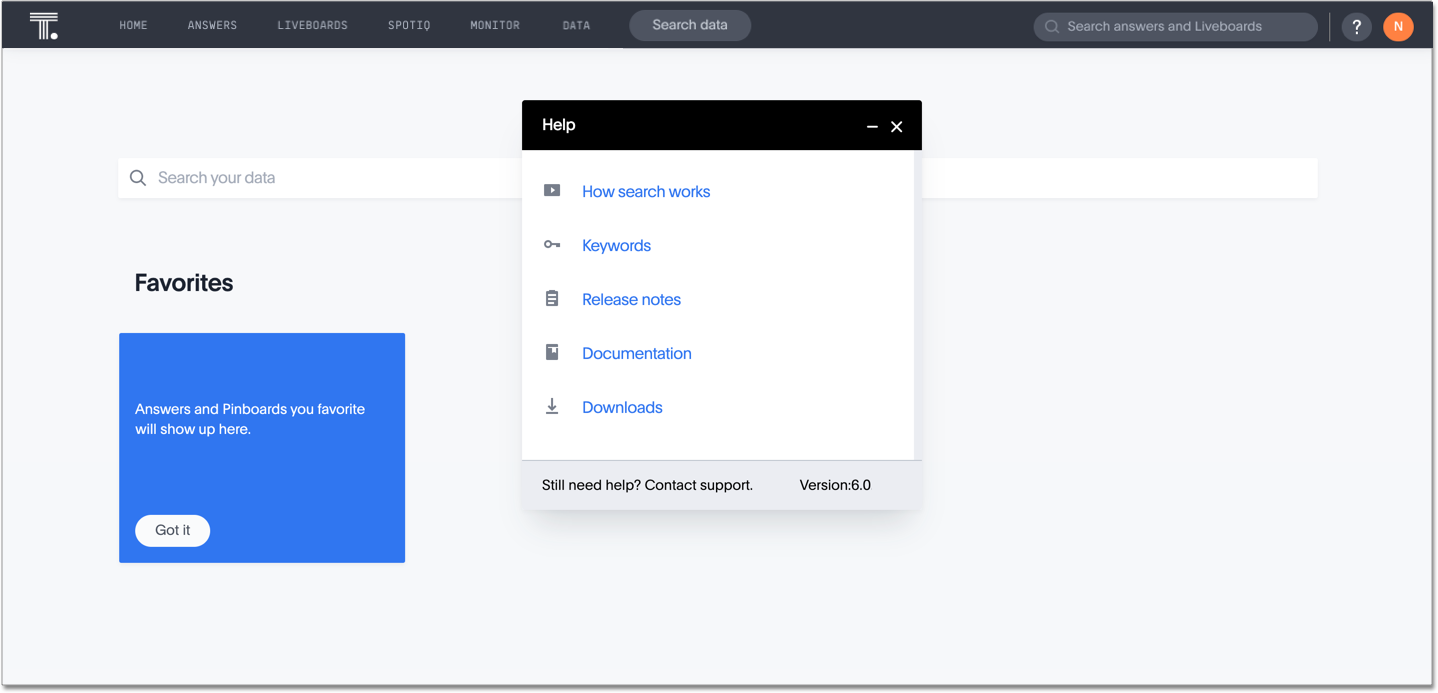
As an administrator, you can add your own links to this default list. This allows you to include documentation specific to your company, such as information about the data available in ThoughtSpot, where to get support internally, or company-specific training.
To customize the Help menu, navigate to the Admin Console by selecting the Admin tab from the top navigation bar. Select Help customization from the side navigation bar that appears.
If your organization uses multi-tenancy with Orgs, ensure that you are in the Primary Org, in the All orgs section of the Admin Console. You customize the help menu for the whole cluster. You cannot customize it separately for each Org.
Note that you may not see the Help customization option, if your ThoughtSpot environment uses the new Information Center, which you cannot customize. To enable the customizable help menu, contact ThoughtSpot Support.
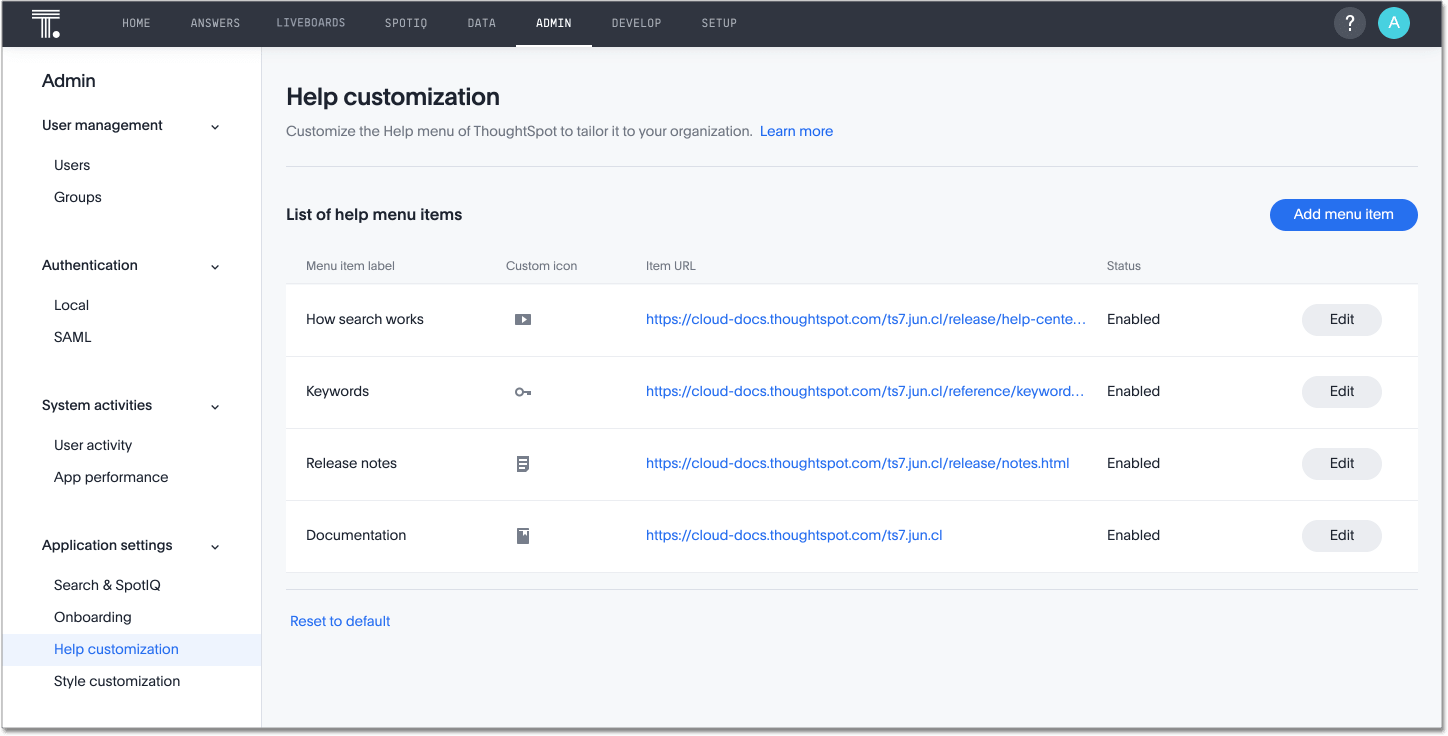
To add a new link, select Add menu item above the list of existing links. Specify the name of the link, the URL, and optionally add a custom icon. Then select Save.
You can edit existing links, change icons, or remove items from the help menu altogether. To edit or delete a link, hover over the menu item and select the Edit button. Then, to delete the link, select Delete item from the Edit page. Specify the new information, and select Save.
You can also reset the help menu to the default. The default menu contains the following links: the How search works video, a link to the keyword reference, a link to the release notes, and a link to this documentation. To reset the help menu, select Reset to default, under the list of existing links.



