Add a Dremio connection
Configuring OAuth
If you plan to use OAuth with Dremio, you must configure it before you can create a connection. For details, see Configure OAuth for a Dremio connection.
Adding a Dremio connection
To add a new connection to Dremio:
-
Select Data in the top navigation bar.
-
Open the Connections tab in the left navigation bar, and select the Others tile. Alternatively, select + Create new in the left navigation bar, select Connection, and select the Dremio tile.
-
Create a name for your connection, a description (optional), then select the Dremio connection type, and click Continue.
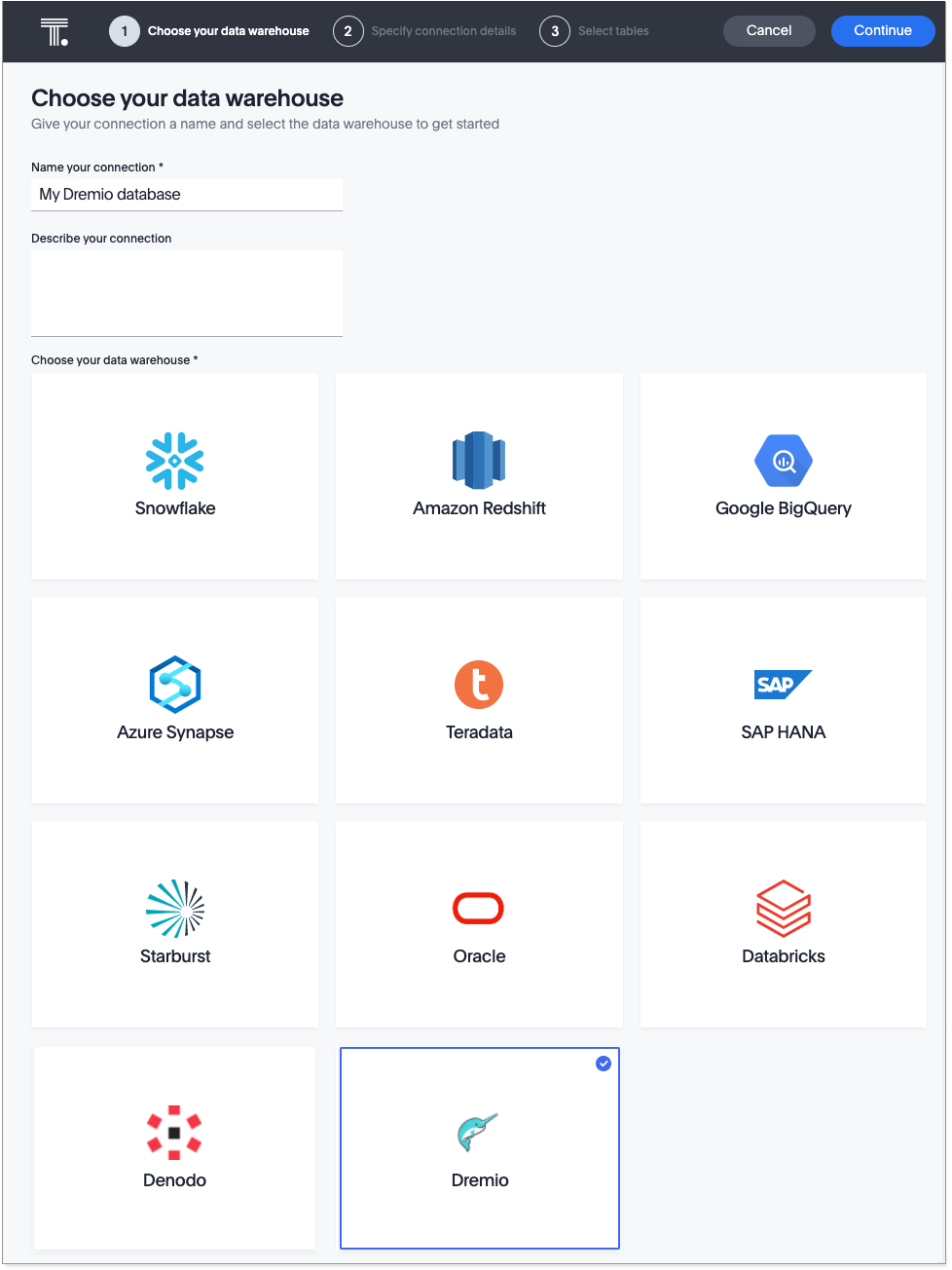
-
In the connection details page, select either Use Service Account or Use OAuth and enter the connection details for your Dremio data source.
ThoughtSpot now supports OAuth for Dremio Software as well as Dremio Cloud. 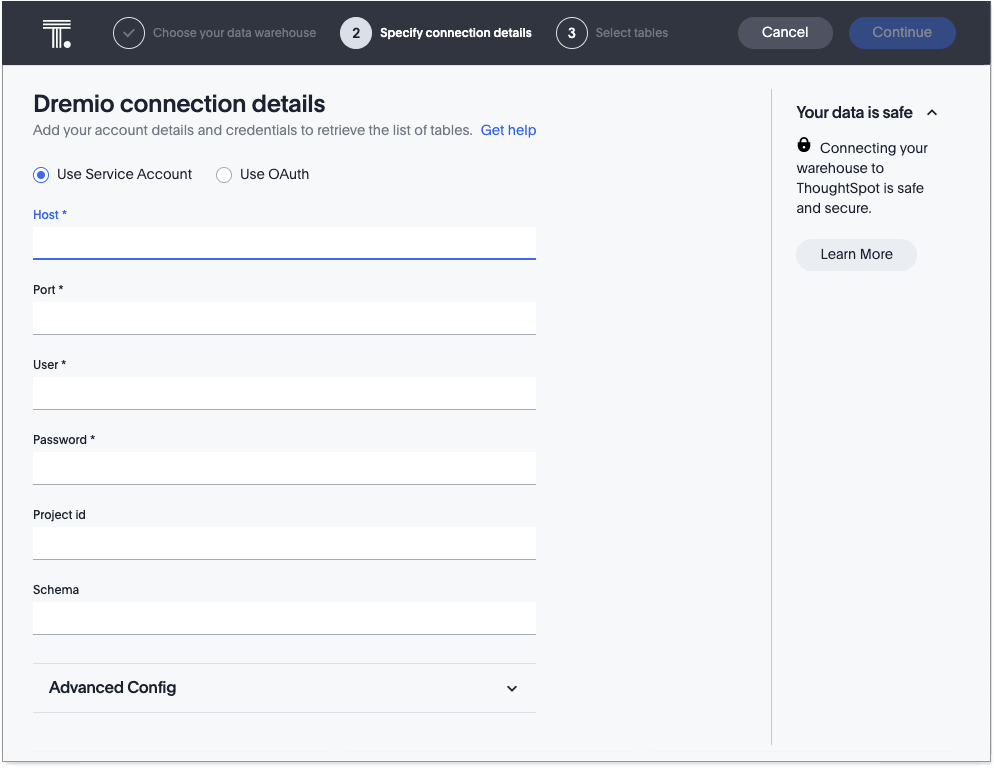
Refer to the Dremio connection reference for more information on each of the specific attributes you must enter for your connection.
-
(Optional) Provide key-value pairs that you need to set up your connection to Dremio or customize additional JDBC parameters supported by Dremio, by doing the following:
-
Select the Advanced Config menu to reveal the Key and Value fields.
-
Enter your key and value information. Refer to the Dremio JDBC documentation.
-
To add more keys and values, select the plus sign (+), and enter them.
Any key-value pairs that you enter must be defined in your Dremio data source. Key-value pairs are case-sensitive. -
-
Select Continue.
-
Select the tables and columns for your new connection.
-
When you select multiple tables that share data, ThoughtSpot recognizes existing joins within the new connection. You can also add joins at a later time.
-
For very wide tables, select only the columns that you need for calculations, filters, and joins.
-
Select tables (on the left)
-
Select columns from each table (on the right)
-
-
Select Create connection.
After ThoughtSpot creates the new connection, it displays a message about the number of tables and columns in that connection.
-
Select Create.
After you add the connection, you can search your Dremio database right away by selecting Search now.
Your new connection appears on the Data > Connections page.
The connection you just created is a link to an external data source. If the external data source contains joins, ThoughtSpot recognizes them.
After you add the connection, you can search your database.
Select the name of your connection to view the tables and columns in your connection.
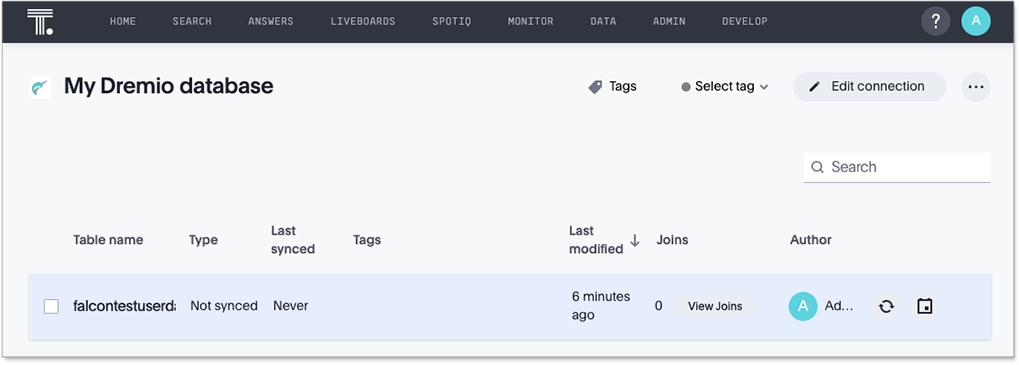
You can now perform a live query on the tables and columns of your connection. Because the selected tables and columns in your connection are outside ThoughtSpot (they are linked, not imported), it may take a little longer to render the initial search results. This is because ThoughtSpot does not cache linked data.
Share a connection
Users with can manage data or admin privileges can share connections with other users or groups that have can manage data privileges. Once granted access to a connection, users can add, remove, and modify tables in that connection.
To share a connection with another user, follow these steps:
-
Navigate to the Data tab and select Connections.
-
Select the checkbox next to the name of the connection you want to share, and click Share.
-
In the Share connection dialog, enter the ID of the user or group you want to share the connection with. You can use the search bar to find the user or group.
-
Select Done.
Note that to remove share access from a connection, you must navigate to the Share connection dialog and select Remove access to the left of the user group or name.



