Set row level security rules
Learn how to set RLS rules. When rule-based row level security (RLS) is set, it prevents users from seeing data they shouldn’t in tables and the objects derived from them.
You must have administrative rights on ThoughtSpot to set RLS rules.
Before you create a rule, make sure you have read How rule-based RLS works.
| Administrators can bypass the RLS rules set on a table at the worksheet level. |
Create a rule on a table
You can set RLS rules only on tables. To set up rule-based row level security, do the following:
-
Click Data, and double-click a table.
-
Click Row security.
-
Click + Add row security.
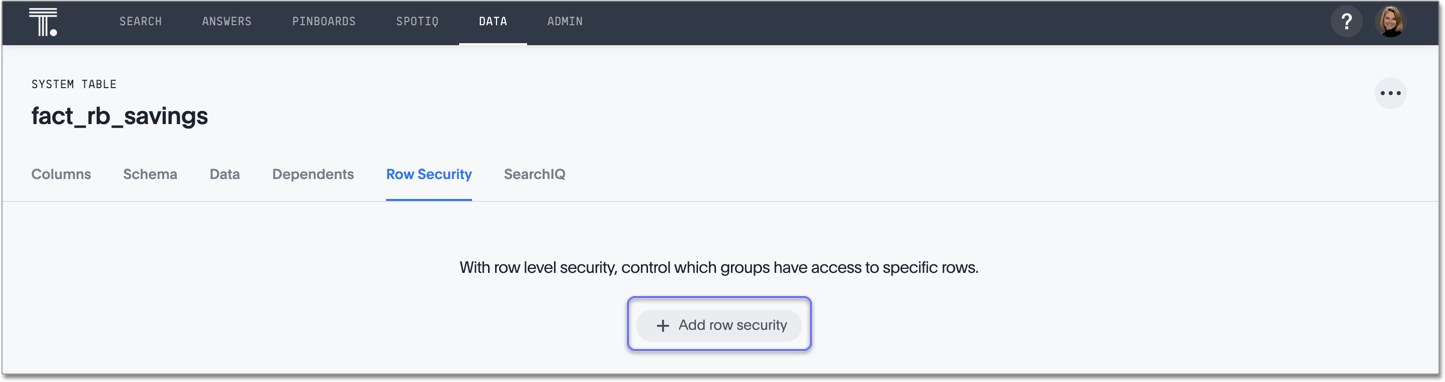
The system displays the Rule Builder.
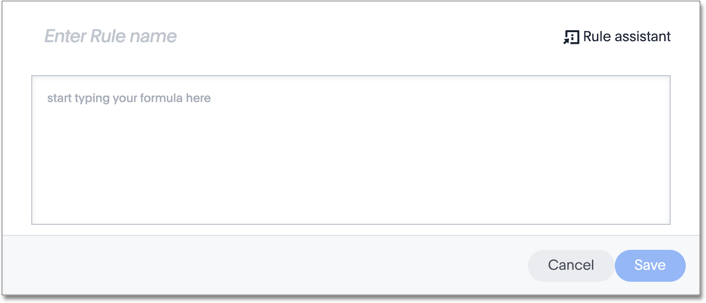
You define row level security by creating an expression that gets evaluated for every row and group combination. This powerful feature can be used with up to thousands of groups.
-
Open the Rule Builder.
-
Give your rule a name.
-
Enter an expression for your rule.
The rule gets evaluated against an authenticated user for every row and group combination. If the rule evaluates to
FALSE, the user cannot see that row’s data. Instead, they see the messageNo data to display.Use the variable ts_groups to refer to the group name.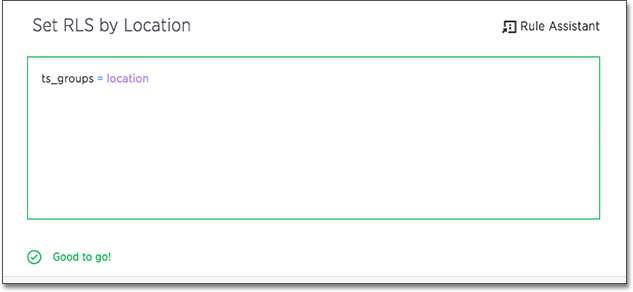
You can see a list of available operators by clicking on Rule Assistant.
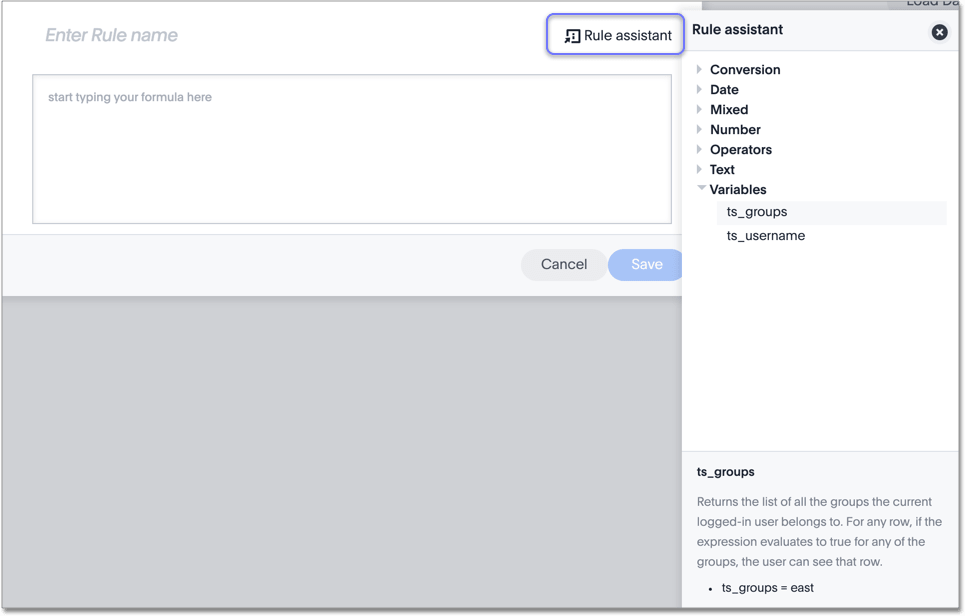
As you type, ThoughtSpot suggests formula syntax, variables, and column names. If you can’t remember the exact column name or variable you want to use, the suggestions can help.
When your expression is valid, a green indicator appears at the bottom of the Rule Builder.
RLS rules do not support use of aggregate functions. -
Click Save.
The rule you created is listed in the rules. You can edit the rule or add more rules by clicking + Add.
Test your rule with restricted and unrestricted users
To test your rule, log in as users in different groups. Search within the table for data that your test user can and can’t access. Make sure your test users can see the appropriate rows.
Related information
For a list of operators and functions you can use to build RLS rules, see the row level security rules reference.



