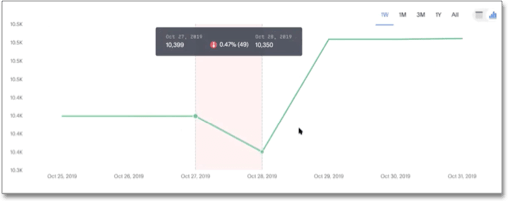Monitor headlines with SpotIQ
With Monitor, users can observe key metric changes, and receive updates over email.
With Monitor Beta, you can follow headline metrics of your favorite Pinboards, and get daily updates in your mailbox, on your ThoughtSpot home page, or in the SpotIQ Follow management interface.
Follow Headlines
To monitor a Headline, follow these steps:
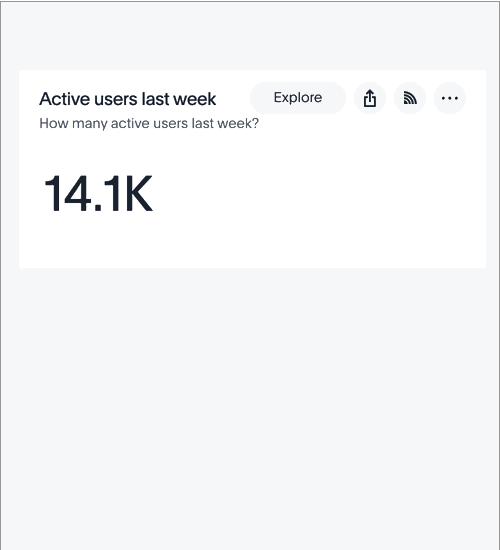
-
Hover your mouse over the headline, until the action icons appear.
-
Click the Follow icon at the top of the Headline.
-
In the Follow interface, notice the names of the users who already follow this metric.
-
Select the Follow option, and click Follow at the bottom of the interface.
-
The system confirms that you are now following that Headline, and will receive daily email updates.
-
Notice that the Headline’s Follow icon has a checkmark.
Subscribe others
To help engage business users and get them to the content that matters most, you can subscribe others to a metric, or Headline. Any user, and specifically an analyst, can subscribe another user. Each user may be subscribed to as many as 50 Headlines!
To subscribe a user to a Headline you already follow, follow these steps:
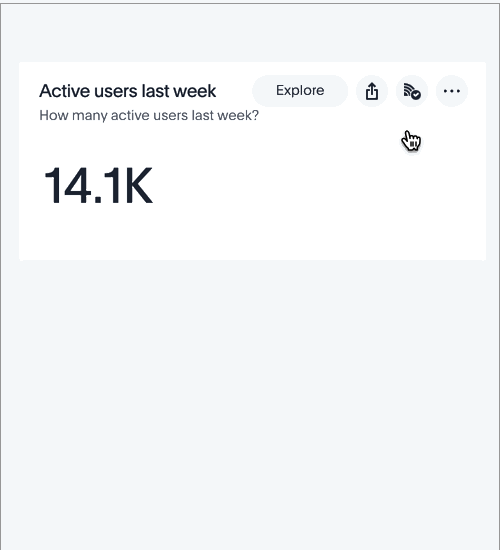
-
Hover your mouse over the headline, until the action icons appear.
-
Click the Follow icon at the top of the Headline.
-
In the expanded version of the headline, if you recently decided to follow the metric, the system confirms that you are following the metric, and that you will get an email update within 24 hours.
-
To add other subscribers to the metric, click Add others at the top.
-
In the Follow interface, notice the names of the users who already follow this metric.
-
Start typing the name of the user that you are subscribing to follow the metric. ThoughtSpot auto-completes the entry, presenting you with a number of options.
-
Select the correct match from the suggestion.
-
Repeat for each user you want to add.
-
If you change your mind about adding some of the users, hover your mouse over their name until the x icon appears on that row; click the icon to drop that user from the list of subscribers.
-
[Optional] Select the option to Add optional message, and enter the message.
-
Click Add others.
-
The system confirms that you successfully added new users.
Note that when you subscribe other users, they receive daily email notifications on the change in metric performance; no other reporting frequency is available.
Subscribe others to a Headline you don’t follow
To subscribe a user to a Headline you do not follow, follow these steps:
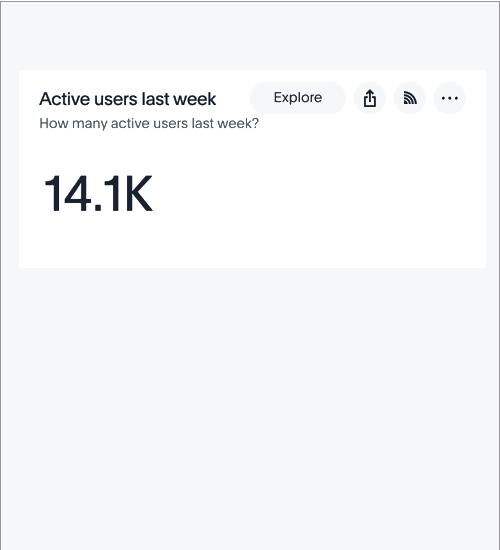
-
Hover your mouse over the headline, until the action icons appear.
-
Click the Follow icon at the top of the Headline.
-
In the Follow interface, notice the names of the users who already follow this metric.
-
Select the Add others option.
-
Start typing the name of the user that you are subscribing to follow the metric. ThoughtSpot auto-completes the entry, presenting you with a number of options.
-
Select the correct match from the suggestion.
-
Repeat for each user you want to add.
-
If you change your mind about adding some of the users, hover your mouse over their name until the x icon appears on that row; click the icon to drop that user from the list of subscribers.
-
[Optional] Select the option to Add optional message, and enter the message.
-
Click Add others.
-
The system confirms that you successfully added new users.
Note that when you subscribe other users, they receive daily email notifications on the change in metric performance; no other reporting frequency is available.
Follow Headline and subscribe others
When you want to follow a Headline and subscribe other users at the same time, follow these steps:
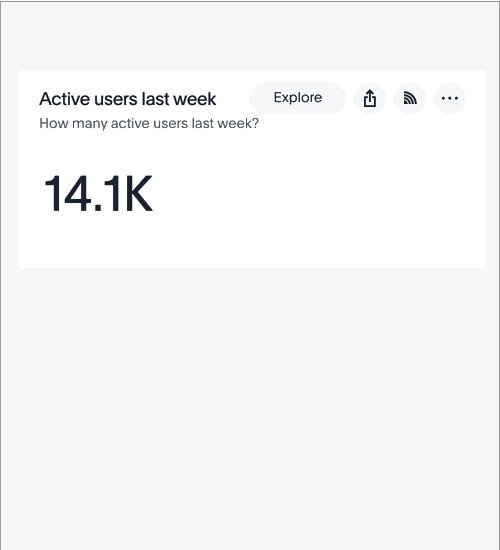
-
Hover your mouse over the headline, until the action icons appear.
-
Click the Follow icon at the top of the Headline.
-
In the Follow interface, notice the names of the users who already follow this metric.
-
Select the Follow and add others option.
-
Start typing the name of the user that you are subscribing to follow the metric. ThoughtSpot auto-completes the entry, presenting you with a number of options.
-
Select the correct match from the suggestion.
-
Repeat for each user you want to add.
-
If you change your mind about adding some of the users, hover your mouse over their name until the x icon appears on that row; click the icon to drop that user from the list of subscribers.
-
[Optional] Select the option to Add optional message, and enter the message.
-
Click Follow and add others.
-
The system confirms that you and other user(s) are now following the headline/Pinboard.
Note that when you subscribe other users, they receive daily email notifications on the change in metric performance; no other reporting frequency is available.
Unfollow Headline
To stop monitoring a Headline, follow these steps:
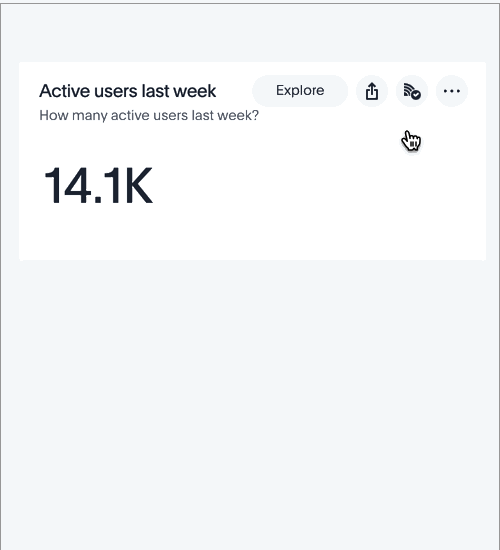
-
Hover over the action area of the Headline you plan to unfollow.
-
Click the More icon
 .
. -
In the menu, select and click Unfollow.
-
In the confirmation menu, confirm by clicking Unfollow.
Rename monitored Headlines
To rename a followed Headline, follow these steps:
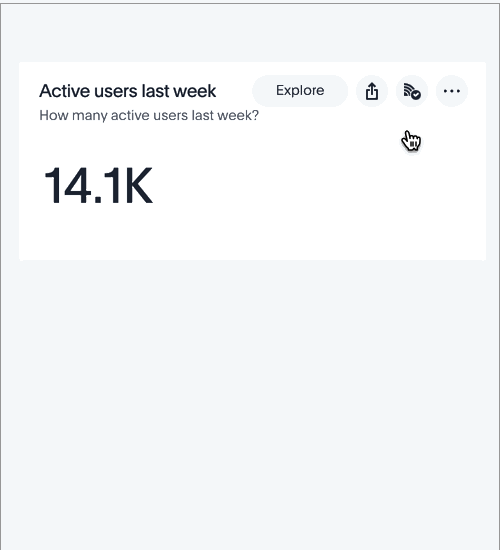
-
Hover over the action area of the Headline you plan to rename.
-
Click the More icon
 .
. -
In the menu, select and click Rename.
-
In the Rename modal, enter the new name for the Headline.
-
Click Save.
-
Notice the update to the title of the Headline. Also notice that the confirmation of daily emails references the new Headline title.
Monitoring details
Click each headline in the SpotIQ >> Follow interface to see the detailed performance over time, examine each interval, all at the time scale you choose. You can change your visualization to table view, or to another chart type to better visualize your changing metric.