Modify a Redshift connection
Learn how to modify a Redshift connection and its tables.
You can modify an Embrace Redshift connection in the following ways:
-
Edit a connection: to add or remove tables and columns
-
Remap a connection: to map a table or column to a different table or column
-
Remove a column
-
Delete a table
-
Delete a connection
Editing a Redshift connection
You can edit a Redshift connection to add tables and columns.
To edit a Redshift connection:
-
Click Data in the top navigation bar.
-
Click the Embrace tab.
-
Click the name of the connection you want to edit.
-
Click Edit connection at the upper-right-hand side of the page.
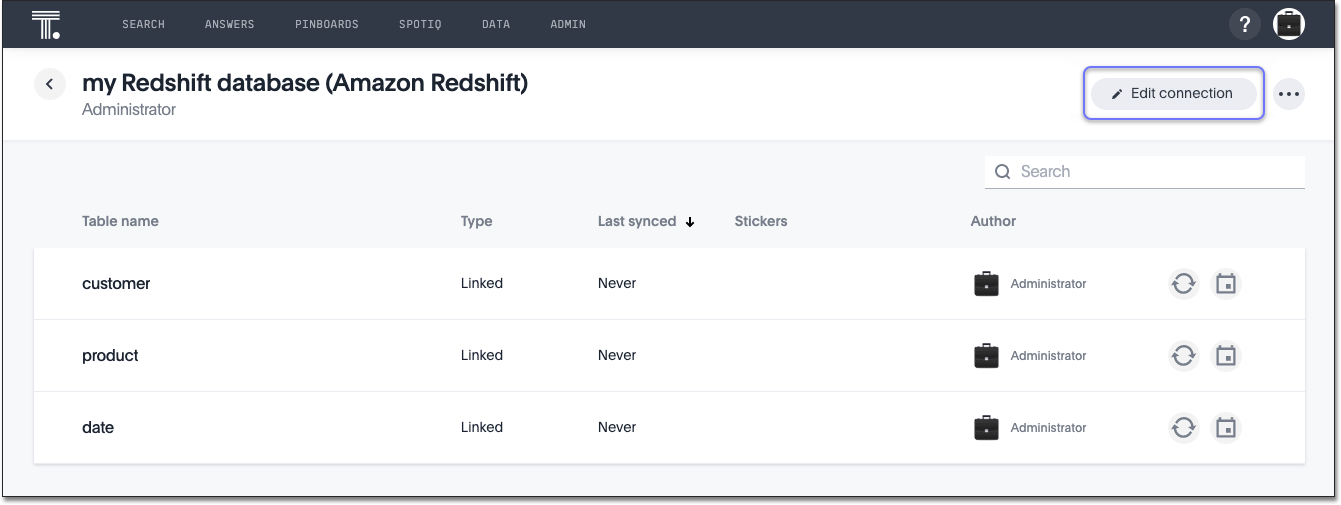
By default, the Select tables page appears. You have the option, though, to change the connection name and update the connection details, by clicking the appropriate option at the top of the screen, making any changes needed and clicking Continue to go to the next page.

-
Expand the database table drop-down menu, and select the tables and columns you want to add.
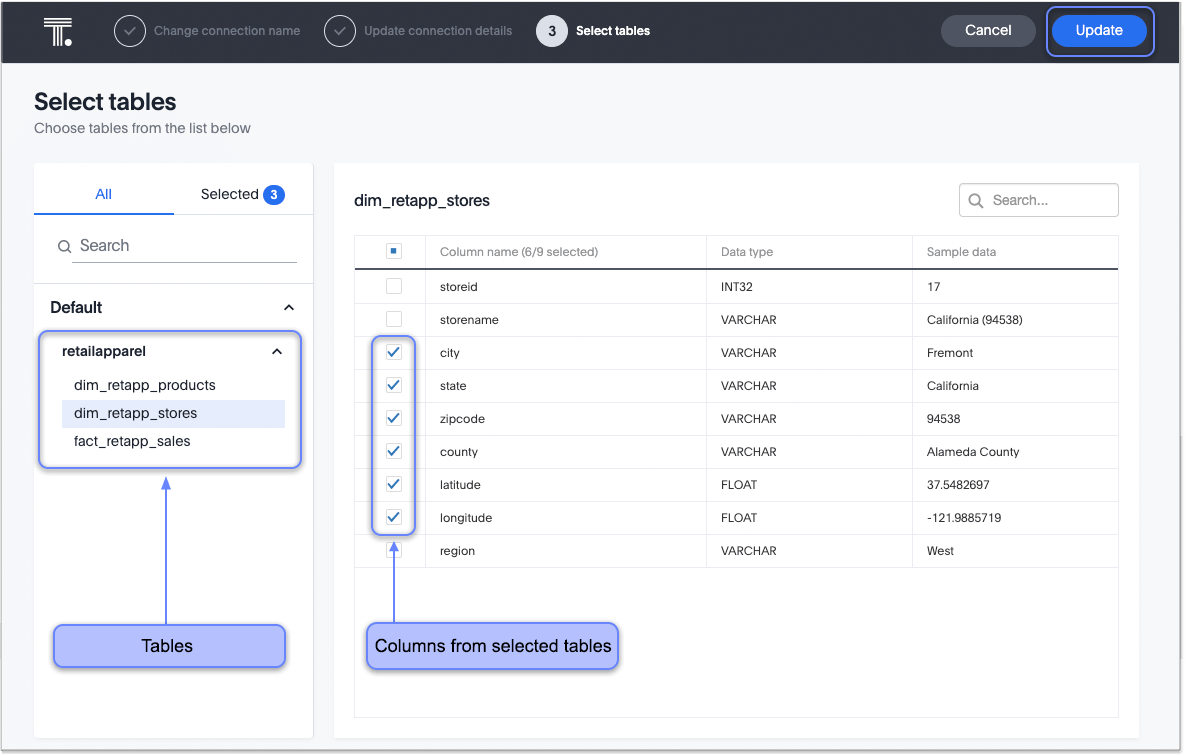
-
Click Update, and then click Confirm to save the updated connection detail.
To remove a table from a connection, delete it from the connection details page. For more information, see Deleting a table.
Remapping a Redshift connection
Modify the connection parameters by editing the source mapping yaml file that was created when you added the connection.
For example, you can remap the existing table or column to a different table or column in an existing database connection.
ThoughtSpot recommends that you check the dependencies before and after you remap a table or column in a connection to ensure they display as intended.
To remap a Redshift connection:
-
Click Data in the top navigation bar.
-
Click the Embrace tab.
-
Click the name of the connection you want to remap.
-
Click the More icon
 and select Remapping on the upper-right-hand side of the page.
and select Remapping on the upper-right-hand side of the page.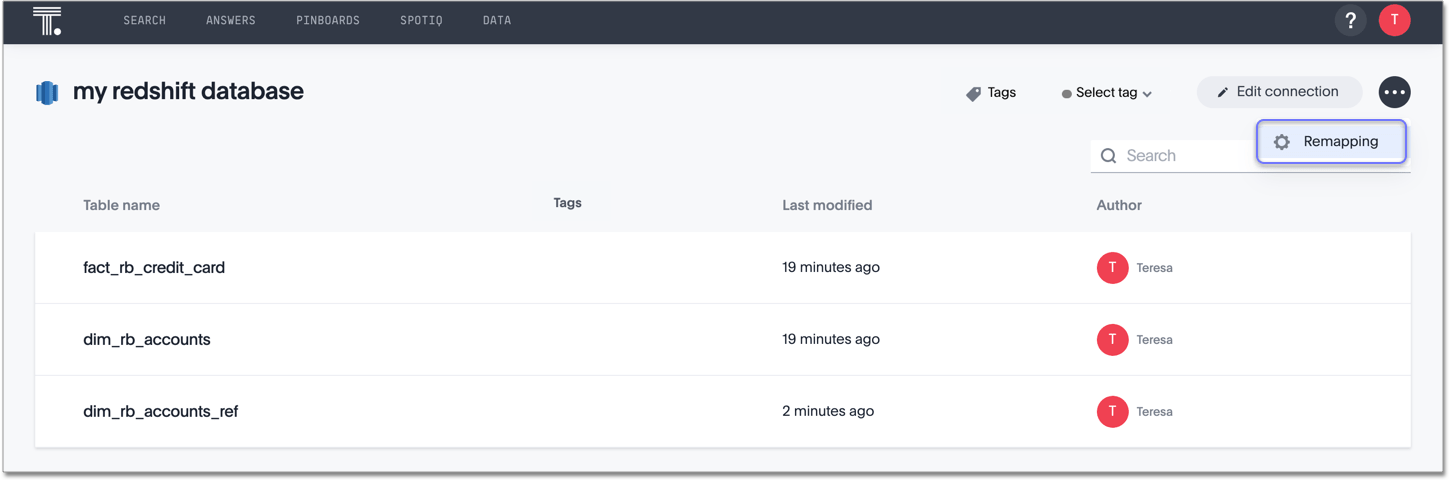
-
Click Download to download the source mapping file.
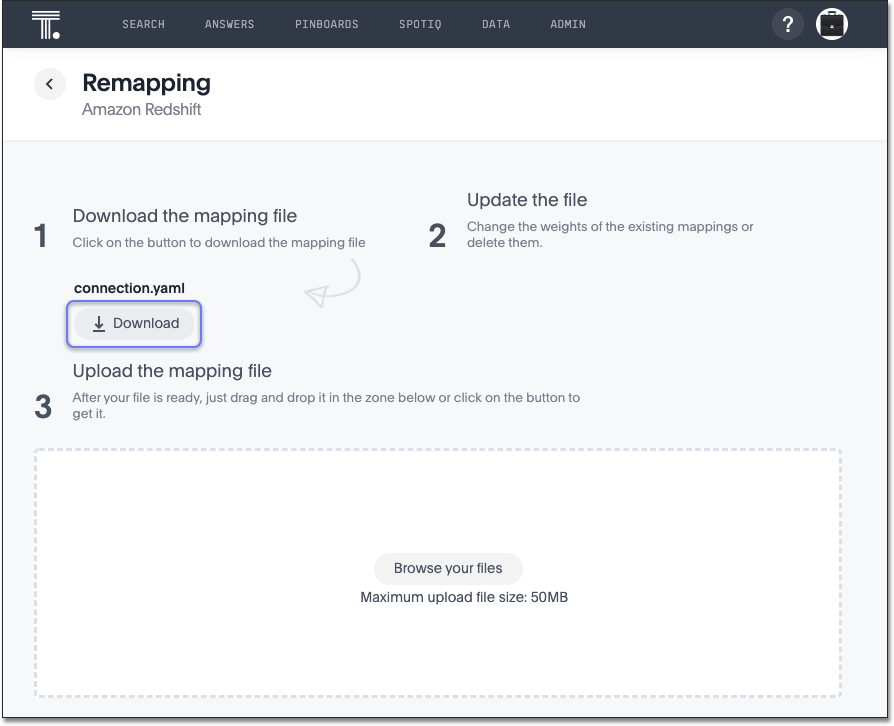
-
Edit the file, as required, and save it.
-
On the Remapping page, click Browse your files, and upload your edited mapping file to update the mapping of your connection.
Removing a column from a Redshift connection
You can edit a Redshift connection to remove a column.
To remove a column from a Redshift connection:
-
Click Data in the top navigation bar.
-
Click the Embrace tab.
-
Click the name of the connection that contains the column you want to remove.
-
Click Edit connection at the upper-right-hand side of the page.
-
In the Select tables page, click the Selected tab.
-
Click the name of the table that contains the column you want to remove.
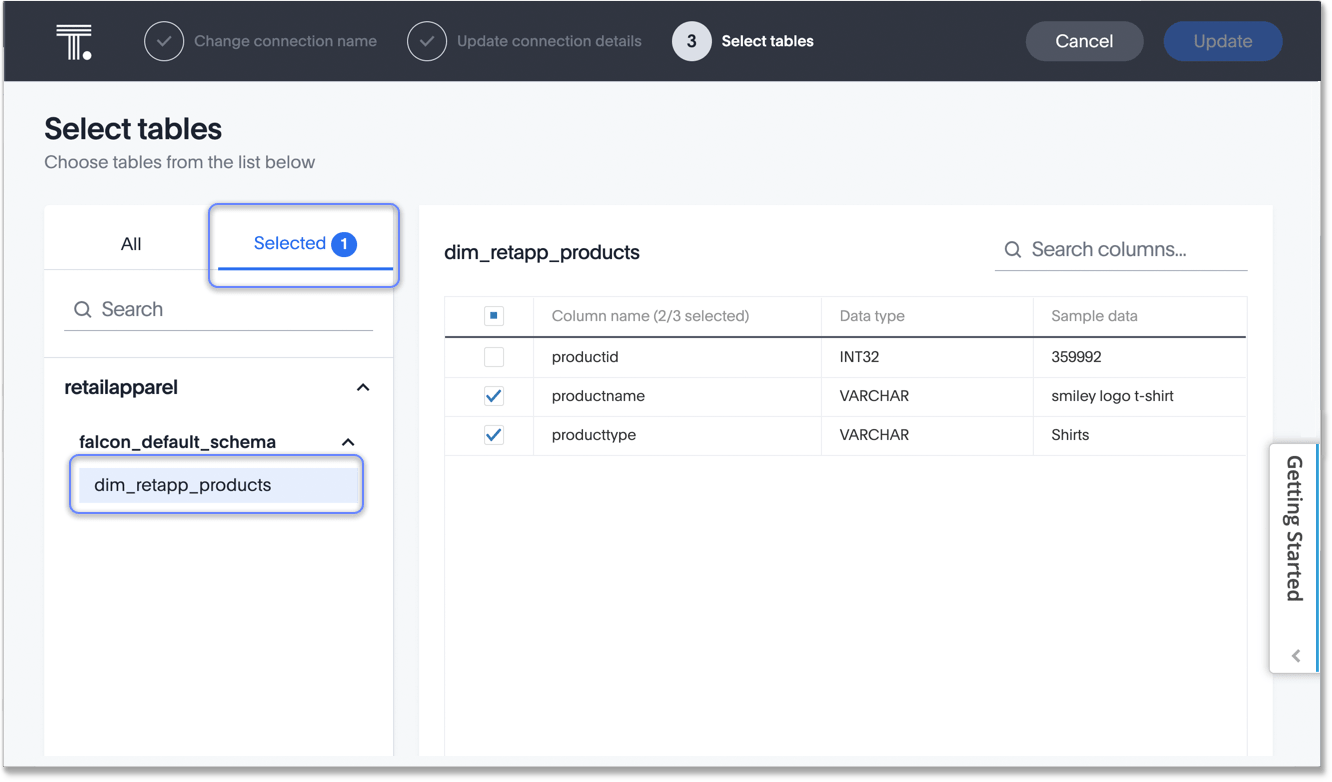
-
In the list of columns at the right, uncheck the column you want to remove.
-
Click Update.
The Update connection message appears, summarizing the changes that will be made to the connection.
-
Confirm your changes, by clicking Confirm.
Deleting a table from a Redshift connection
ThoughtSpot checks for dependencies whenever you try to remove a table in a connection. ThoughtSpot shows a list of dependent objects, and you can click them to delete them or remove the dependency. Then you can remove the table.
To delete a table from a Redshift connection:
-
Click Data in the top navigation bar.
-
Click the Embrace tab.
-
Click the name of the connection that contains the table you want to delete.
-
Find the table you want to delete in the list, and check the box next to its name.
-
Click Delete, and then click Delete again to confirm.
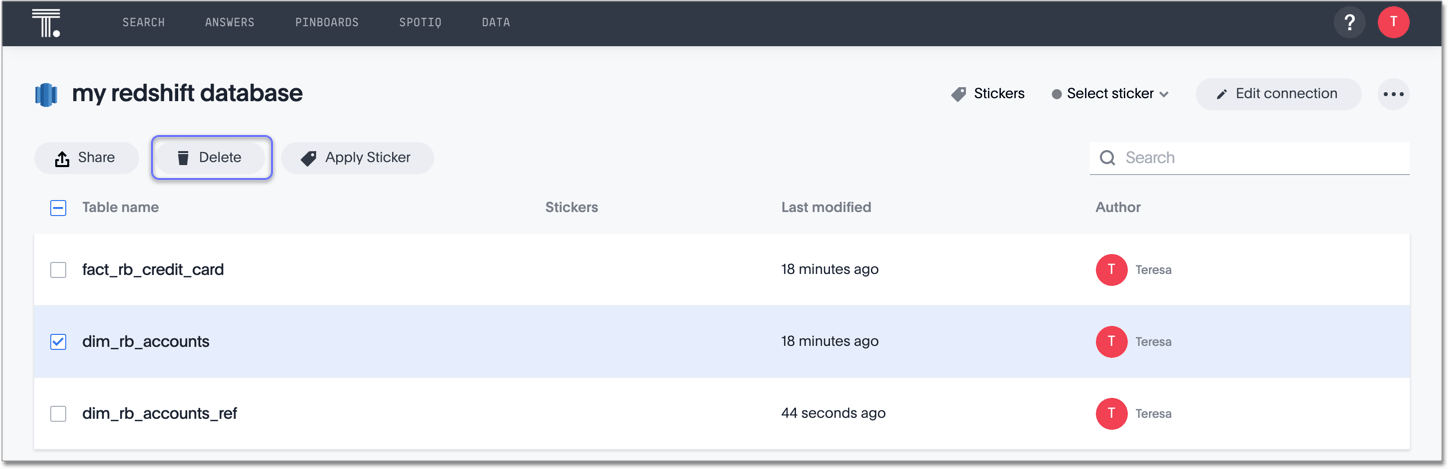
If you attempt to delete a table with dependent objects, the operation is blocked. A Cannot delete window appears, with a list of links to dependent objects. See Deleting a table with dependent objects
Deleting a table with dependent objects
-
In the Cannot delete window, click the link for each object to modify or delete it.
When all dependencies are removed, you can delete the table.
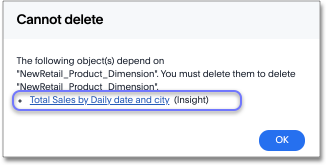
You can also click the name of a table and then click the linked objects to see a list of dependent objects with links. The list shows the names of the dependent objects (Worksheets, Pinboards or Answers), and the columns they use from that table. You can use this information to determine the impact of changing the structure of the data source or to see how widely used it is. Click a dependent object to modify or delete it.
Deleting a Redshift connection
A connection can be used in multiple data sources or visualizations. Because of this, you must delete all of the sources and tasks that use that connection, before you can delete the connection.
To delete a Redshift connection:
-
Click Data in the top navigation bar.
-
Click the Embrace tab.
-
Check the box next to the connection you want to delete.
-
Click Delete, and then click Delete again to confirm.
If you attempt to delete a connection with dependent objects, the operation is blocked, and a "Cannot delete" warning appears with a list of dependent objects with links.
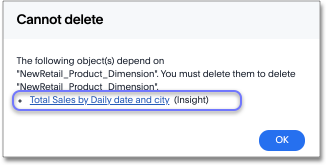
-
If the "Cannot delete" warning appears, click the link for each object to delete it, and then click Ok. Otherwise, go to the next step.
-
When all its dependencies are removed, delete the connection by clicking Delete, and then click again Delete to confirm.
Related information



