About your user profile
The user icon lets you view your profile, adjust language options, specify notification preferences, revisit onboarding, manage your Answer experience, or sign out of ThoughtSpot.
To view the user actions, click your user icon in the right corner of the top navigation bar.
Click View my profile to navigate to your profile, where you can change your icon, password, email, locale, and other preferences.
Notice that you can now see the My Profile interface.
Change your profile picture
To change your profile picture, select the camera icon to the right of to your current profile picture, in the top left corner of your profile. Select an image from your file browser, and select Open.
You can use a .png or .jpg file.
Image files cannot exceed 4MB.
To remove your existing picture and go back to the default icon, select the delete icon that appears when you hover over your current profile picture, and select Remove.
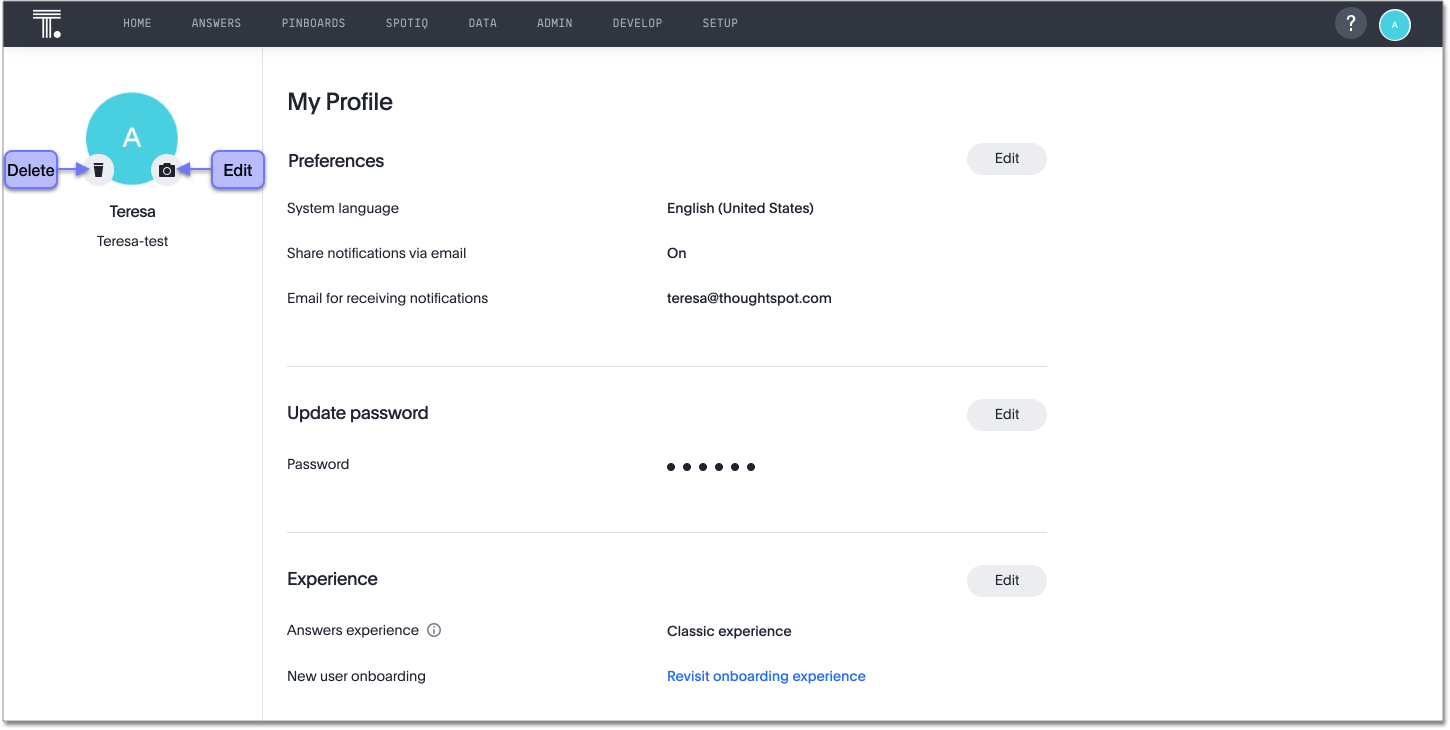
Change language and data format settings
The language that ThoughtSpot displays depends on the system locale. If you set your browser locale to one of ThoughtSpot’s supported locales, ThoughtSpot automatically defaults to that locale. Note that if your organization manages your browser settings, and your administrator already set your browser locale, ThoughtSpot automatically defaults to that locale. If your browser doesn’t allow you to change locale, ThoughtSpot launches in the OS locale.
If your browser locale is not one of ThoughtSpot’s supported locales, ThoughtSpot defaults to the English language. For example, if your browser locale is an unsupported Central American locale, such as Spanish (Mexico) (es-MX), ThoughtSpot launches in en-US.
After you set your locale in your ThoughtSpot profile, ThoughtSpot defaults to the locale in your profile over your browser or OS locale.
It is simple to update your locale using the Profile interface.
-
Navigate to your user profile:
-
Select your user icon next to the help button.
-
Select Profile.
-
-
Under Preferences, click the drop-down menu icon to change the language.
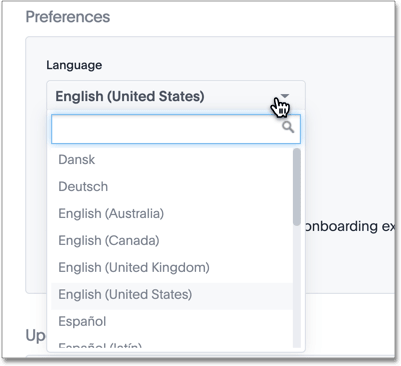
The Language selection specifies more than just the language: it sets the locale, which controls both the language choice and standard data formats for date and number. So, if you set French as the default locale in your profile settings, the interface updates to reflect this. Be sure to refresh your browser page.
For example, in the United States the number format for large numbers uses the comma thousands separator and a period decimals separator, and looks like this: xxx,xxx.xx.
Most European countries use the reverse notation, with a comma decimals separator and a period thousands separator, like this: xxx.xxx,xx.
In addition to American English (en-US), ThoughtSpot supports the following languages and locales:
- da-DK
-
Dansk
- de-DE
-
Deutsch
- en-AU
-
English (Australia)
- en-CA
-
English (Canada)
- en-GB
-
English (United Kingdom)
- en-US
-
English (United States)
- es-US
-
Español (Latinoamérica)
- es-ES
-
Español (España)
- fr-CA
-
Français (Canada)
- fr-FR
-
Français (France)
- it-IT
-
Italiano
- nl-NL
-
Nederland
- nb-NO
-
Norsk
- pt-BR
-
Português (Brasil)
- pt-PT
-
Português (Portugal)
- fi-FI
-
Suomi
- sv-SE
-
Svenska
- zh-CN
-
中文(简体)
- ja-JP
-
日本語
ThoughtSpot translates keywords, operators, and error messages. See the keyword reference for all supported languages.
ThoughtSpot DOES NOT translate formulas, or metadata entered by the user. For example, if you name a visualization 'Quarterly Sales' in any variant of English and subsequently change the locale to a variant of French, the visualization remains 'Quarterly Sales' and does not become 'Ventes trimestrielles'. If you specify a currency when uploading data, that currency does not change when the locale changes. ThoughtSpot also does not translate its branded terms, such as SpotIQ.
Here is an example of a locale change from the default, American English, to Spanish.
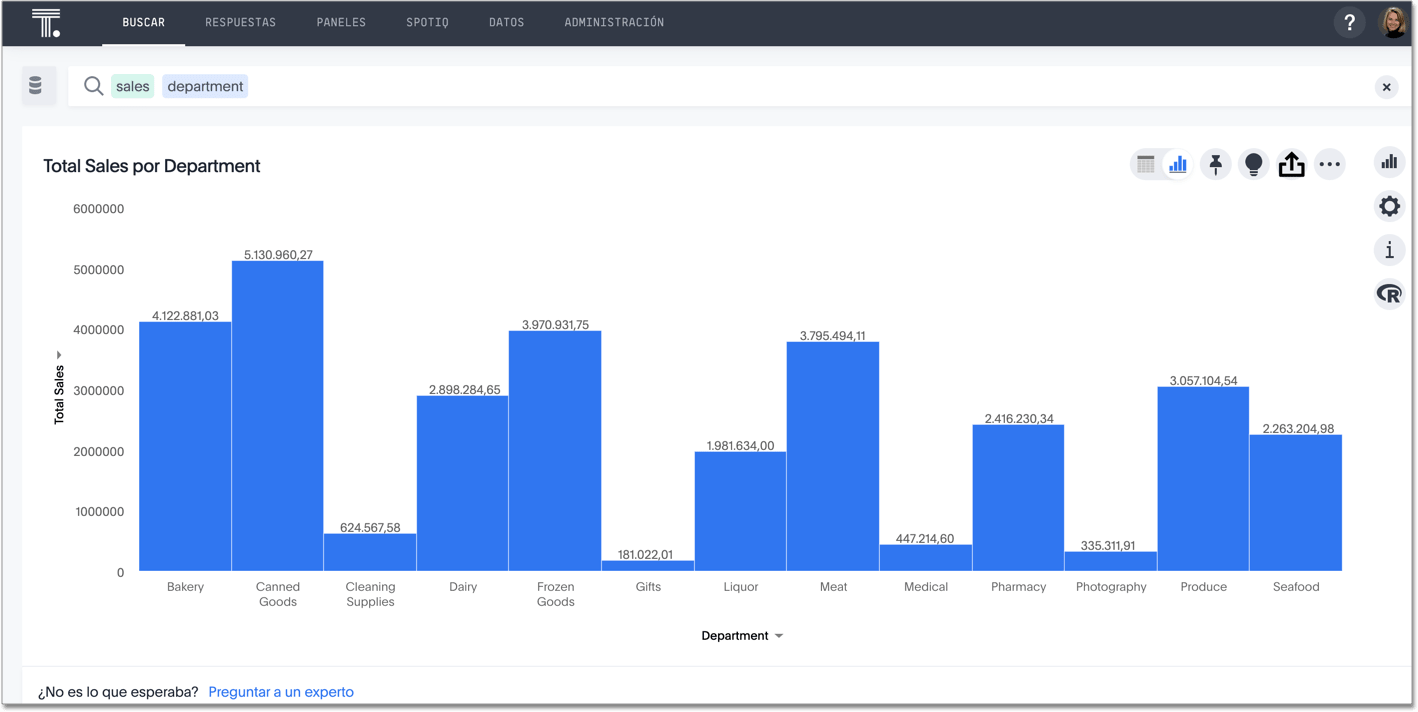
Note that the top navigation bar is now in Spanish. The number formatting of the data markers now reflects the European format, with a comma decimals separator, and a period thousands separator. However, the column names are still in English, because ThoughtSpot does not translate your metadata.
Update your email
To change your email, navigate to your profile.
Next to Preferences, select Edit.
Enter a different email in the email for receiving notifications text box, and select Save.
Update sharing notification settings
You can specify whether you want to receive emails after another user shares objects with you.
In your profile, next to Preferences, select Edit.
Toggle Share notifications via email on or off, and select Save.
Change password
You can change your password from your profile.
Next to Update password, select Edit. Refer to password requirements.
Enter the following information:
-
Current password
-
New password
-
Confirm new password
As you enter the updated password, the Password requirements checklist tells you which requirements you still need to fulfill.
To check that you entered the password correctly, you can select Show password.
Click Save.
Password requirements
By default, any password for a local user account in ThoughtSpot Cloud must meet the following criteria. Passwords for Single Sign-On (SSO) users do NOT need to meet these criteria. SSO users do not see the option to change their password.
-
The password must be 8 characters or more in length.
-
The password must include at least 1 uppercase letter, 1 lowercase letter, 1 number, and 1 special character.
-
The password must pass a complexity test based on an external library. This test ensures password complexity and uniqueness by checking for known patterns or words that are too simple. If the password is not complex enough, ThoughtSpot rejects it, even if it fulfills the other requirements. Refer to the Dropbox password library for more information.
-
The password cannot use certain blocked words. By default, the blocked words are: your username, any part of your display name, and any blocked words your company configures. To add additional words to the blocklist, contact ThoughtSpot Support.
Revisit user onboarding
When you are relatively new to using ThoughtSpot, we help you to become productive faster.
Whenever you need a refresh, navigate to your profile. Under Experience, at the bottom of your profile, you can redo the new user onboarding. Click Revisit onboarding experience, and ThoughtSpot guides you through onboarding again.
Signing out
To sign out of your ThoughtSpot account, click the user icon at the far right of the top navigation bar, and select Sign out.



