Following pinboards
In ThoughtSpot, you can follow pinboards and schedule email notifications to regularly review the visuals that represent dynamic data.
When you follow a pinboard, ThoughtSpot sends you regular emails that contain the snapshot of the pinboard. You can change the scheduling of this email to suit your business needs.
Follow pinboards
Complete the following steps to follow a pinboard:
-
Click Pinboards on the top navigation bar.
-
On the pinboard list page, select a pinboard by clicking on it.
-
Click Follow at the top right corner of the pinboard.
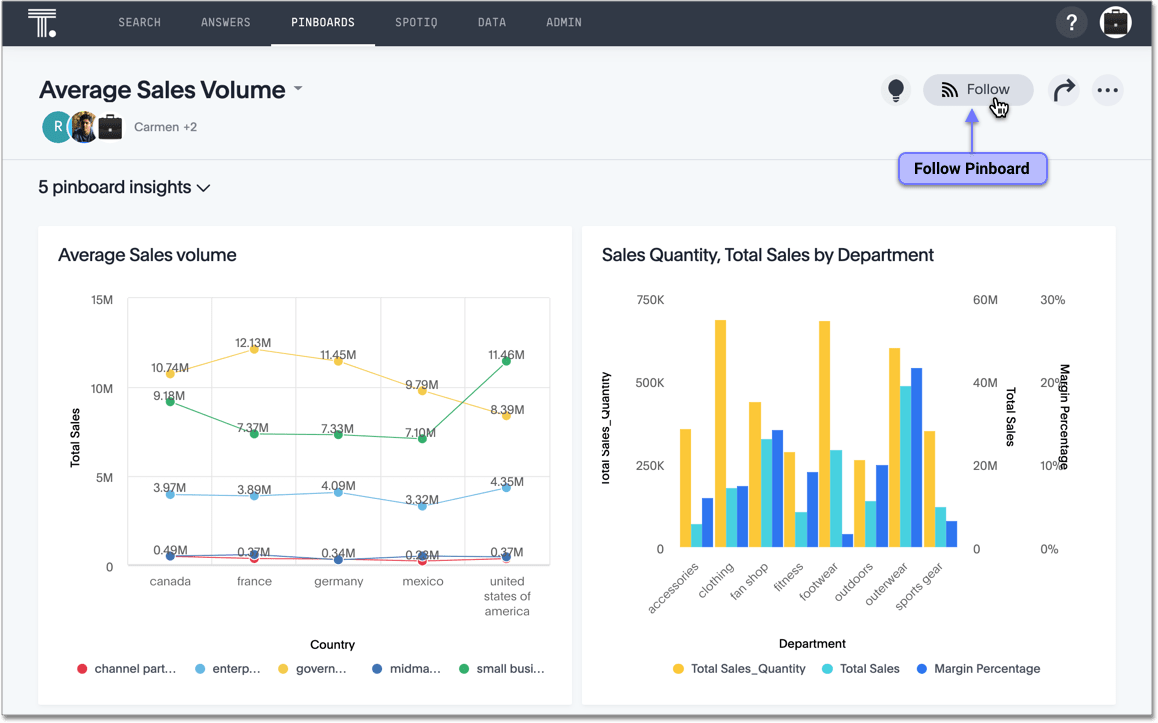
This action opens the scheduler. See Schedule pinboard reports.
Notice that after you configure the schedule, the Pinboard appears as Following.
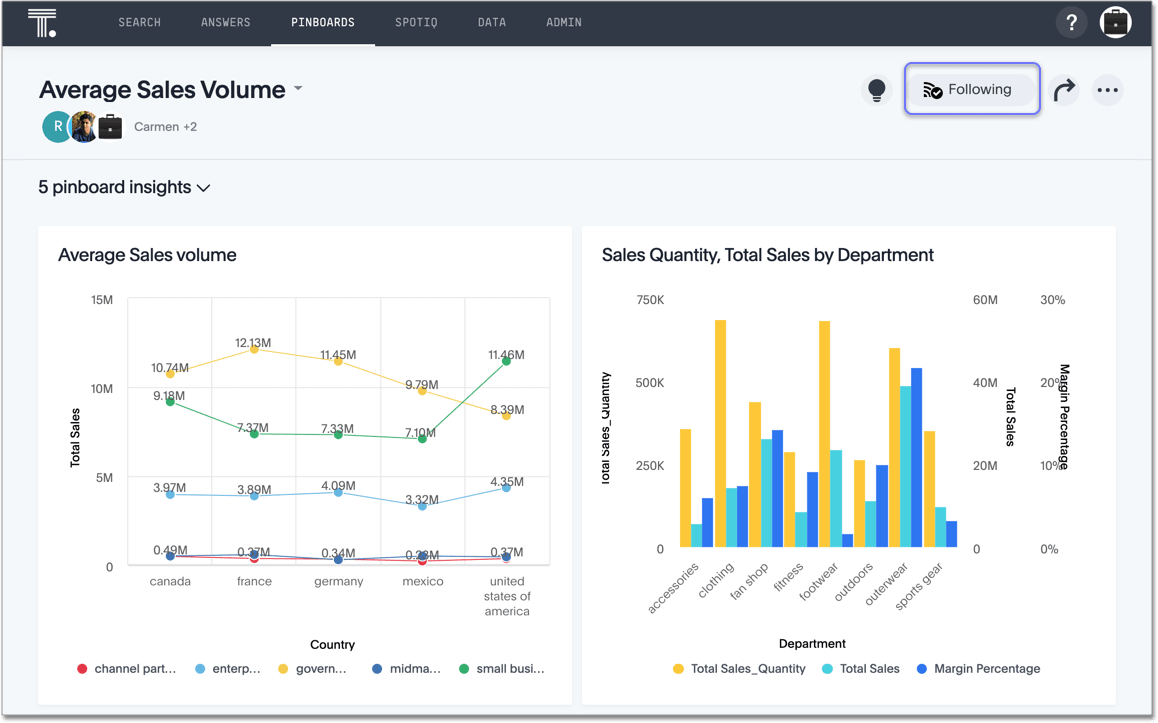
Schedule pinboard reports
In the Follow scheduler, specify the email schedule by marking the appropriate options in the pulldown menus. The default schedule is weekly, on the day and time when you configure the schedule.
| If you have the Can schedule pinboards privilege, you can schedule pinboard deliveries for other users and groups. If you do not have this privilege, you can only schedule pinboard deliveries for yourself. |
- Weekly
-
By default, the schedule is weekly, on the day of the week and at the time you create the schedule.
You can select another day of the week, and then set the time.
- Daily
-
Specify every weekday (every working day), or every day of the week. Then set the time.
- Monthly
-
Specify the day of the month, from 1 onwards. Then set the time.
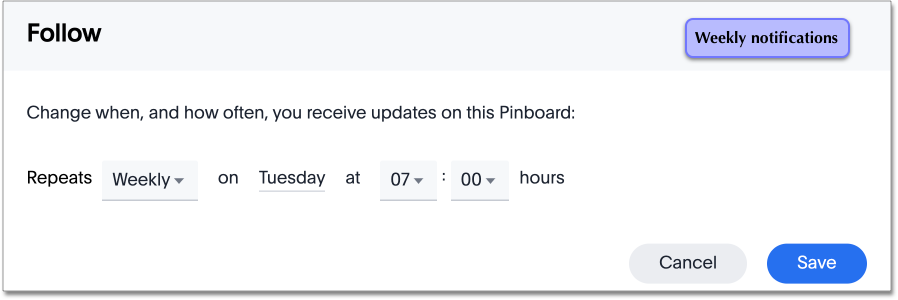
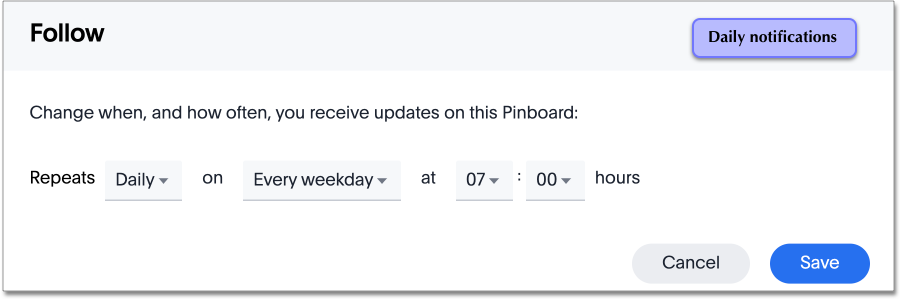
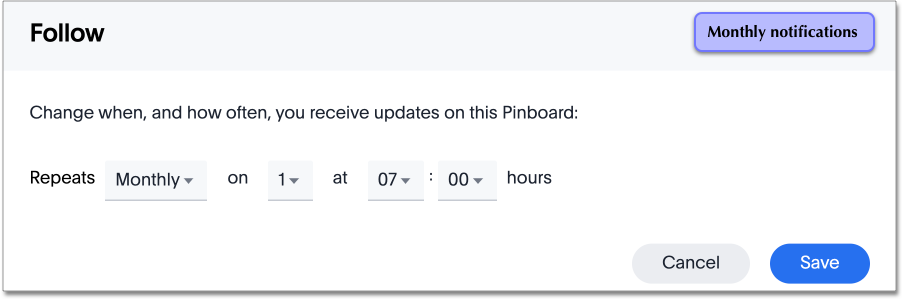
Click Save.
If the user account is not configured with an email, you must supply one at this time.
Change the schedule
To change the existing time interval and the timing of notifications, click Following in the top right corner of the pinboard.
When the scheduling interface appears, make the necessary changes, and click Save.
Unfollow pinboard
To stop following a pinboard, click Following in the top right corner.
When the scheduling interface appears, click Unfollow.



