Using Liveboards and Answers
Liveboards are the ThoughtSpot term for a dashboard. They group and manage related search result visuals.
Liveboards
Liveboards act like live dashboards. They are collections of your related Answers, in the form of charts and tables, and your headline metrics.
You can pin charts and tables to any Liveboard which you created, and those that have been shared with you with the Edit privilege. When you create a Liveboard, you can share it with other people with either the View or Edit privilege. Liveboards are interactive, allowing you to perform actions like drilling down on Answers, filtering, excluding values, and exploring Answers.
Sample Liveboard
This is an example of a Liveboard you might create or view, as a member of a retailer’s Sales department:
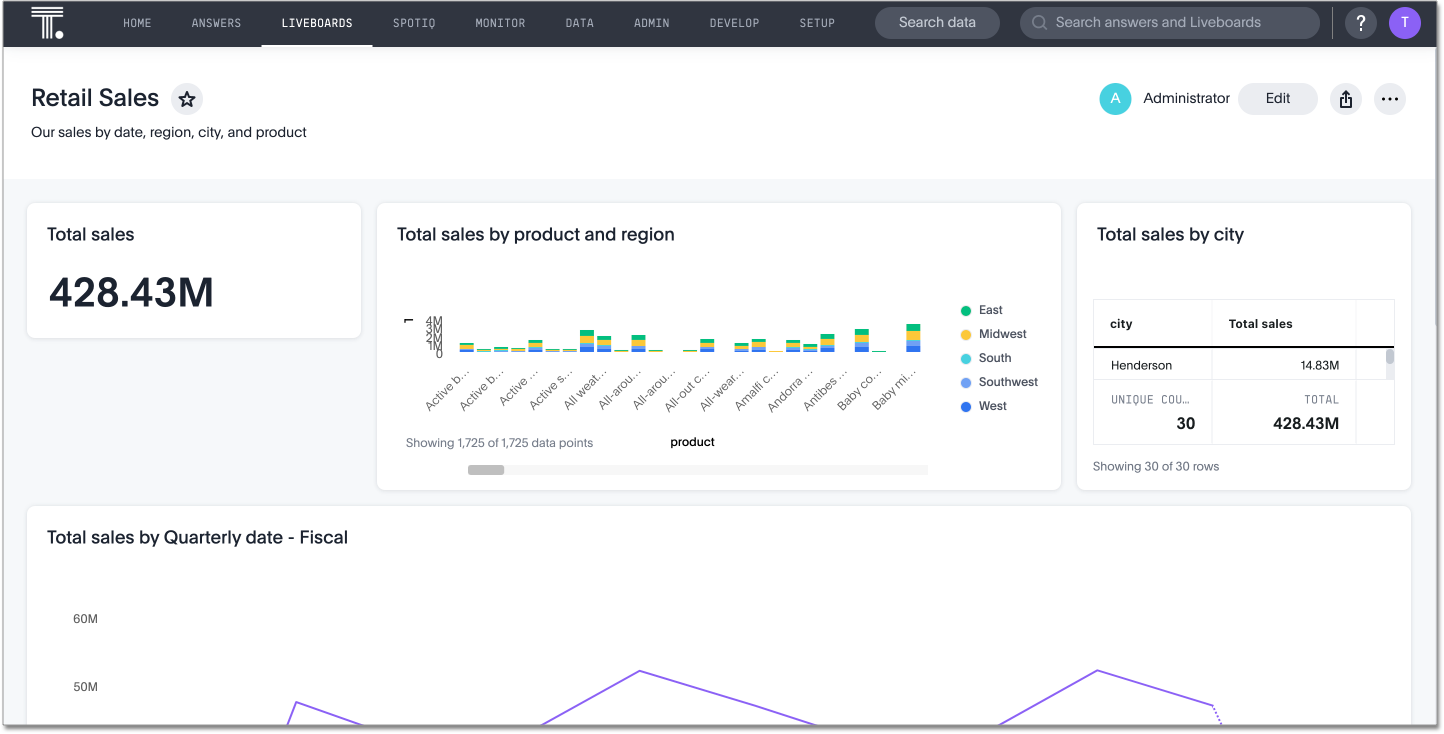
Notice that you can explore any visualization, follow any KPI, or perform a number of other actions using the more options menu in the upper-right corner of a visualization ![]() .
.
Using filters
You can filter a Liveboard to only see the relevant data.
To filter a Liveboard, follow these steps:
-
Select the Edit button at the upper right of the Liveboard. If this button is grayed out, you do not have edit privileges for the Liveboard. To resolve this, contact your administrator or the creator of the Liveboard.
-
In the top menu bar, select Add filters. Note that you need access to the underlying data source to be able to filter a Liveboard.
-
In the columns list, select the Add filter icon next to the column you would like to filter on.
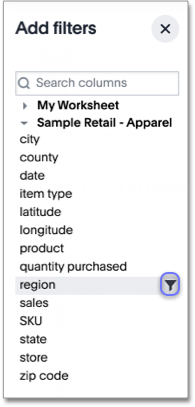
-
Under Default values > Include, select the values to include in your Answer.
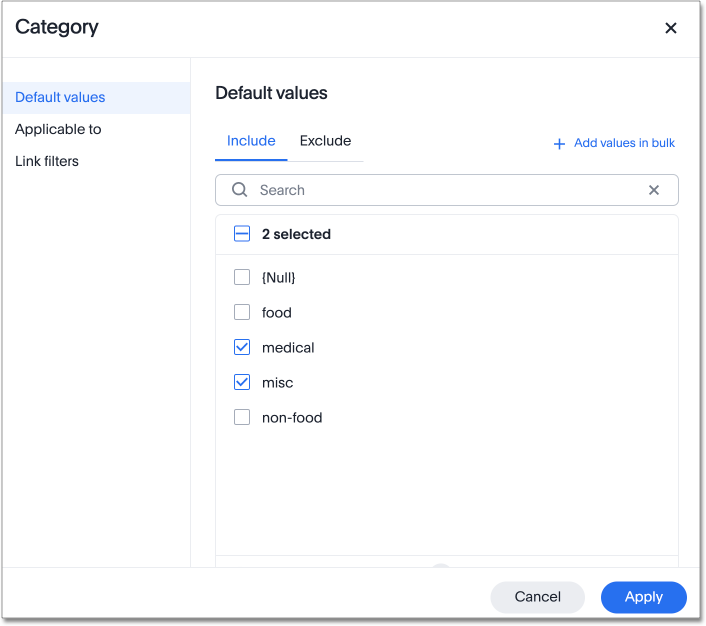
-
If you want to exclude values, select Exclude and choose values to exclude.
-
Select Apply.
See Liveboard filters for more information.
Getting to insights
You can leverage Liveboards to gain insights into your data in several ways. Answer Explorer, ThoughtSpot’s AI-guided exploration of Answers and headline metrics within Liveboards, provides you with valuable suggestions on how to explore and understand your data. The feature suggests ways to answer questions that are relevant to many other users, and it takes into account your own ThoughtSpot history. Use Answer Explorer to filter an Answer or headline, run comparisons, replace items in an Answer, or add additional elements to an Answer.
Liveboards always have the most current data. If you follow a Liveboard or a KPI, you can schedule regular updates on that Liveboard or pinned headline, and track its changes.
You can also drill down on any Answer in a Liveboard. See Drilling down.
Drilling down
When you drill down, you can see more information about the data within your search. You can drill down into a datapoint to get a finer grained view of that datapoint and the data behind it. Move easily from a general view of your information to a more specific representation of the data behind a datapoint at a click. For example, in a revenue by department search, you may notice that your clothing department has the highest revenue. You can drill down on clothing by product name to find out which products contribute to those high sales. There is no limit to how deep you can drill down.
You can drill down from within the Answer Explorer view in a Liveboard. This allows you to use the back button to go back one step at a time, and to see the Answer fill your screen.
Presenting
Use the Present feature to present a Liveboard as a live slideshow with the latest data. You can answer questions instantly during your presentation by editing an Answer, drilling down, filtering a visualization, or using Answer Explorer.
To present a Liveboard, click the More icon ![]() at the upper-right corner of the Liveboard, and select Present.
at the upper-right corner of the Liveboard, and select Present.
Edit a Liveboard
To edit a Liveboard, you must enter Edit mode to make changes to the Liveboard. This includes adding filters, adding tabs, and changing the layout. You do not need to enter edit mode to change the name of the Liveboard or Liveboard visualizations.
To enter edit mode, select the Edit button at the upper right of the Liveboard. If this button is grayed out, you do not have edit privileges for the Liveboard. To resolve this, contact your administrator or the creator of the Liveboard.
Liveboard tabs
You may want to separate your Liveboard into multiple tabs, grouping certain visualizations together in each tab. For example, you may have a Sales Liveboard that contains top-level KPIs and more detailed charts. You can create a tab for the top-level KPIs for executives to view, and a tab for the more detailed charts that managers need to monitor. To add tabs, select the Edit button at the upper right of the Liveboard, and select + Add tab in the top menu.
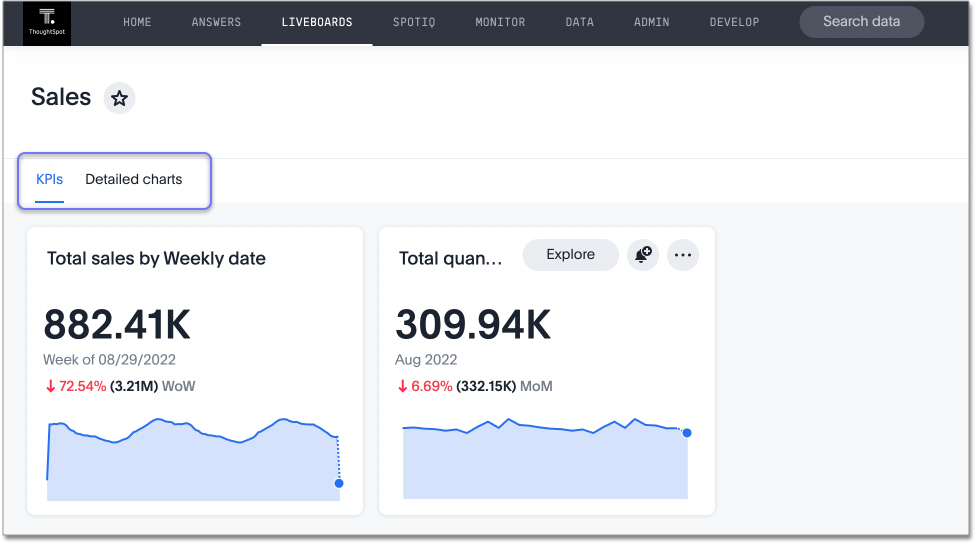
To learn more about Liveboard tabs, refer to Liveboard tabs.
Undo, redo, and reset buttons
As you work with Liveboard visualizations, you may want to undo or redo an action. Use the in-product undo, redo, and reset buttons to reset or go back or forward 1 step each time you make a change in a search, saved Answer, or Liveboard visualization (for example, when you drill down, or sort). These buttons appear to the left of the Explore button in a Liveboard visualization. Note that the reset button is only available for saved Answers and visualizations; it resets the Answer to its last saved state.
Downloading
You can download a Liveboard as a PDF, or as a scriptable TML file for migration to another environment.
To download a Liveboard, click the More icon ![]() at the upper-right corner of the Liveboard, and select Download as PDF.
You can download the whole Liveboard, or just certain visualizations.
at the upper-right corner of the Liveboard, and select Download as PDF.
You can download the whole Liveboard, or just certain visualizations.
To export a TML file, select the More icon ![]() at the upper-right corner of the Liveboard, and select Export TML.
You can export Liveboard and the underlying data source, or Worksheet, or just the Liveboard.
at the upper-right corner of the Liveboard, and select Export TML.
You can export Liveboard and the underlying data source, or Worksheet, or just the Liveboard.
| If you do not see the option to download the Liveboard as a PDF, your company may have removed the Liveboard download option. If you would like to download Liveboards, contact your ThoughtSpot administrator. |
Sharing Liveboards and Answers
You can share Liveboards and Answers with other ThoughtSpot users and groups, and send them a notification email. See the following video for details.
See Overview of Sharing.
Answers
Answers are saved search results. When you search on your data, your results appear in the form of a table or chart, depending on your search. There are many different types of charts. ThoughtSpot picks the chart type that best fits your search, but you can choose another chart type if you like. When you’re done customizing a search result, you can save it as an Answer, and pin it to a Liveboard. The Answer always contains the latest data.
You can easily change a saved or pinned Answer by customizing it to suit your needs.
Change Visualizations
-
Change between table and chart representation by toggling between the table
 and chart
and chart  elements.
elements. -
Change chart type by selecting a different visual type from the chart catalog.
Chart configuration
Configure the chart by selecting the gear element: ![]() .
.
-
Add drag-and-drop chips automatically when adding new elements in search bar. These appear on the chart as "Not visualized", and you can move them into the axis area to visualize.
-
Improve number formatting for data labels on the chart marks (bars, bubbles, lines), and on the axes. Can use numbers, percentages, currencies, and specified units, "as is" (auto mode), or change to millions, trillions, and billions (K, M, B). Can easily specify the number of decimal places.
-
Independent control of each measure in a chart helps you reduce noise by applying labels only where you need it.
-
Simple time bucketing lets you change granularity of time series.
-
Intuitive color configuration enables you to quickly change color on the element or in the legend.
-
Column renaming for pivot tables and regular chart tables
-
Wrapping and clipping of text in a table.



