Migrate or restore worksheets
You can export an entire ThoughtSpot Worksheet in a flat-file format. After optional modification, you can migrate it to a different cluster, or restore it to the same cluster.
In ThoughtSpot, you can download Worksheets to a flat file in YAML, modify the file, and subsequently upload this file either to the same cluster, or to a different cluster.
This mechanism supports several scenarios that you may encounter:
-
Migrating from a development environment to a production environment by downloading the file from the development cluster and uploading the same file into the production cluster
-
Implementing metadata changes outside ThoughtSpot UI, such as replacing the underlying tables for the entire table, or replacing a single column from one table with a column in another table
-
Making bulk changes, such as mass renaming of objects defined by the Worksheets, and managing duplicates
Starting with ThoughtSpot release 6.3, ThoughtSpot Scriptable Worksheets are written in ThoughtSpot Modeling Language (TML). Files from version 6.3 and later have a .tml extension. However, you can import files from 6.2.1 and earlier, with a .yaml or .tsl extension, to 6.3 and later environments with no issue.
|
Export Worksheet
To export a Worksheet, follow these steps:
-
Click Data on the top navigation bar.
-
Click the name of the Worksheet you want to edit.
-
Click the More menu icon
 in the upper-right side of the screen.
in the upper-right side of the screen. -
From the menu, select Export Worksheet.
Here, we are downloading the Sales Worksheet.
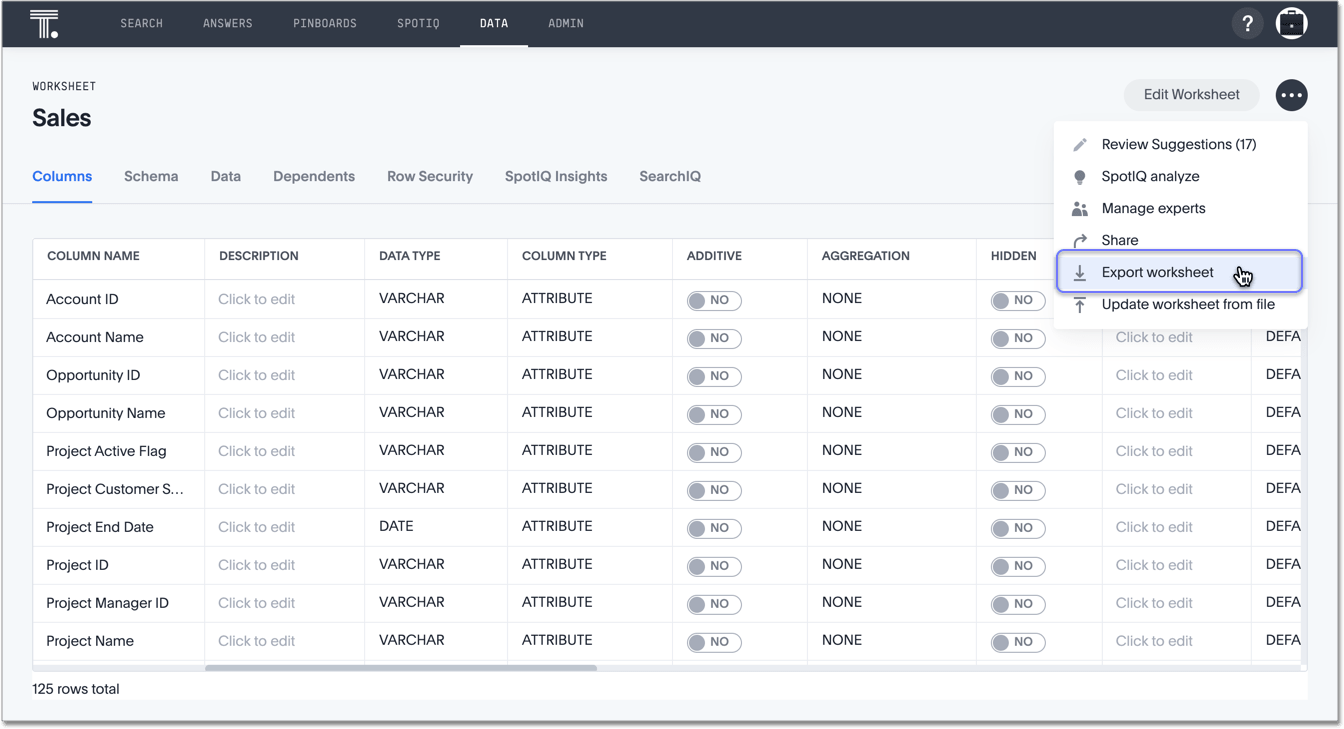
-
The Worksheet downloads into your default directory.
You can access the downloaded
*.YAMLfile, named for your Worksheet either through the file system manager, or by clicking on the name of the downloaded file in the left bottom corner of your Internet browser.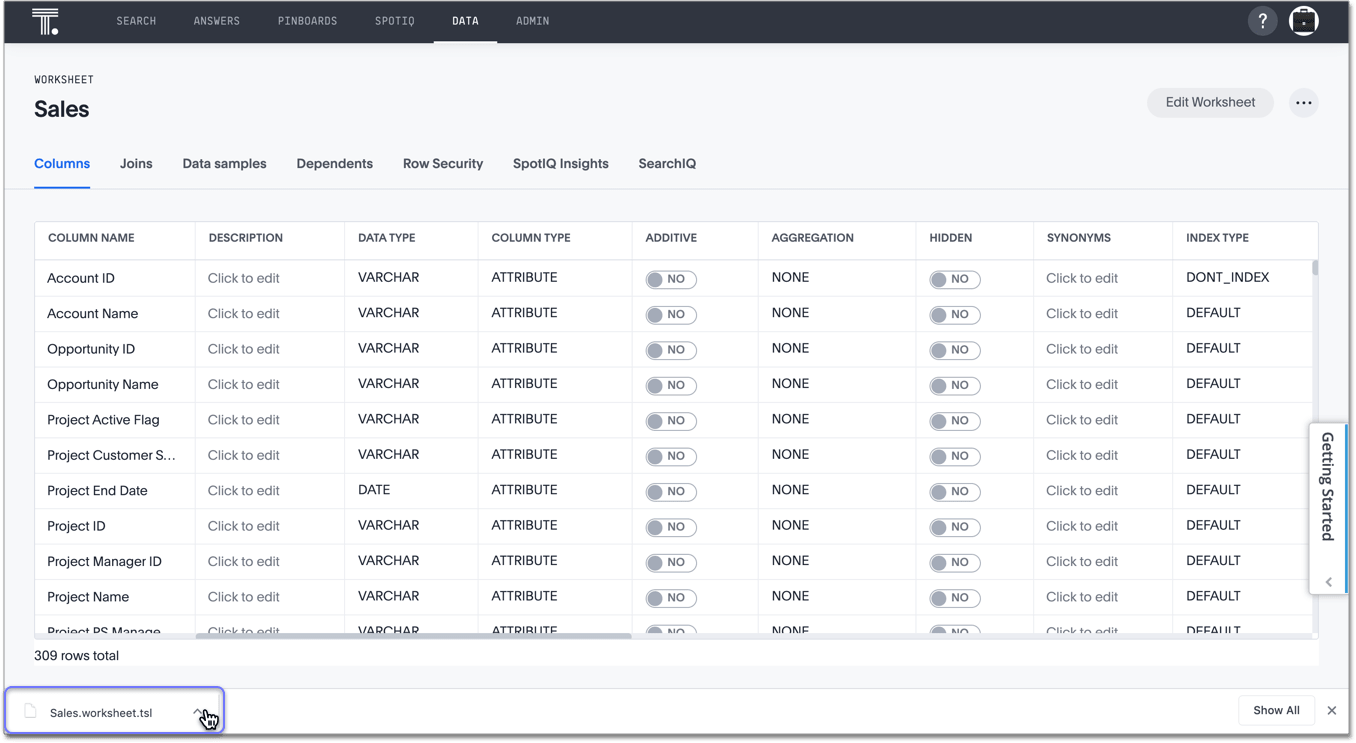
Working with the Worksheet YAML file
You can change the YAML file that represents the Worksheet by editing its content. See YAML Worksheet specification for the full syntax of the YAML file.
Update a Worksheet
To update an existing Worksheet, follow these steps:
-
Click Data on the top navigation bar.
-
Click the name of the Worksheet you want to edit.
-
Click the More menu icon
 in the upper-right side of the screen.
in the upper-right side of the screen. -
From the menu, select Update Worksheet from file.
Here, we are uploading the edited Sales Worksheet.
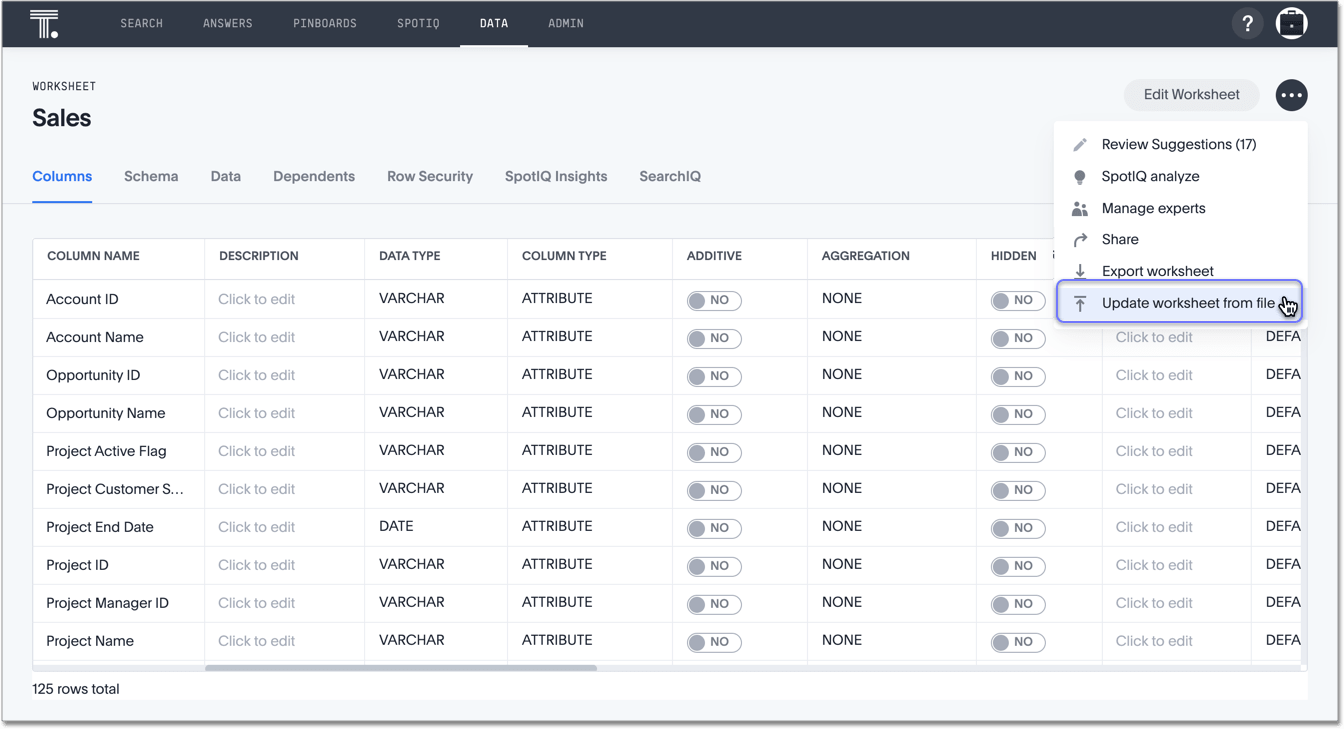
-
In the upload interface, click Browse your files.
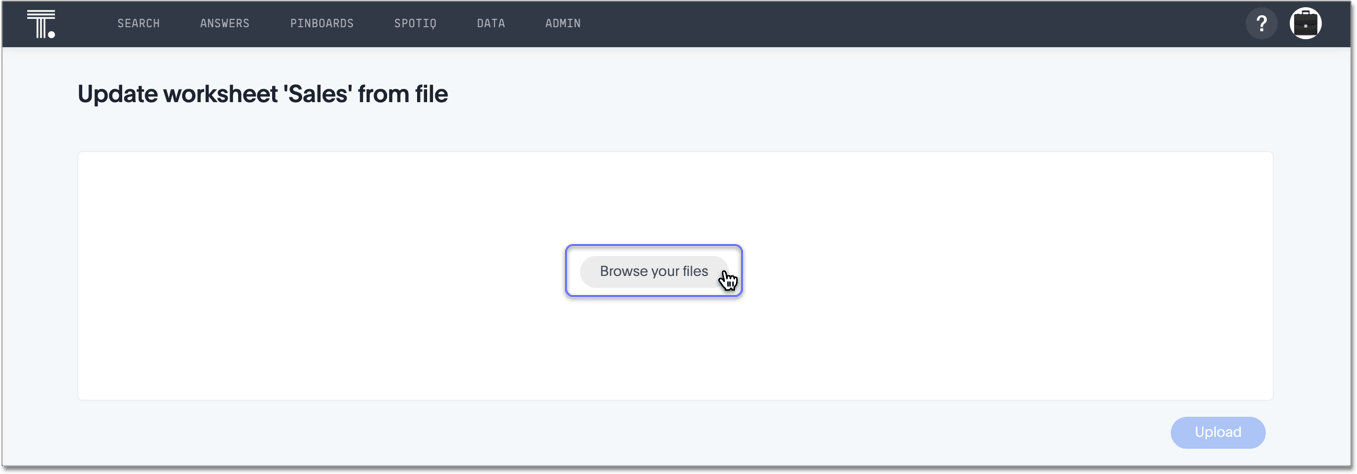
-
In your file system, find and select the YAML file.
-
In the Update worksheet interface, click Upload.
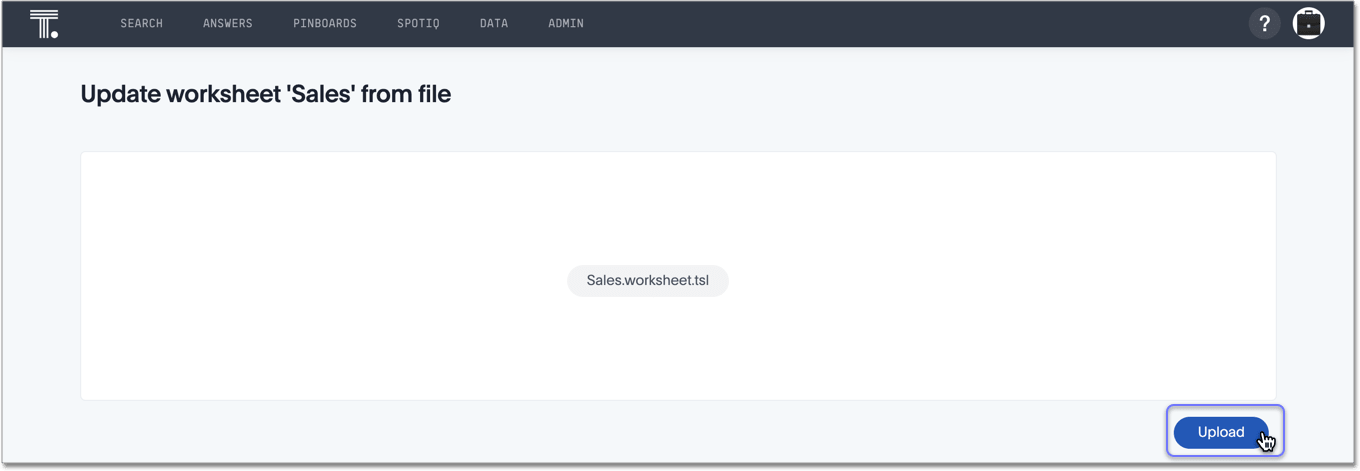
-
If you constructed the Worksheet file correctly, the Upload Worksheet interface displays an Upload successful message.
-
To examine the updated Worksheet, click Go to Worksheet.
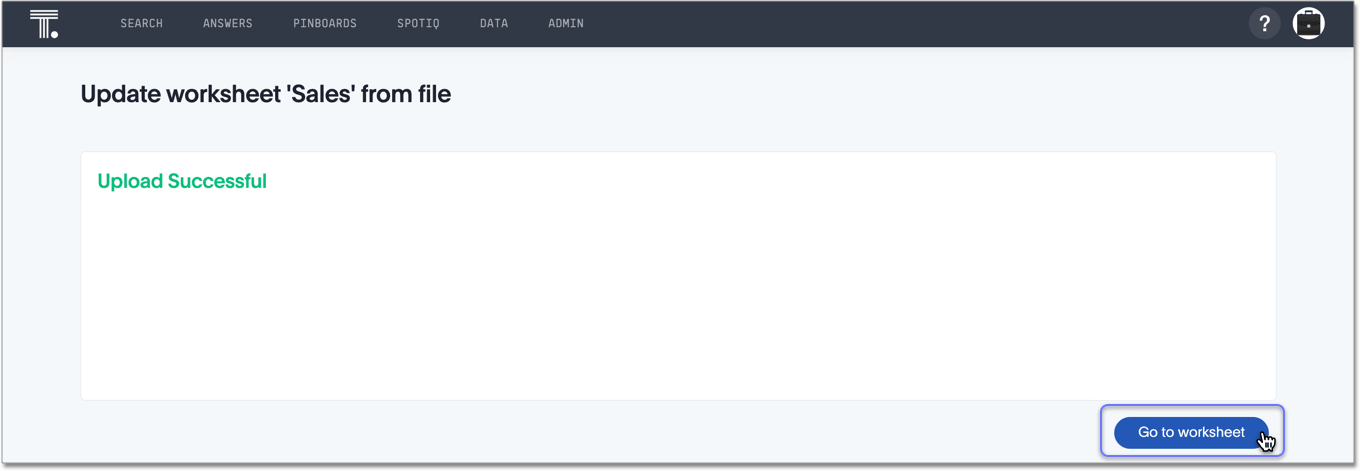
Migrate a Worksheet
To migrate a Worksheet from one cluster to another, follow these steps:
-
Export the Worksheet you want to move, as in steps 1 to 5 of the Export Worksheet section above.
The Worksheet remains on the original cluster as well, unless you delete it.
-
Navigate to the cluster you want to add the Worksheet to.
-
Click Data on the top navigation bar.
-
Click the More menu icon
 in the upper-right side of the screen.
in the upper-right side of the screen. -
Select Create worksheet from file.
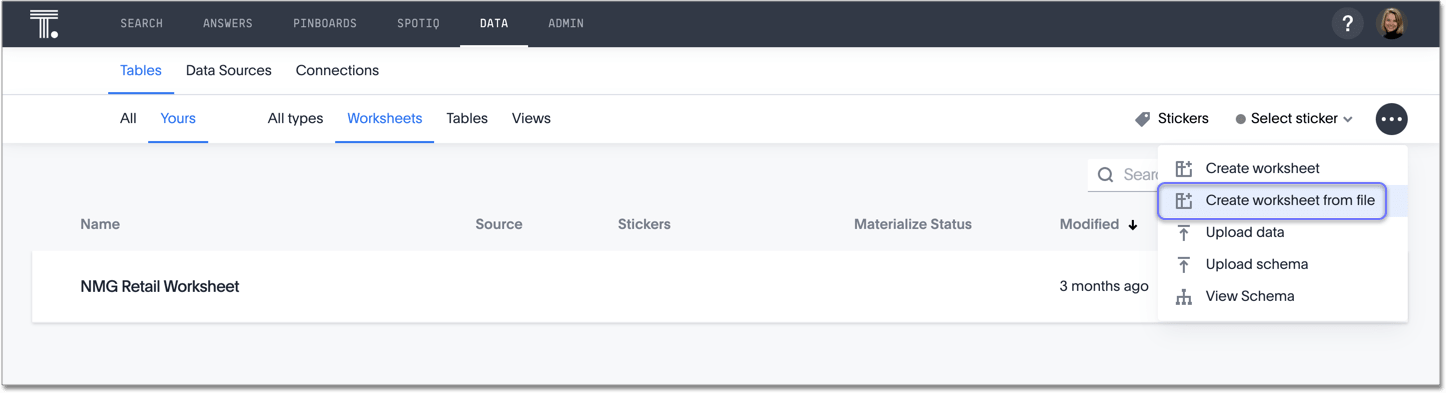
-
In the Create Worksheet interface, click Browse your files.
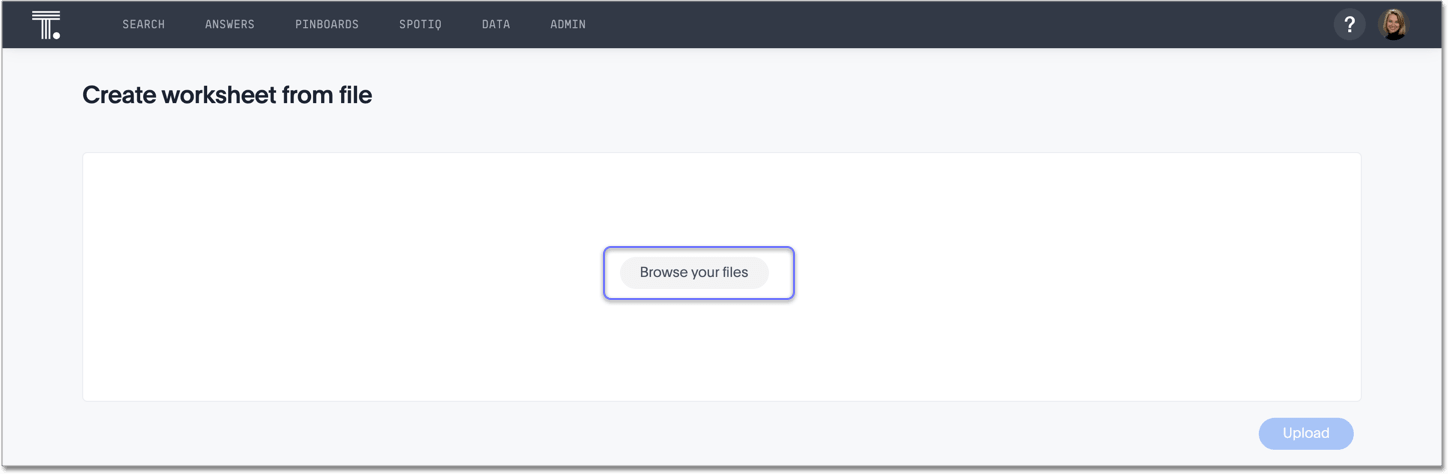
-
In your file system, find and select the YAML file.
-
Click Upload.
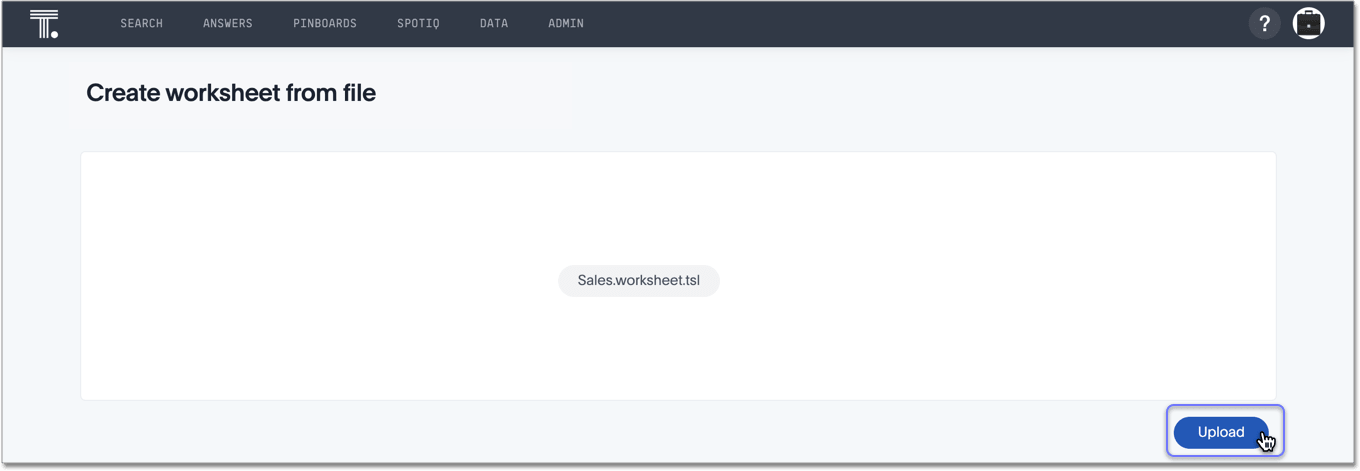
-
If you constructed the Worksheet file correctly, the Create Worksheet interface displays an Upload successful message.
-
To examine the new Worksheet, click Go to Worksheet.
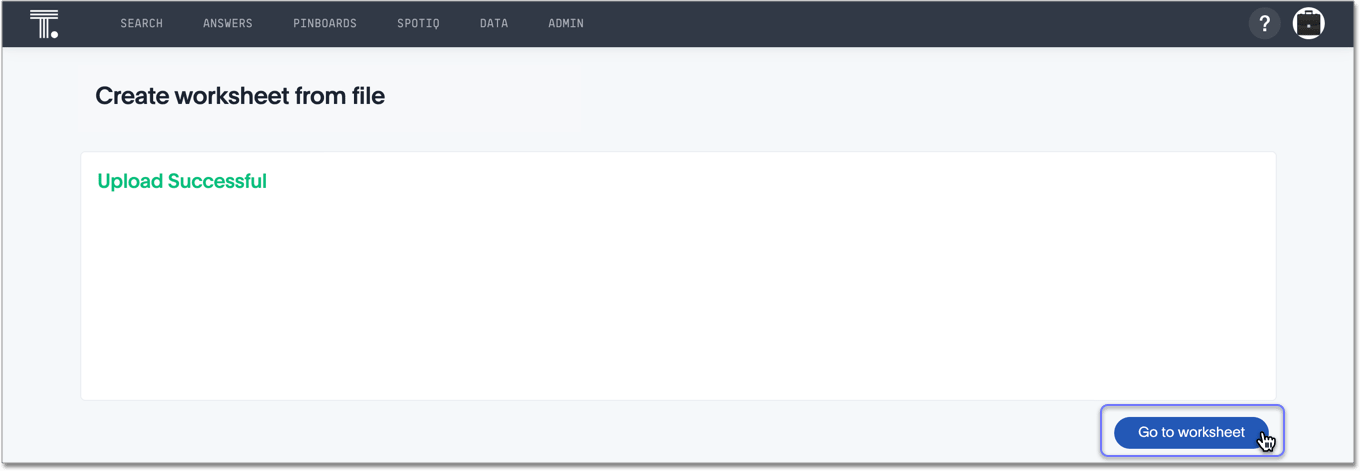
Related information



