Answer an expert question
You’re the expert. Now what? Here’s how to answer a request from Ask an Expert.
When a user struggles to answer a specific question, build a chart they have in mind, or find something in the data, they can use Ask an Expert to request help. The request goes to the designated expert for the data source they were searching. The user can see the expert’s answer in the Ask an Expert interface in ThoughtSpot.
How do I answer a question from Ask an Expert?
-
You receive an email stating that your help is needed, with a link to the request.
If you do not have an email set up in ThoughtSpot, follow these steps to check for requests: .. Log in to ThoughtSpot. .. In the top right corner of the ThoughtSpot interface, click the
 (help) icon menu.
.. In the drop-down, select Expert Requests.
(help) icon menu.
.. In the drop-down, select Expert Requests.+ image::ask-an-expert.png[Click Expert requests]
-
Click I am an expert on the top left side of the screen.
-
You can see a list of all requests for which you are an expert.
-
-
When you choose a request to answer, you can see the Answer the user was working on. If the user provided an explanation of what they were looking for, you can see that under the visualization.

-
Work on the Answer until it looks like what the user wanted to see. Then click Close.
-
If the requester has an email address in ThoughtSpot, an email will be sent to them with a link to the Answer. If not, you must share a link to the Answer with them using email or a direct message. A link to the Answer is provided, so you can easily share the Answer.
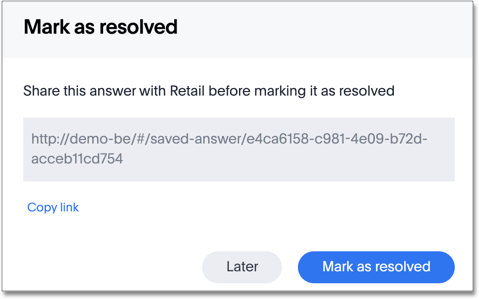
-
When you’ve answered the question (and copied the link, if needed), you can mark the request answered by clicking Mark as resolved.
-
If you want to see the answer again, you can find it listed along with the other Answers. Click Answers in the top menu to see the list of saved Answers, or click Expert requests from the help menu to see Answers specific to Ask an Expert.
Related information



